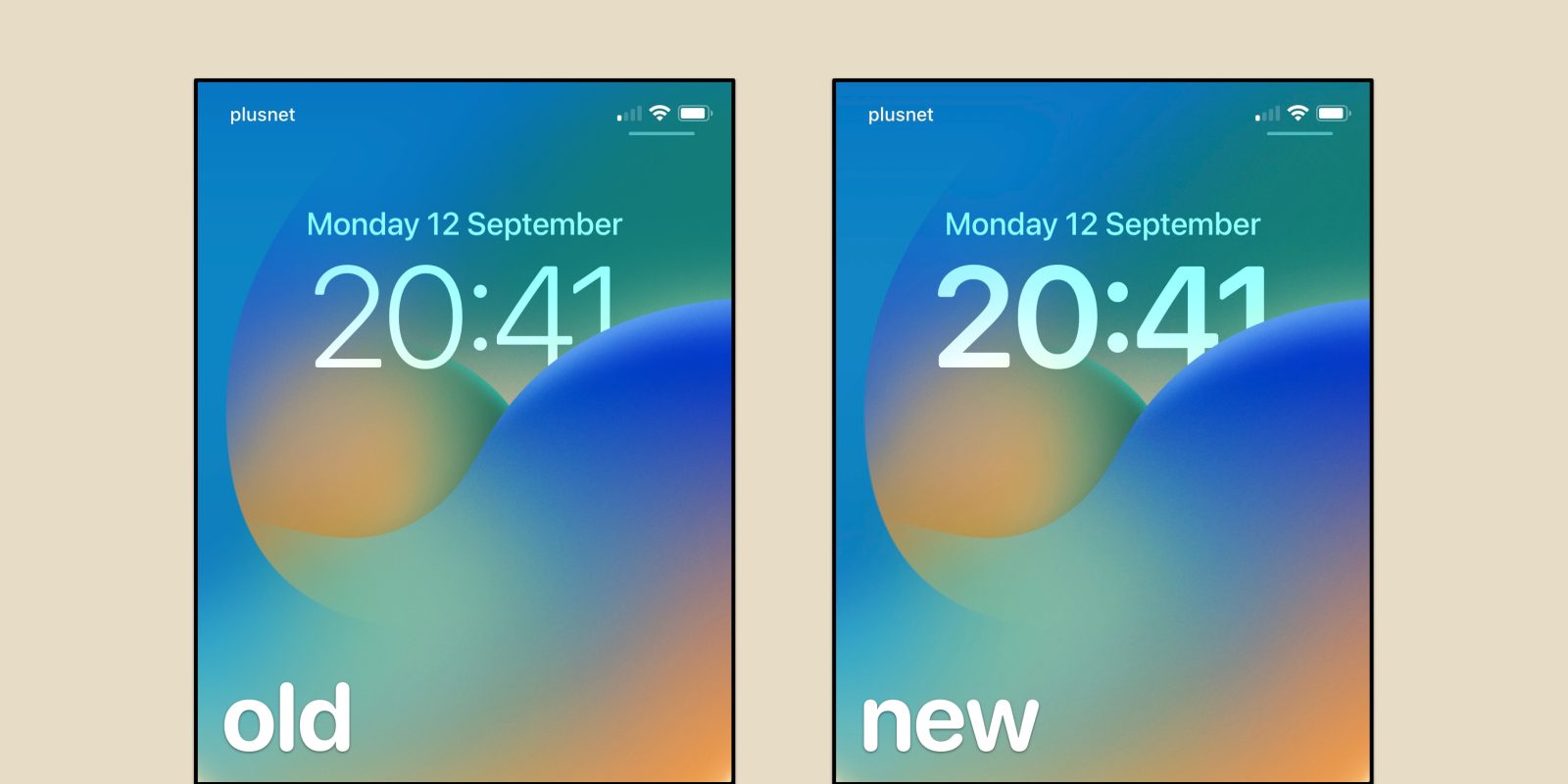
iOS 16 brings a whole slew of changes to the iPhone lock screen. There are a whole bunch of new dynamic wallpapers to choose from, and you can customize further with your own app widgets. One other thing you may notice upon updating to iOS 16 is that the time/clock font has changed to be a new thicker style, compared to the thin clock font iOS 15. Here’s how to change it back.
The iOS 16 lock screen has a lot of customization opportunities. You can choose animated weather wallpapers, photo album shuffles, and much more. But one simple change is that the Lock Screen font is now customizable too.
By default, iOS 16 uses a new thicker font weight for the time on the lock screen. If you’ve got used to how your iPhone always used to look and want to change it back, the good news is you can. In fact, there are now eight font choices to pick from. You can even change the color of the font.
How to change iPhone Lock Screen font
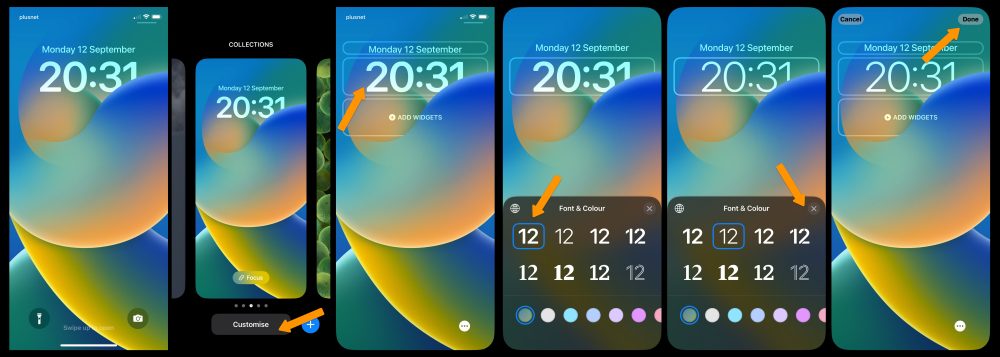
- After updating to iOS 16, long-press on the iPhone lock screen. This opens the new Lock Screen gallery.
- If you are changing an old default Apple wallpaper, you will need to make a new one first. Otherwise, tap Customize at the bottom of the screen to edit the current wallpaper.
- Tap on the clock time text. This will open a new Font & Color panel.
- Tap on one of the alternative font choices in the panel. The old thin iOS 15 font is the second option in the grid.
- Press the ‘x’ to close the panel after choosing a new font.
- Tap the ‘Done’ button at the top-right of the screen to save your changes. Tap ‘Set as Wallpaper Pair’ to confirm.
If you selected the second font option as instructed above, your lock screen will now be using the old iOS 15 font. If you want to be more adventurous, you can select one of the other new fonts. The complete list of fonts available on the iOS 16 Lock Screen is: Bold, Light, Rounded, Stencil, Serif, Serif Heavy, Slab, and Rails. Bold is the new iOS 16 default; Light matches the iOS 15 font.
You can also change the color of the time text by opening that same Font & Color panel and picking a color from the palette at the bottom of the panel. After tapping a color, you can drag the revealed slider to further adjust the shade of the color.
How to change the time font on your old wallpaper
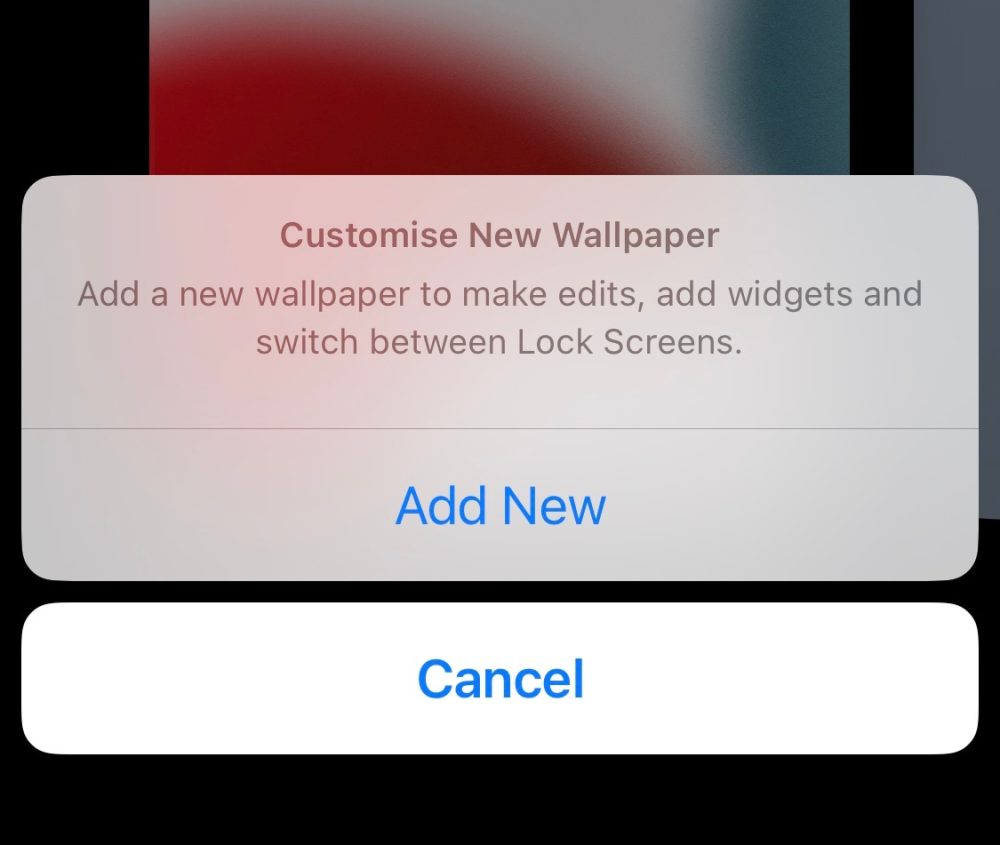
If you press Customize on an existing old wallpaper, you will not be able to immediately edit it and change the font. Instead, press the Add New button, and select your desired background. In the editor, you can then tap on the time to adjust the font and color, as described above. After you have created and set up your new lock screen, you can remove the old one. Open the gallery and swipe up to delete it.
FTC: We use income earning auto affiliate links. More.





Comments