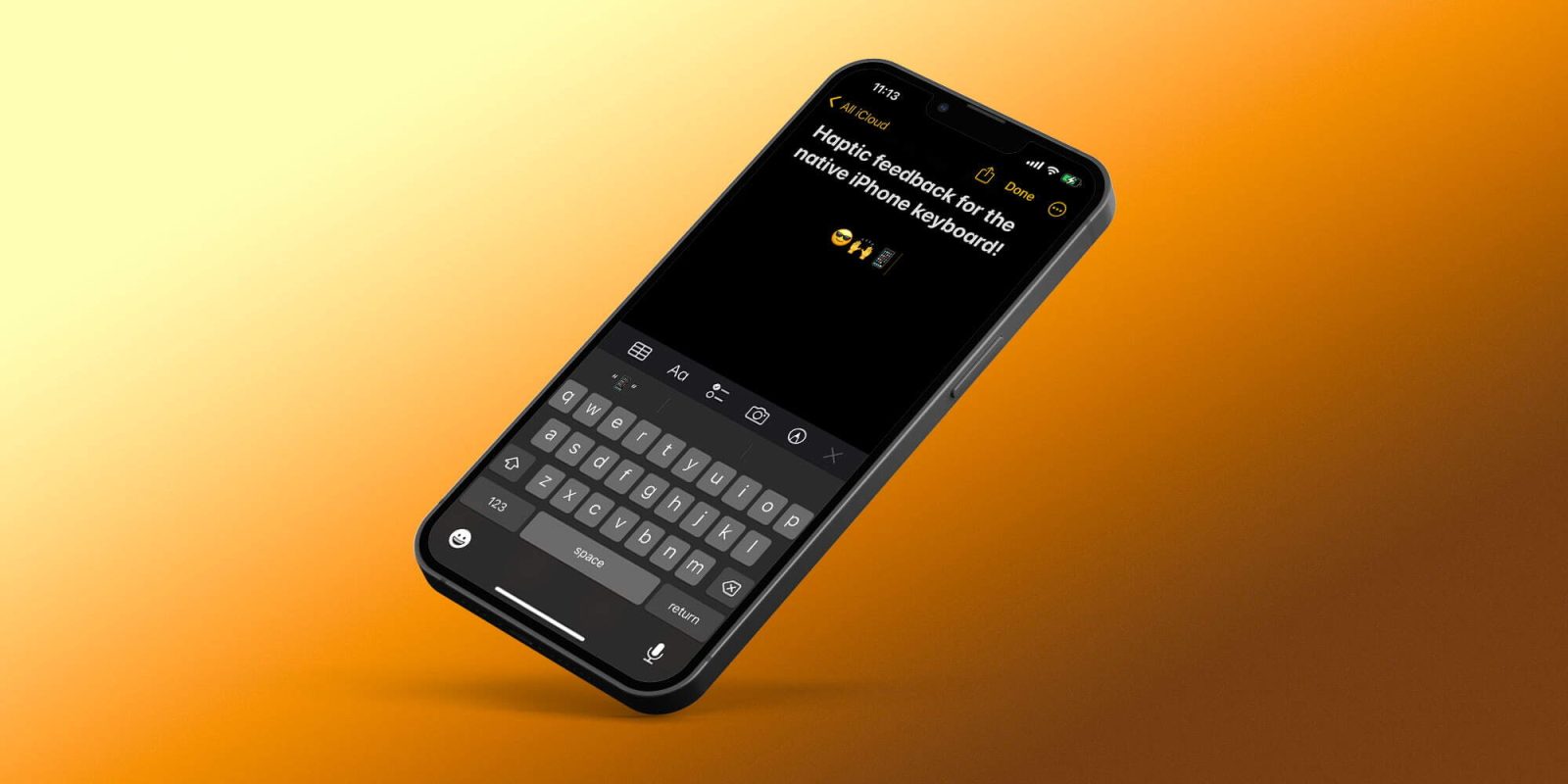
One of the upgrades with iOS 16 that’s a bit under the radar is the ability to use haptic feedback with the native keyboard. Here’s how to turn on the iPhone haptic keyboard and why it’s preferable to third-party keyboards.
While we’ve seen third-party keyboards like Google’s Gboard offer haptic feedback for a while, many people prefer to stick with the native iOS keyboard. One of the big reasons is privacy as third-party keyboards often ask for access to track all of your keyboard input.
Fortunately, Apple has delivered an iPhone haptic keyboard with iOS 16, however, it is turned off by default.
iPhone haptic keyboard: Turn on in iOS 16
- Running iOS 16 on your iPhone, open the Settings app
- Tap Sounds & Haptics
- Near the bottom, choose Keyboard Feedback
- Tap the toggle next to Haptic to start using the iPhone haptic keyboard
Here’s how it looks to turn on the haptic keyboard in iOS 16:
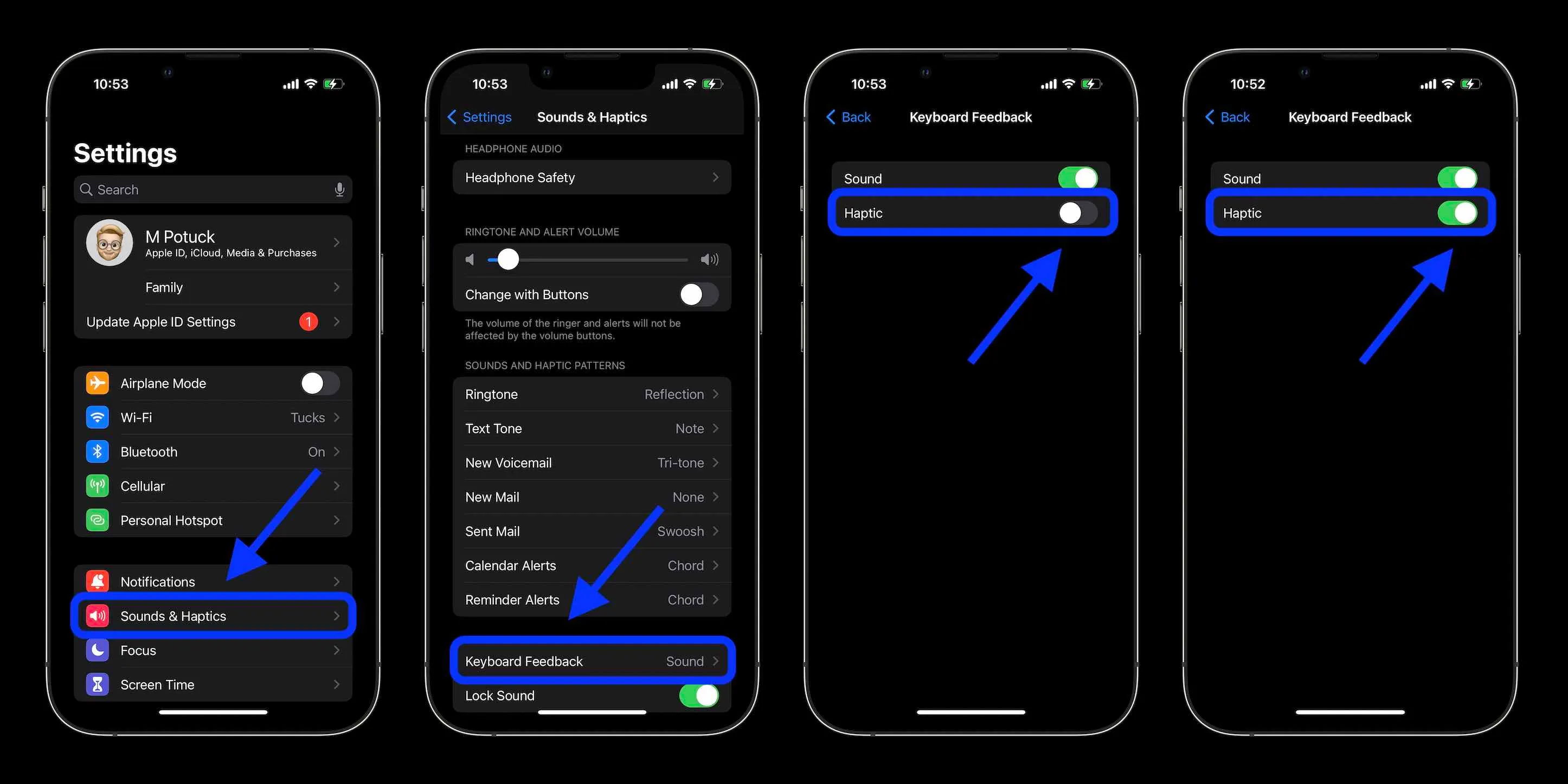
After turning on the haptic keyboard, you can also turn off the sound effect for keyboard feedback. As you’d hope, unlike the sound keyboard feedback, haptic keyboard feedback works when your iPhone is set to ring or silent.
You might notice more toggles for “Haptics” at the bottom of the main Sounds & Haptics settings page to “Play Haptics in Ring Mode,” “Play Haptics in Silent Mode,” and more. But these won’t disable or enable the iPhone haptic keyboard setting that you’ve just turned on.
Read more on iOS 16:
- iOS 16 Lock Screen: Hands-on customizing iPhone with widgets, fonts, photos
- Unsend iMessages: Hands-on with the new iOS 16 iPhone feature
- Here’s how to use Personalized Spatial Audio for AirPods on iOS 16
- iOS 16 brings new dynamic wallpaper ‘collections’ – Here’s a closer look
FTC: We use income earning auto affiliate links. More.




Comments