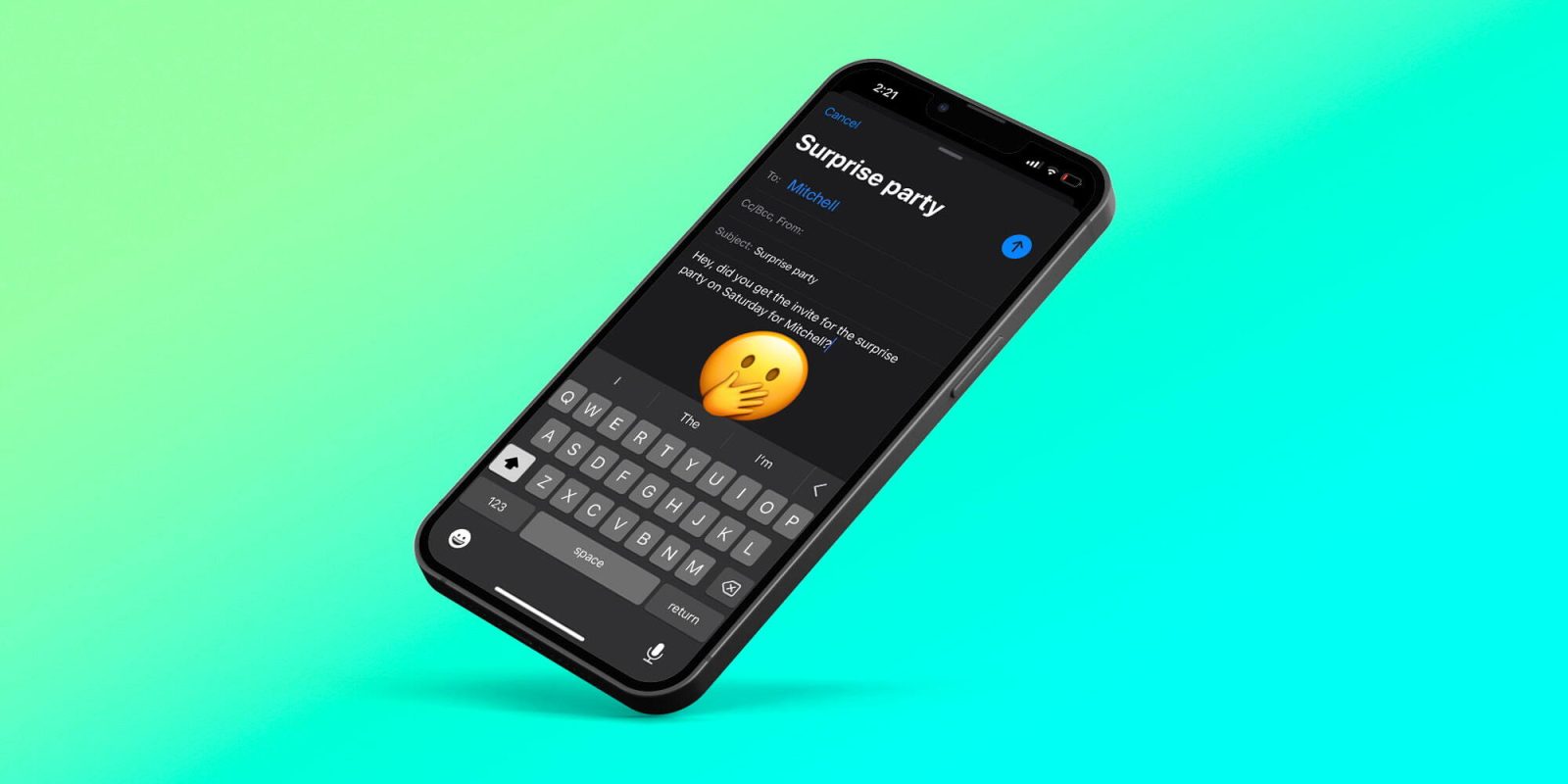
The Mail app gets multiple handy upgrades with iOS 16. One of the new features is the ability to stop email from being delivered after hitting the send button. Read along for a hands-on look at how it works to unsend email with iPhone on iOS 16.
Apple’s Mail app has gotten a range of new features with iOS 16. Some of the major ones are the option to Send Later, Remind Later, and even unsend email if you act quickly enough.
- Related: Send Later with Mail: iOS 16 guide
Below we’ll focus on how it works to unsend email on iPhone.
Unsend email with iPhone: How it works in iOS 16
Important: the unsend email option is only available for a very short window after hitting send
- Running iOS 16 on iPhone, open the Mail app
- Immediately after sending an email, look at the bottom of your screen
- Choose Undo Send – only available for 10 seconds after sending an email – but may also depend on your internet connection
- You’ll see the email draft again, choose Cancel in the top left corner to unsend the email
- You can confirm the email was not sent by looking at your Sent folder – and it will be saved in your Drafts folder
How to customize the unsend email time window
- Open the Settings app
- Swipe down and choose Mail
- At the very bottom, tap Undo Send Delay
- Now you can choose between off, 10, 20, or 30 seconds
Here’s how the process looks to unsend email with iPhone:
As mentioned above, you’ll only get the chance to unsend email if you catch it almost immediately after hitting the send button.
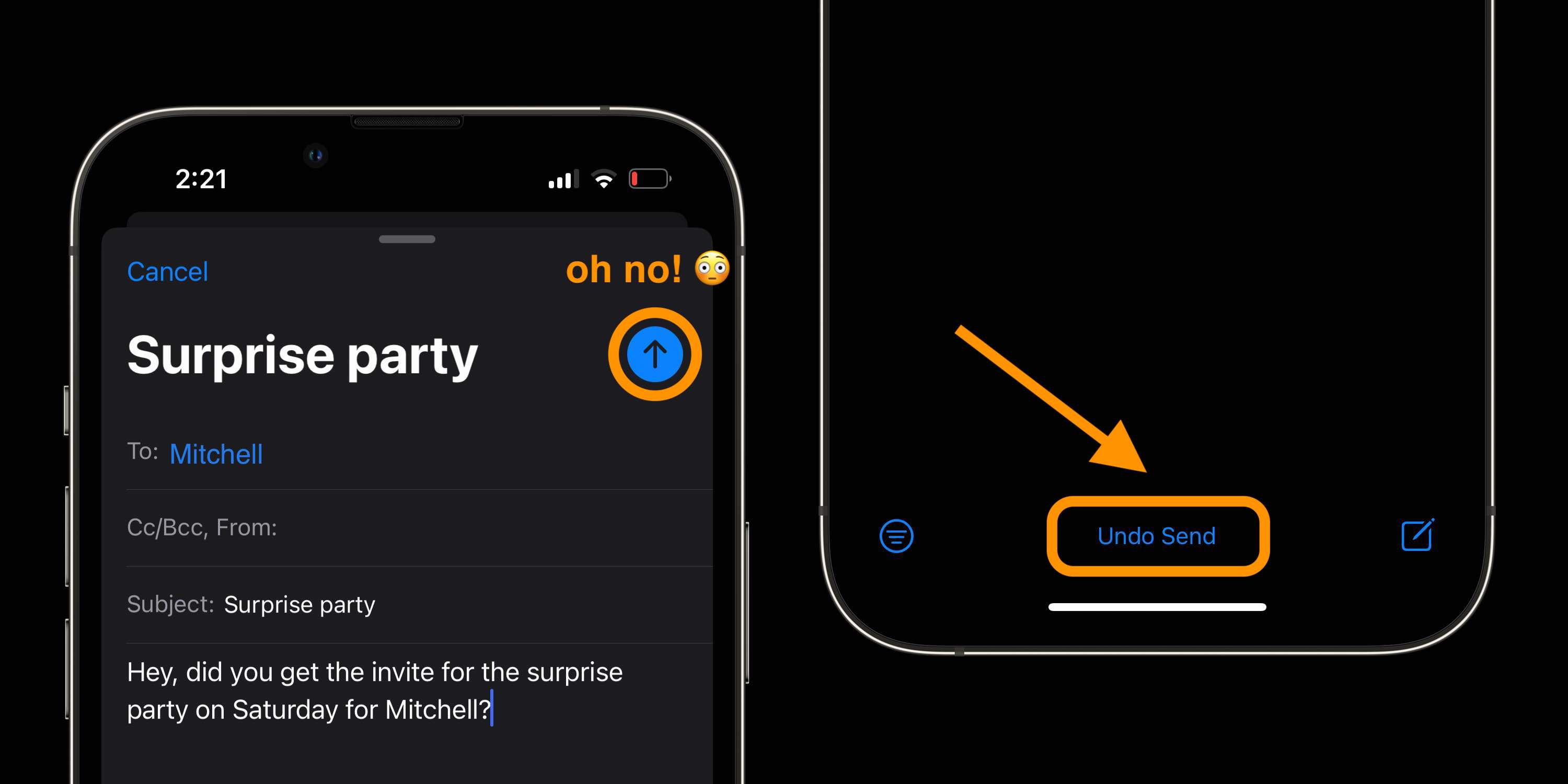
Once you tap the “Undo Send” button, you’ll see the email draft again, just tap “Cancel” as shown below. Then you can edit or just delete the unsent email from your Drafts folder.
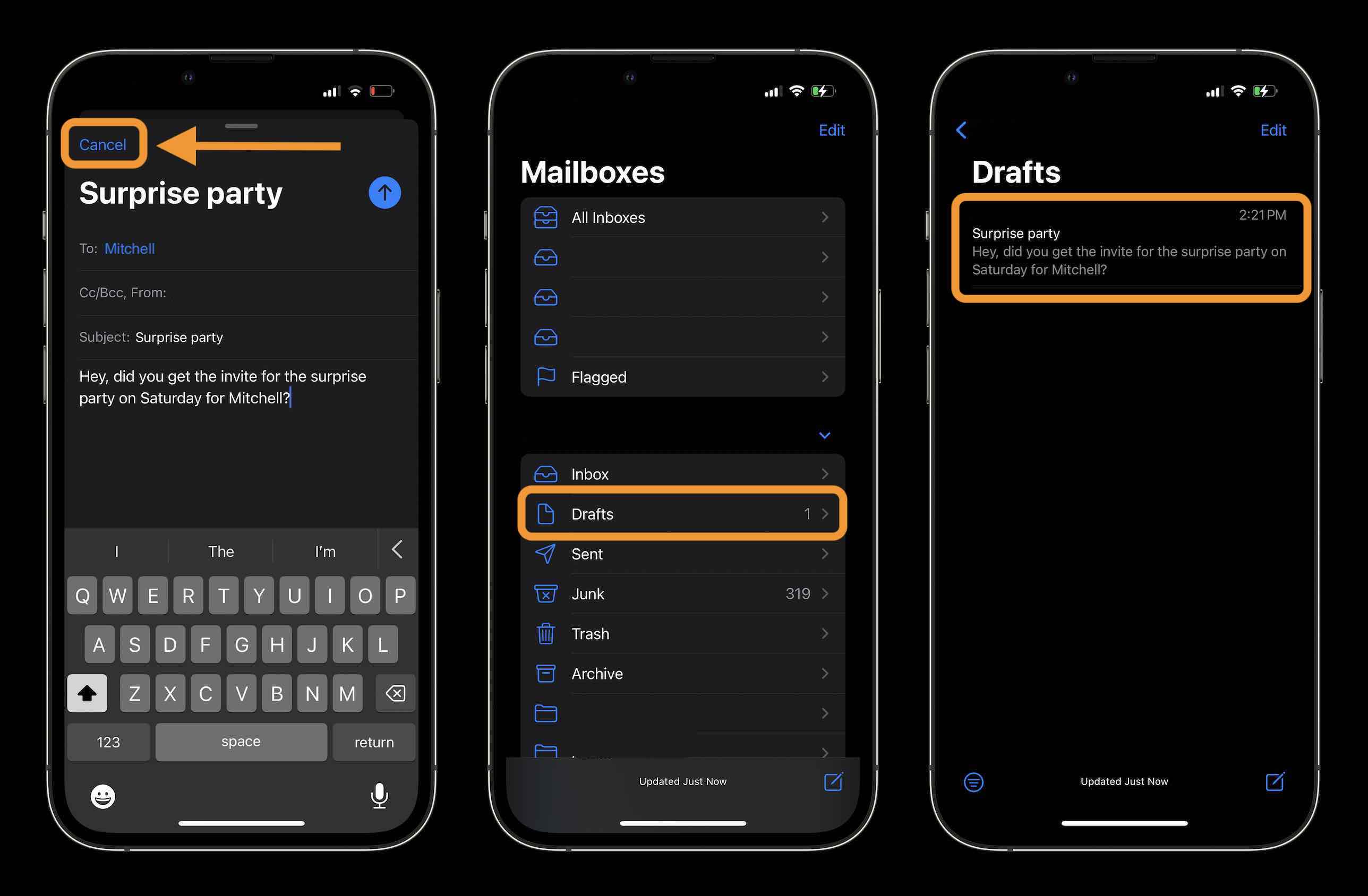
Thanks for reading our guide on how to unsend email with iPhone in iOS 16!
Read more on iOS 16:
- iOS 16 Lock Screen: Hands-on customizing iPhone with widgets, fonts, photos
- Unsend iMessages: Hands-on with the new iOS 16 iPhone feature
- Send Later with Mail: How the new scheduling feature works in iOS 16
- iOS 16 introduces built-in duplicate detection for Photos
- iOS 16 brings new dynamic wallpaper ‘collections’ – Here’s a closer look
FTC: We use income earning auto affiliate links. More.




Comments