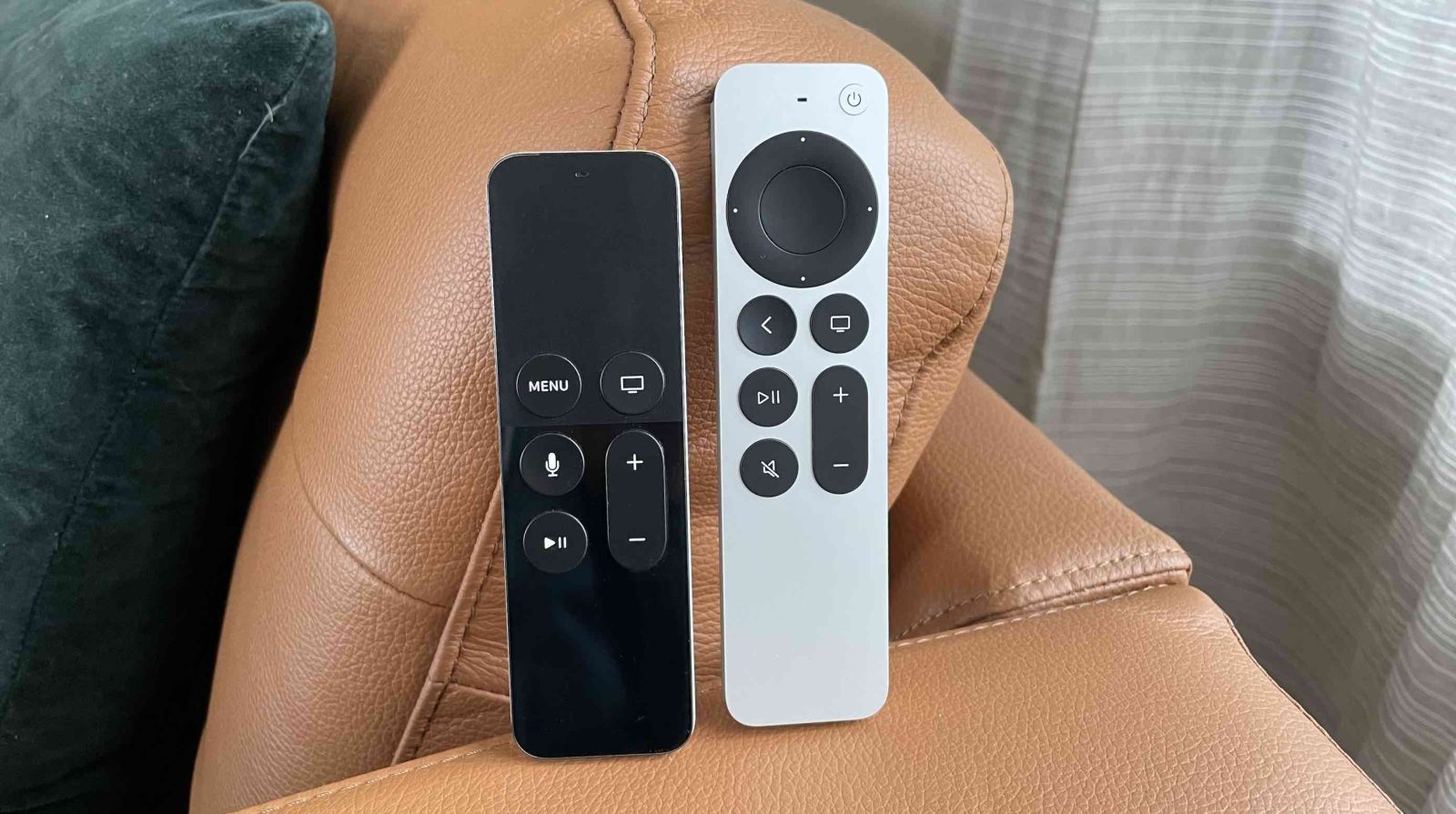
Is your Apple TV Remote not working? Whether you’re seeing issues intermittently, all the time, or just having trouble with volume buttons, follow along for 6 solutions to fix your Apple TV Remote.
Depending on what Apple TV you purchased, you’ll probably have the older black Siri Remote or the modern aluminum Siri Remote. The latter comes with either a Lightning or USB-C port for charging with the older black remote using Lightning to recharge.
If you have a 2nd or 3rd gen Apple TV – sold between 2010 and 2013 – you may have the old aluminum Apple TV Remote that uses a coin cell battery (all of the steps below won’t apply to that one but the first three steps will).
Apple TV Remote not working? 6 ways to fix it
Try your Apple TV Remote again after you try any of these steps or keep moving down the list until it’s fixed 😁:
- Charge your Apple TV Remote (15 minutes should do it but Apple recommends 30)
- If you have a modern Apple TV remote, you’ll use a Lightning or USB-C cable
- If you have the 2010-2013 Apple TV Remote you can replace the 2032 coin cell battery by twisting the door on the back
- Remove any items between your remote and your Apple TV box
- Make sure you’re not further than 20 feet/~6 meters away
- If your Apple TV is in a cabinet, you can try pulling it out or at least make sure it’s facing forward
- Power off and power on your Apple TV
- Do this by unplugging the power cord in the back of the box, leave it unplugged for 10 seconds, then plug it back in
- Restart your Apple TV Remote
- Press and hold the TV icon button and volume down button at the same time for ~5 seconds until you see the remote’s status light flash off then back on
- Let go of the buttons and look for a “Connection Lost” notification on your TV screen
- Your Apple TV Remote will
- Re-pair your Apple TV Remote
- Bring the remote within 3 inches of your Apple TV
- Press and hold the < or Menu button and volume up for ~5 seconds
- You may be asked to place your remote on top of your Apple TV
- If you’re still having issues with volume control specifically, head to Settings > Remotes & Devices > Volume Control > and choose TV via IR (instead of Auto)
If your Apple TV remote still isn’t working after trying all of the steps above, reach out to Apple Support.
For an easy way to make the new Apple TV Remote (2nd or 3rd gen Siri Remote) findable/pingable with an AirTag and improve ergonomics, check out our review of the Nomad Leather Cover for Apple TV Remote.

Read more 9to5Mac tutorials:
- Is it safe to use MacBook chargers for iPhone fast charging?
- How to check if your iPhone has 5G Standalone turned on and is working
- AirPods not working? Here are 5 ways to fix them
- Best phone carriers: Verizon vs T-Mobile vs AT&T – is it worth making a switch?
All images by Michael Potuck
FTC: We use income earning auto affiliate links. More.





Comments