
Apple Watch faces are very customizable when it comes to picking colors and app complications. Unlike iPhone and Mac, however, Apple Watch doesn’t really offer a way to switch between light and dark mode. Fortunately, Apple Shortcuts lets you workaround this with a solution that makes sense for watch faces.
This story is supported by Mosyle, the only Apple Unified Platform. Mosyle is the only solution that fully integrates five different applications on a single Apple-only platform, allowing businesses and schools to easily and automatically deploy, manage, and protect all their Apple devices. Over 35,000 organizations leverage Mosyle solutions to automate the deployment, management, and security of millions of Apple devices daily. Request a FREE account today and discover how you can put your Apple fleet on auto-pilot at a price point that is hard to believe.

Why light & dark mode faces make sense
in the beginning, Apple Watch faces were predominantly dark. The first models had noticeable bezels with sharp corners. Apple favored black backgrounds to blend the watch face with the edges of the display.
More recently, Apple has embraced color in a big way with loads of watch faces. While black helped hide the bezels on the first few models, color helps show off just how expansive modern Apple Watch displays are in comparison. Solid colors or color gradient backgrounds really pop and make Apple Watches look modern.
Color aside, there are many watch faces that have versions with white analog clocks or dark gray and black analog clocks. I prefer an analog watch face to a digital clock. White analog clocks are more legible and detailed to my eyes, especially in sunlight, but I can’t commit to using them for long.
The problem is a white analog clock on an illuminated display does no favors for your eyes in a dark setting. It’s like having a flashlight on your wrist. If I have to just choose one, I’m choosing the dark watch face.
Automate watch face swapping
Fortunately, you don’t have to just choose one. Apple’s Shortcuts app on the iPhone is capable of creating automations that effectively give you light and dark mode watch faces for Apple Watch.
The first step is to create two watch faces that you want to switch between based on time of day. I keep everything about the watch face the same except for the clock color.
It’s also important to reorder these as your first two faces so you can easily identify them later. You will need to know which is light (choose first) and which is dark (choose second) based on this order since the face names are identical.
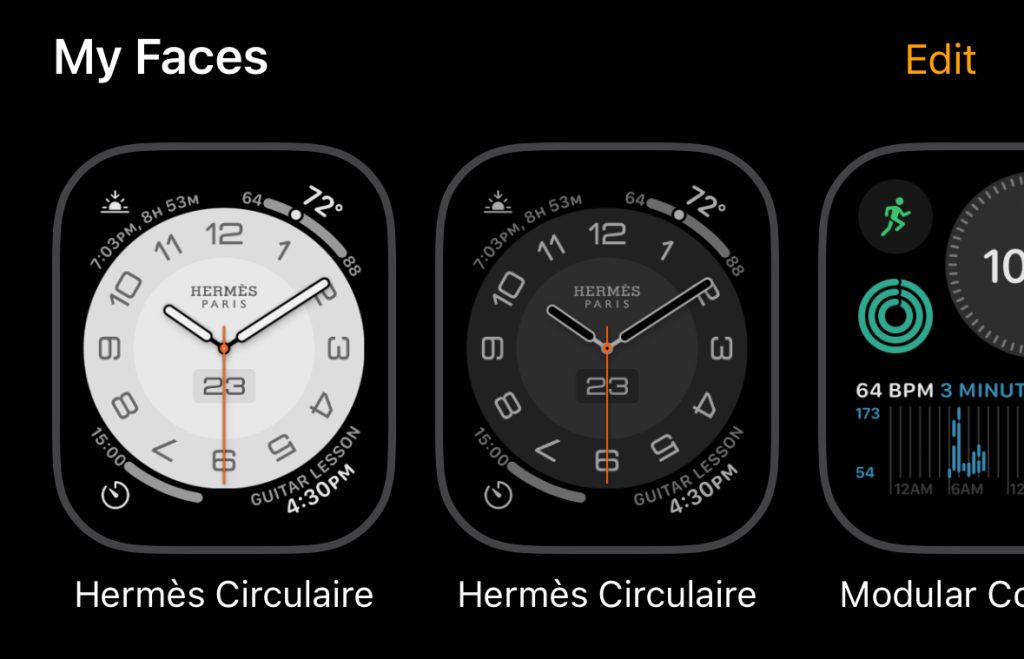
From here, the rest of the work is in the Shortcuts app on iPhone.
- Open Shortcuts
- Tap the Automation tab at the bottom center
- Tap on Create Personal Automation with the blue button
- Tap on Time of Day at the top of the list
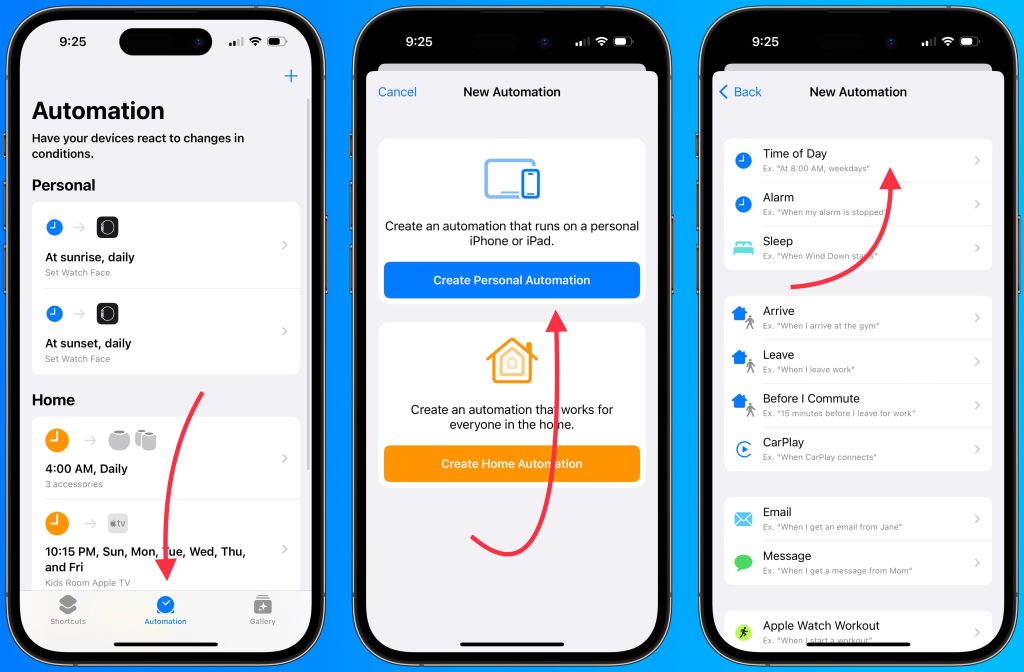
Next, you’ll select when you want your watch face to switch to light mode. I use at sunrise in the example, but you can adjust as needed.
- Tap on Sunrise, then tap Done
- Tap on Daily, then tap Next
- Tap in the search box, then type Watch
- Then Tap on Set Watch Face
- Now tap on Face in the gray box with blue text
Tapping Face should open the Choose menu with a list of each of your watch faces.
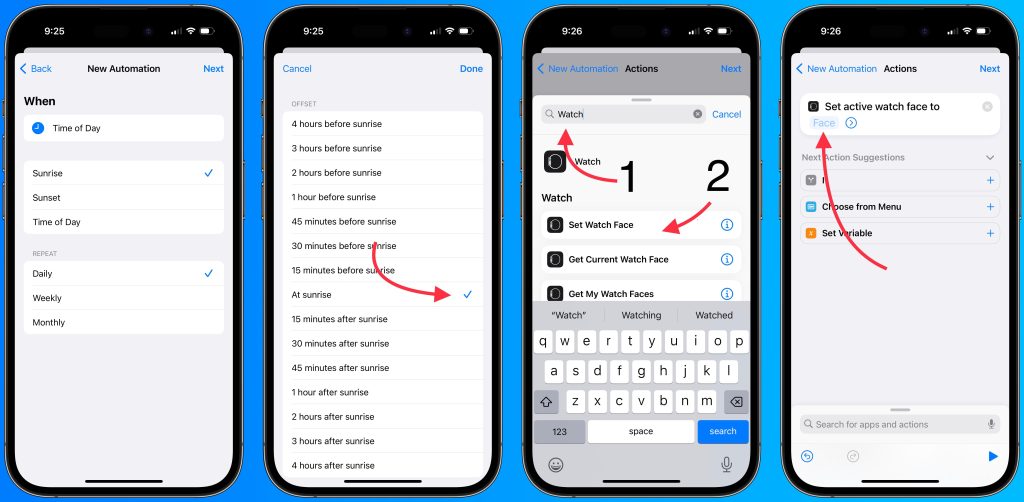
This is where it’s important to remember which watch face you ordered first and if it’s for light or dark mode. Following our steps, the top option should be your light mode face.
- Tap your top watch face
- Tap on Next
- Toggle off Ask Before Running, then tap Don’t Ask
- Then toggle off Notify When Run
- Tap Done
Now your Apple Watch will automatically switch to your light mode watch face at sunrise every day. The last step is to repeat the process again for your dark mode face. Every step is the same, but you’ll choose sunset and your second watch face instead of sunrise and your first watch face.
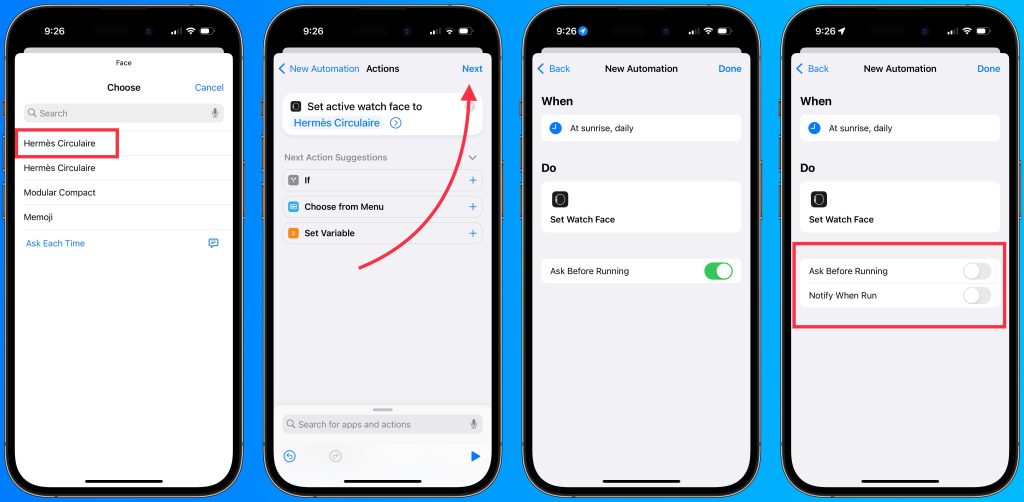
Now you can use your favorite Apple Watch face, the clock color will change automatically, and you never have to touch a thing. Ideally, Apple would build this feature as part of each watch face, but it’s great that Shortcuts lets you tinker with deeper customization.

You could choose which app complications appear for each watch face mode if you wanted to go further. You could even set a workout watch face to appear at specific times on specific days of the week.
This automation works even when your watch is off your wrist and charging. It’s also helpful if you want to sport a different watch face for a specific situation and want it to change back on its own eventually. Just note that as long as the automation is toggled on, it will run each time when triggered.
This solution is really useful if you want to just set your watch face and forget it, but still change the color based on day or night.
FTC: We use income earning auto affiliate links. More.


Comments