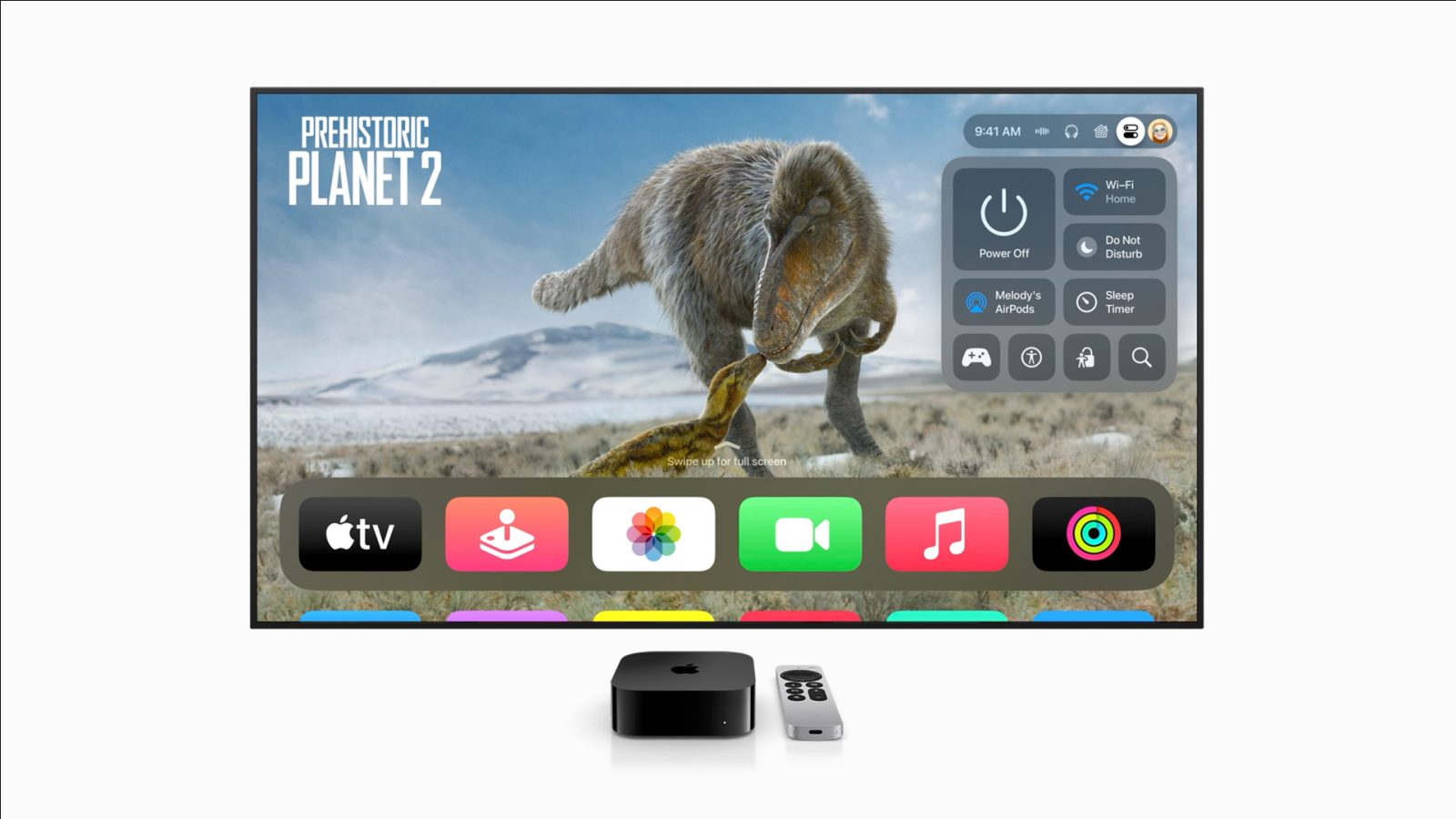
Apple continues to add more ways to personalize your Apple TV experience in ways that best suit your needs. tvOS 17 goes further with a new photo memories screensaver and more, all without a way to backup and restore Apple TV.
iPhone, iPad, Mac, and Apple Watch all support backup methods that let you restore to a previous state. The restore process isn’t perfect, but it’s gotten so much better through iterations over the last decade.
So has Apple TV setup – sort of. You can transfer Apple ID account and Wi-Fi network info by having your iPhone or iPad nearby. That’ll save you a few steps that involve typing.
There’s also the option to use one home screen. This toggle enables the ability to automatically sync app installation and arrangement from one Apple TV to all additional devices.
But it doesn’t sync the state of being logged in to those apps. It’s easier to log in with iCloud Keychain from the iPhone though.
You might want to change what the home button on the Apple TV remote does though. The default behavior of going to the TV app isn’t great if you frequently go to YouTube or Netflix.
You may also prefer the TV app to show your Up Next queue instead of featuring full-screen promotions for Apple TV+ and iTunes content.
Adjust your match content preferences for dynamic range and frame rate. Add family member profiles. Authenticate the Photos app. Set appearance. Customize screensaver preferences. Name the device. Optimize display settings for your TV using your iPhone.
Log in to YouTube. And Netflix. And Hulu. And Prime Video. And Paramount. And Peacock. And Max – I know, I know, that’s shorthand for HBO.
Set your iPhone up as a remote. And your partner’s iPhone. And your kid’s iPad. Turn on app offloading. Turn off app tracking.
These are all great ways to fit the Apple TV to your liking; you may even buy a second Apple TV because you enjoy it that much. Then you might upgrade your main Apple TV to a newer version and use the existing ones in other rooms.
The good news is your iPhone can help you bypass the wifi and Apple ID setup screens. If you already use one home screen, toggle that on to take advantage of it on the new device.
Then sign in to each app, change the home button preference, turn on the TV app Up Next queue for the Top Shelf, adjust your match content preferences, add family profiles, turn on the Photos app, enter the code to make your phone a remote, tell an app not to track you, forget to turn off app tracking, tell another app not to track you, turn off app tracking, and you’re done! It’s that simple.
You could probably sync all these preference using the generous 5GB of iCloud storage Apple provides for free. For now, just remind yourself that you rarely go through this process That will definitely make it less frustrating!
FTC: We use income earning auto affiliate links. More.
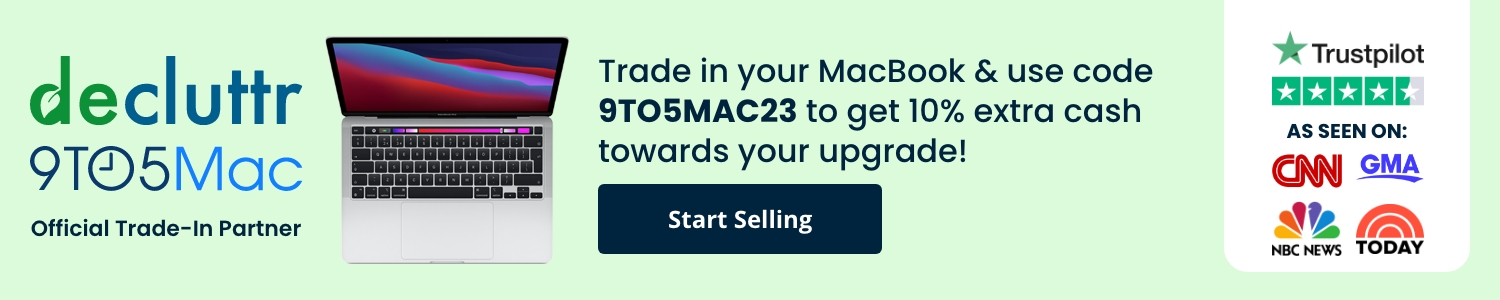



Comments