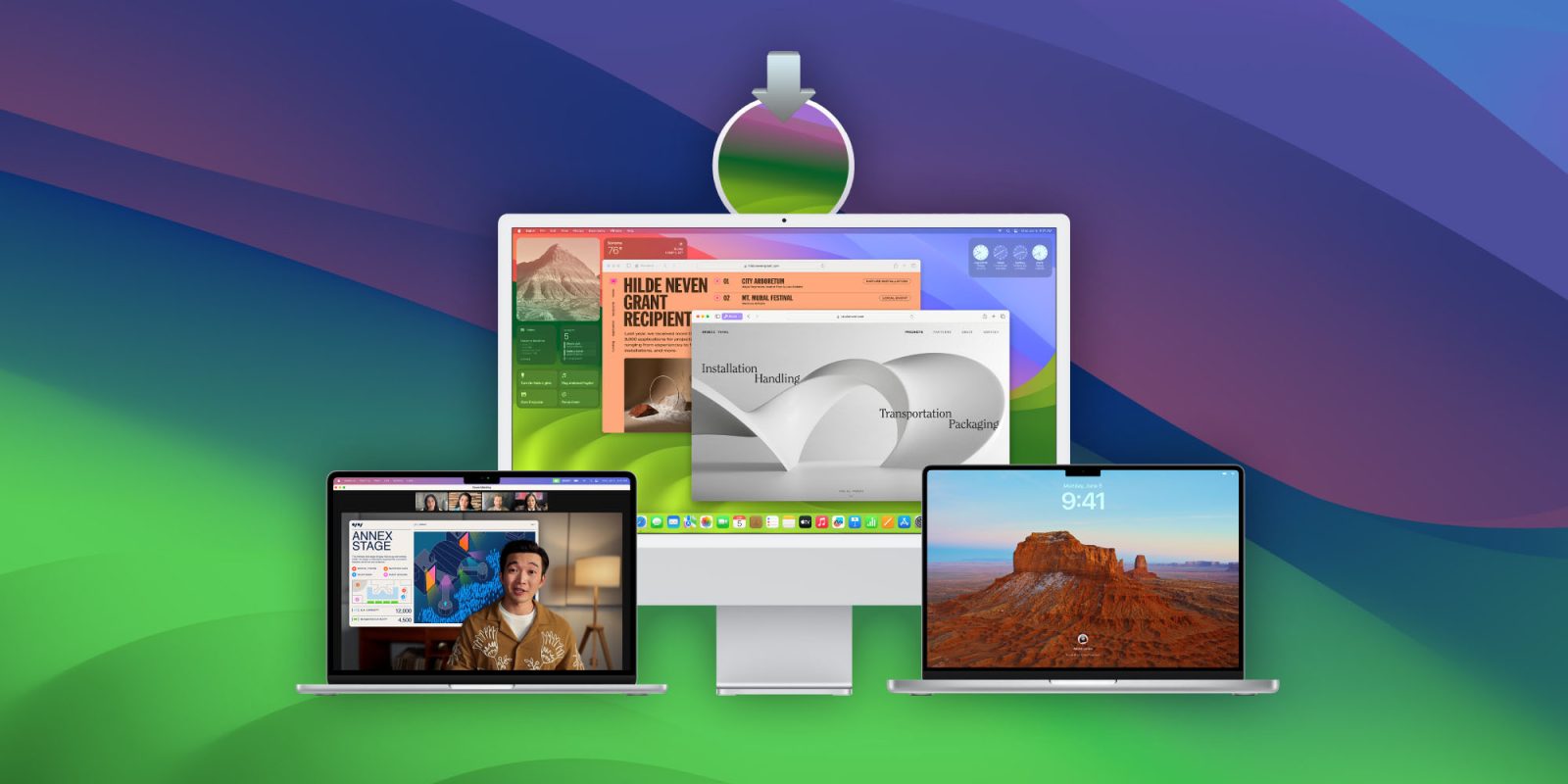
Apple will officially release macOS Sonoma (version 14) to the public on Tuesday, September 26. The update was announced in June at WWDC 2023 and brings some great improvements to the Mac operating system, such as a new Lock Screen, desktop widgets, new effects for FaceTime calls, Game Mode, and more. For those planning to install the new macOS, read on as we detail how to prepare your Mac for the update.
What’s new with macOS Sonoma
First, here’s a quick recap of what’s new with macOS Sonoma. This year’s update isn’t a huge one, but it does come with some interesting new features.
Perhaps the most notable is the new Lock Screen, which looks similar to what users find on the iPhone and iPad. But that’s not all, as macOS Sonoma comes with over 100 new wallpapers that become screensavers on the Lock Screen. Some of the new wallpapers come from Apple TV’s Aerial screensavers.
Users will also be able to place widgets on the desktop instead of keeping them hidden in the Notification Center. Apple has also made it easier to hide all windows and show the desktop with just one click on the wallpaper. Similar to iOS 17 and iPadOS 17, macOS 14 features interactive widgets.
FaceTime users can now react with their hands to show 3D effects in real time during a video call. There are also new effects to show your image floating when sharing your screen with others.
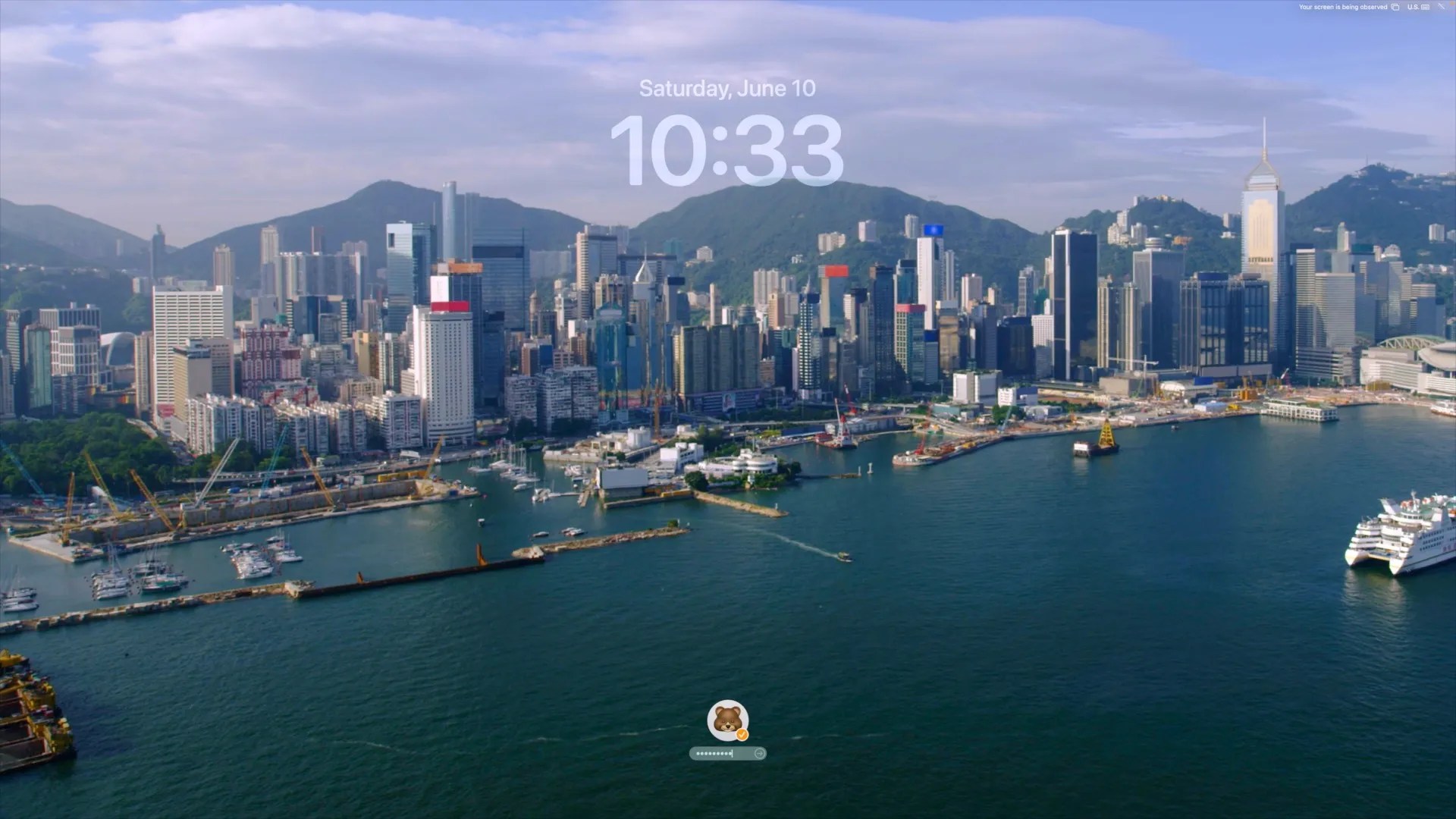
Gamers will find new game-related features in macOS Sonoma, such as a Game Mode for better performance and a new API for porting Windows games to macOS. The Sonoma update also brings some of the features of iOS 17, such as new stickers in iMessage, improved web app support, and a better auto-correct keyboard.
Before you update your Mac to macOS Sonoma
There are a few things you need to do before updating your Mac to macOS Sonoma. First of all, it’s important to check compatibility, as the new version of the operating system is not compatible with some older Macs.
These are the Mac computers compatible with macOS Sonoma:
- iMac 2019 and later
- iMac Pro 2017
- Mac Pro 2019 and later
- Mac Studio 2022 and later
- MacBook Air 2018 and later
- MacBook Pro 2018 and later
- Mac mini 2018 and later
You can check which Mac you have by clicking on the Apple menu and then About This Mac.
Update your apps
New versions of macOS typically introduce new APIs that enable new functionalities for third-party apps. However, to take advantage of these features, apps need to be updated. At the same time, the new macOS may break support for some apps.
That’s why it’s important to keep all the apps installed on your Mac up to date. This ensures that the apps will run perfectly with macOS Sonoma while also taking advantage of the operating system’s new features.
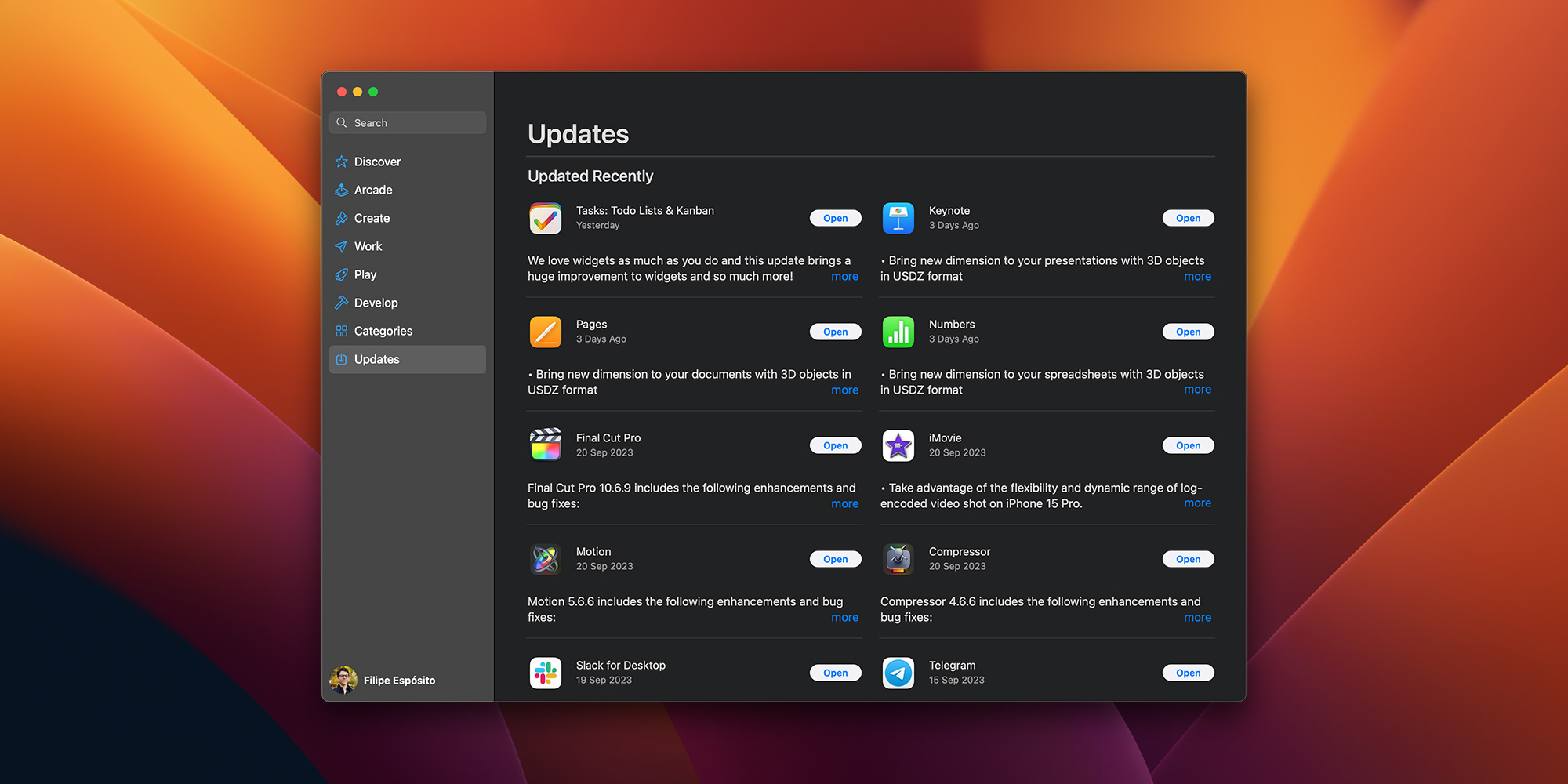
For apps installed via the App Store, you can update them manually by opening the App Store on your Mac and then clicking on the Updates menu. But, of course, if you have third-party software installed via other methods, it’s worth opening each app to check if a new version is available. By doing this before installing the new macOS, you can avoid compatibility issues with your apps.
Clean up some unnecessary data
If you’ve owned your Mac for a while, there’s a good chance it’s full of old or unnecessary files. And since macOS updates come in large file sizes, you might need to clean up your Mac’s internal storage before installing the update.
To help you with this process, open the System Settings app, click on the General menu, and then choose the Storage Settings option. macOS will show you what exactly is taking up your Mac’s internal space so that you can delete some files or apps that you no longer need.
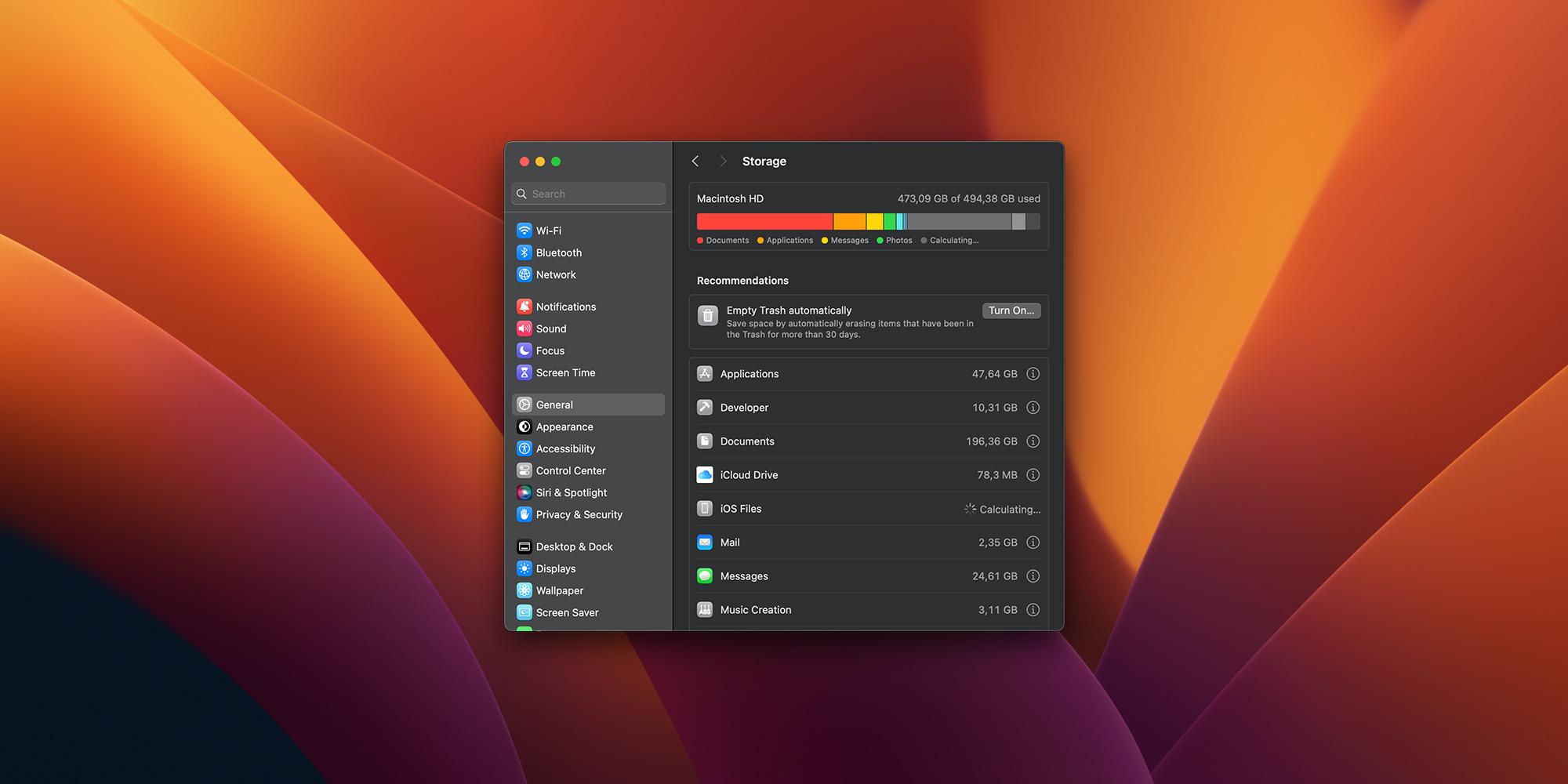
Back up your Mac
It may sound obvious to some people, but not everyone backs up their Mac. Sometimes, the update process may not work as expected, and you may need to restore your Mac. In such cases, having a backup is extremely important. You can save your most important documents in iCloud, for example, as well as your photos, notes, and contacts.
You can also use Apple’s Time Machine to make a full backup of your Mac using an external storage drive. For more details on how to use Time Machine, check out this article from Apple Support.
Wrap up
Now that you’ve followed all the recommendations above, you can safely install macOS Sonoma on your Mac by opening the System Settings app and choosing Software Update from the General menu.
Let us know in the comments section below if the update to macOS Sonoma went smoothly for you.
FTC: We use income earning auto affiliate links. More.
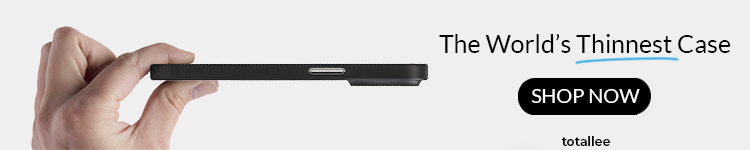


Comments