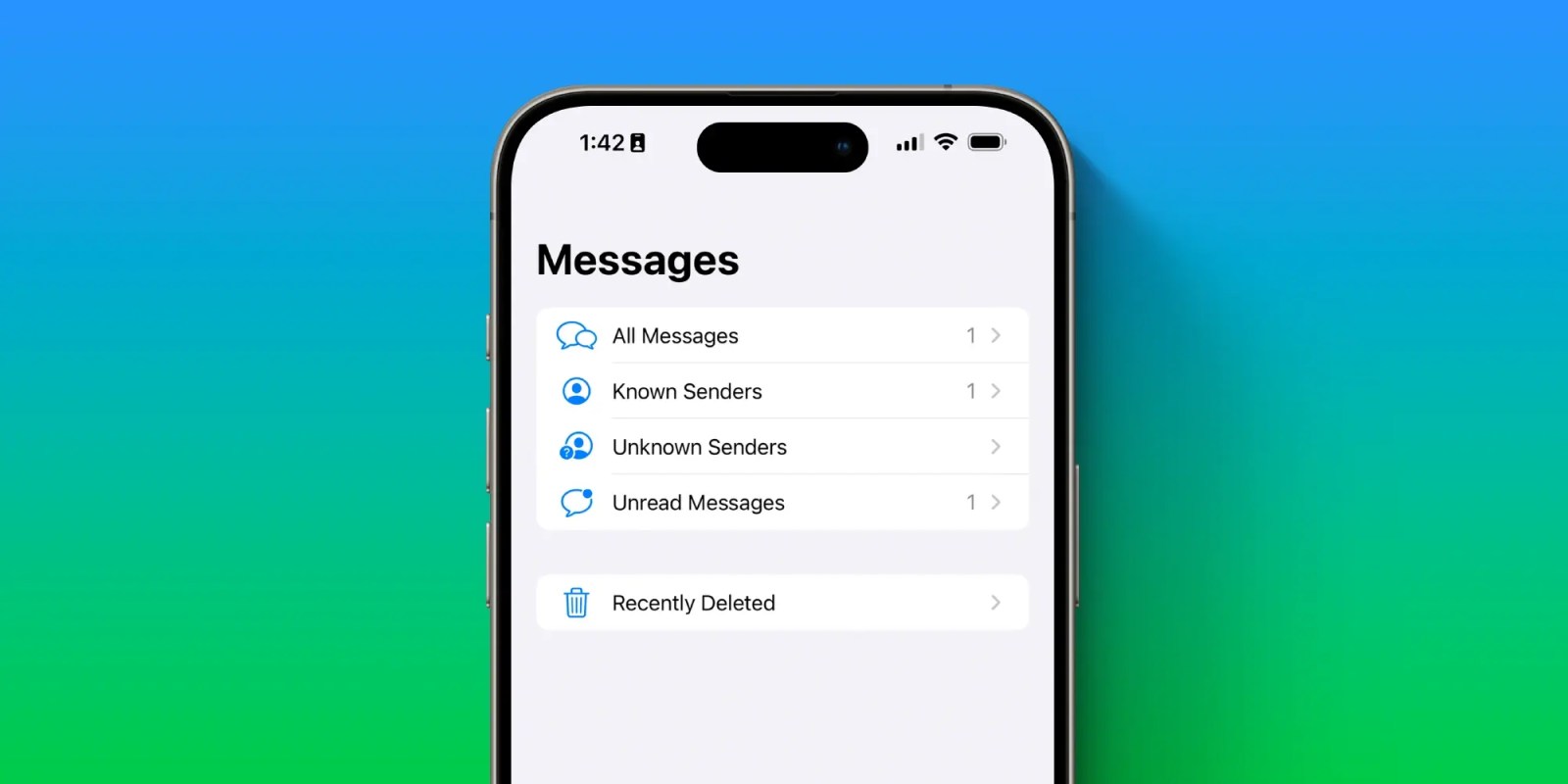
I have a love/hate relationship with the Messages app on my iPhone. Sure, it’s a great app that’s gotten a lot of new features recently. On the other hand, it can quickly become overwhelming if you receive a lot of messages – and iOS doesn’t do a great job of helping you manage those messages by default.
Here are three tips I’ve found that help me keep the Messages app under control.
Filtering unknown senders
Did you know that iOS has a feature that lets you filter your Messages app by known and unknown senders? Over the years, I’ve learned that most people don’t know about this feature – and it’s a game changer. Here’s how to enable this setting:
- Open the Settings app
- Scroll down and choose “Messages”
- Toggle on the “Filter Unknown Senders” option
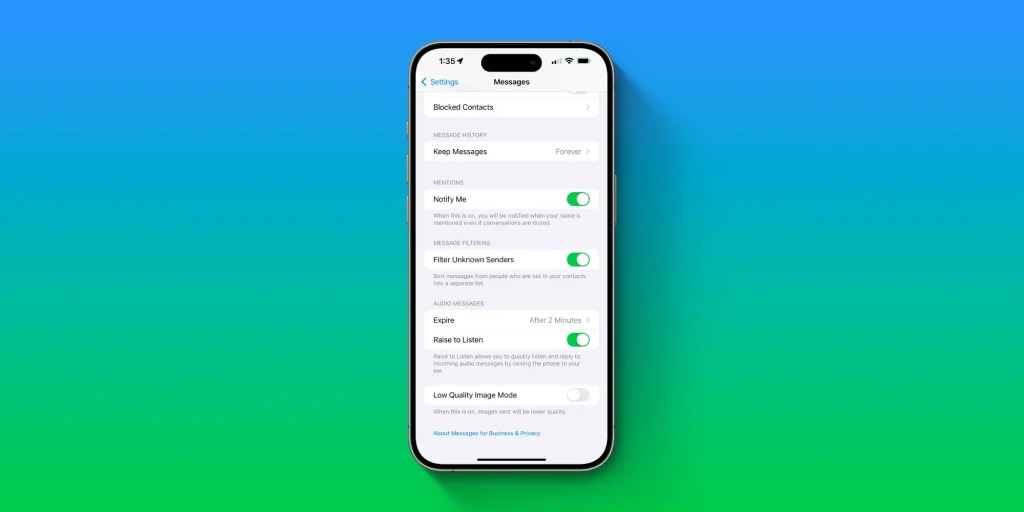
Once turned on, the Messages app will sort messages from people who are not in your contacts into a separate list. In the Messages app, you’ll see a new “Filters” arrow in the upper-left corner where you can choose to view all messages, known senders, unknown senders, or unread messages.
Delete autofill texts
For years, iOS has automatically filled in two-factor authentication codes when you receive them via the Messages app. In iOS 17, Apple has added a new option to have these two-factor messages automatically deleted after you’ve used them.
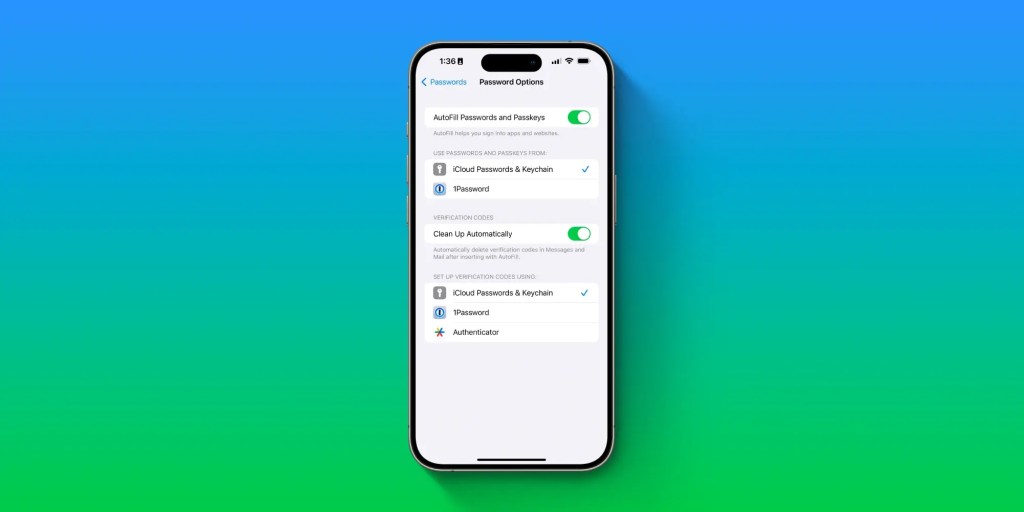
The option to enable this auto-delete feature is buried in the Settings app:
- Open Settings
- Tap “Passwords”
- Tap the “Password Options” button
- Toggle on the “Clean Up Automatically” setting
This will “automatically delete verification codes in Messages and Mail after they’ve been inserted with AutoFill,” Apple explains.
This a great way to keep your Messages app free of those pesky two-factor authentication codes. Whoever at Apple came up with this feature deserves a raise.
Unread messages and badges
On Threads last week, I came across a post from Lauren Goode about a great way to rid your Messages app of “unread” badges and start from scratch. It’s a simple trick that I can’t believe I never thought of myself: just ask Siri to read any unread messages.
Just discovered a great hack for iMessage ghost badges that I feel compelled to share…
~this is when you’re sure you’ve read every possible Message and have gone through the stack multiple times but nope you still see two or three new new message notifications attached to the Messages app~
Summon Siri and ask Siri to read any unread messages. AMAZING
I personally opt to keep badges disabled for the Messages app altogether. You can manage your badge preferences in the Settings app under NOtifications.
Wrap up
Do you have any tips or tricks for taming the beast that the Messages app has become? Let me know down in the comments. In the meantime, I hope these three tricks help you get a better handle on things. New year, new you…right?
Follow Chance: Threads, Twitter, Instagram, and Mastodon.
FTC: We use income earning auto affiliate links. More.


Comments