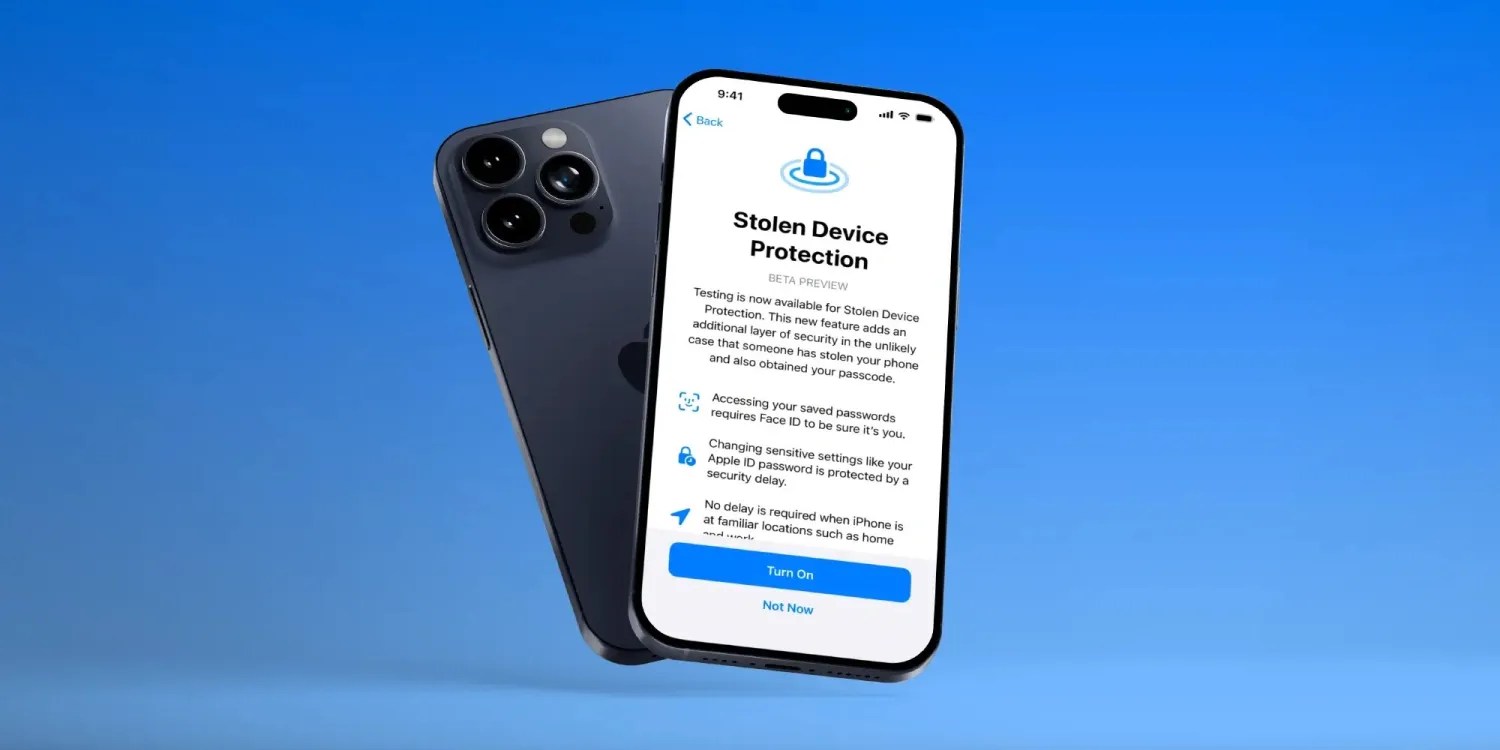
An important new security feature for iPhone has arrived with iOS 17.3 that gives you protection in the event your device is stolen. Follow along for how to turn on iPhone Stolen Device Protection and also some advice on whether or not you should use the feature.
iPhone Stolen Device Protection comes after WSJ’s Joanna Stern investigated a rise in iPhone thefts in public places like bars. The approach typically saw attackers observing victims entering their passcodes before stealing their iPhones and then using that to immediately change their Apple ID password and lock the owners out of their accounts and even iCloud backups.
Notably, Joanna even interviewed an iPhone thief who was able to take more than $300,000 from victims using this attack.
Fortunately, iPhone Stolen Device Protection solves the problem by requiring biometric authentication when away from trusted places like home and work. It also includes a time delay for a second biometric authentication for certain sensitive actions.
Should you turn on iPhone Stolen Device Protection?
Short answer, yes. Here’s more context…
- The brilliant thing about Stolen Device Protection is that there’s very little downside to the user experience while providing a great boost to security.
- After turning the feature on, if you end up in an unlikely situation where Face ID or Touch ID isn’t working:
- You can keep using your device for texts, calls, and most functions – you just won’t be able to do sensitive actions like changing Apple ID password, changing the passcode or Face ID/Touch ID, seeing saved passwords, etc.
- You can turn Stolen Device Protection off with your passcode when back at a familiar location like home before you get your iPhone repaired
How to turn on iPhone Stolen Device Protection
- Make sure you’re running the iOS 17.3 on your iPhone
- Open the Settings app
- Swipe down and tap Face ID & Passcode (or Touch ID & Passcode)
- Now under Stolen Device Protection tap Turn On Protection
That’s it!
As mentioned above, if you need to turn it off after the rare event of breaking or damaging your Face ID TrueDepth camera or Touch ID sensor, you can use your passcode to do that when at a trusted location.
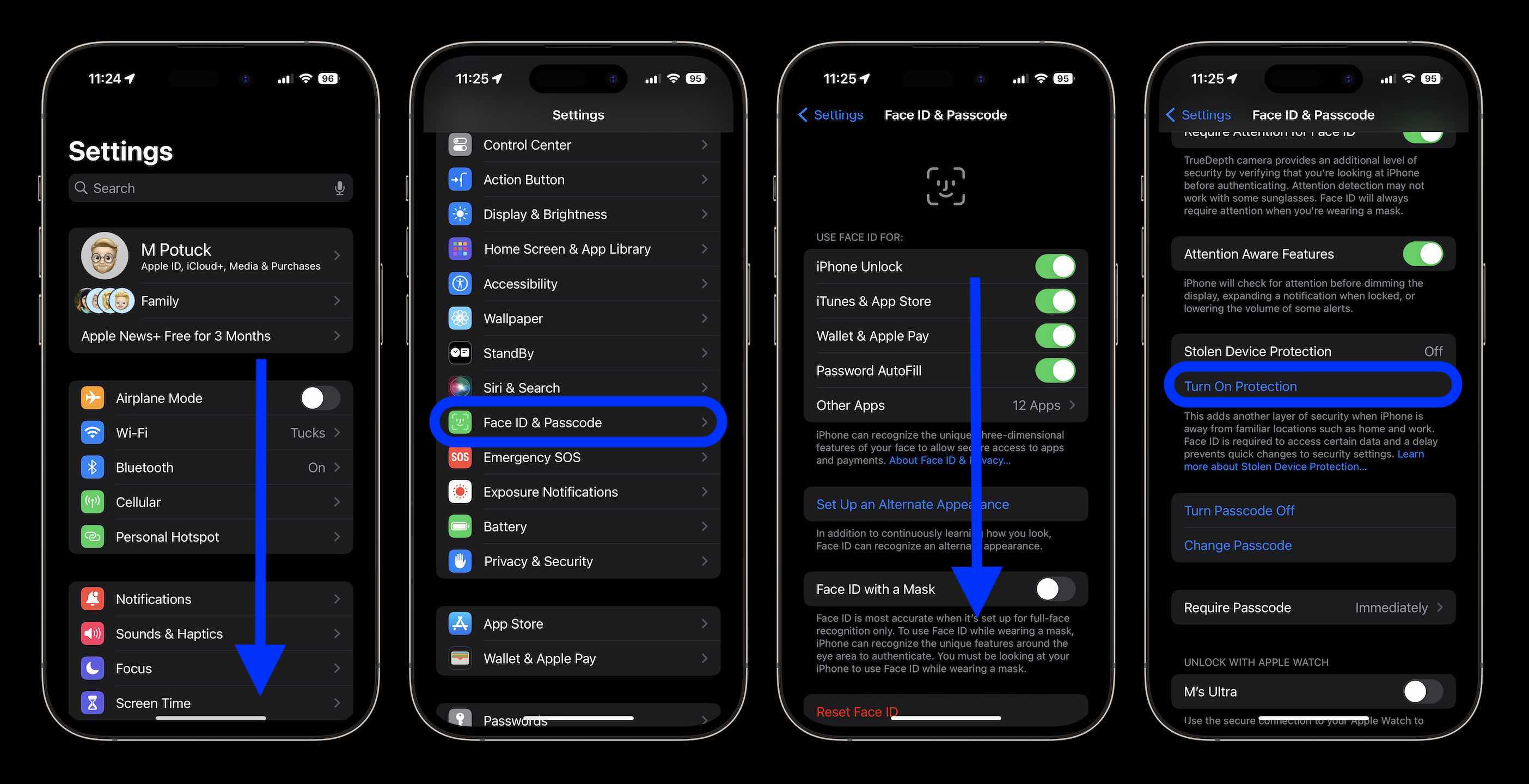
Check out more on Stolen Device Protection in my colleague Fernando’s video:
Good practices in public
Even with this feature turned on, here are a few best practices to keep in mind:
- Don’t hand your iPhone over to strangers to get their contact info, connect on social media, etc.
- Don’t enter your passcode in public, instead use Face ID or Touch ID
- If you’re not using your iPhone, put it away in a pocket, bag, or purse
- Don’t connect to open, public WiFi networks
- Don’t use public phone chargers if at all possible
Read more tutorials from 9to5Mac:
- iPhone Screen Distance in iOS 17 protects your eyes, here’s how it works
- How to check if iPhone has 5G Standalone turned on and is working
- How to take a scrolling screenshot on iPhone
- Do’s and don’ts for cleaning your dirty iPhone (and why you should make it a habit)
FTC: We use income earning auto affiliate links. More.




Comments