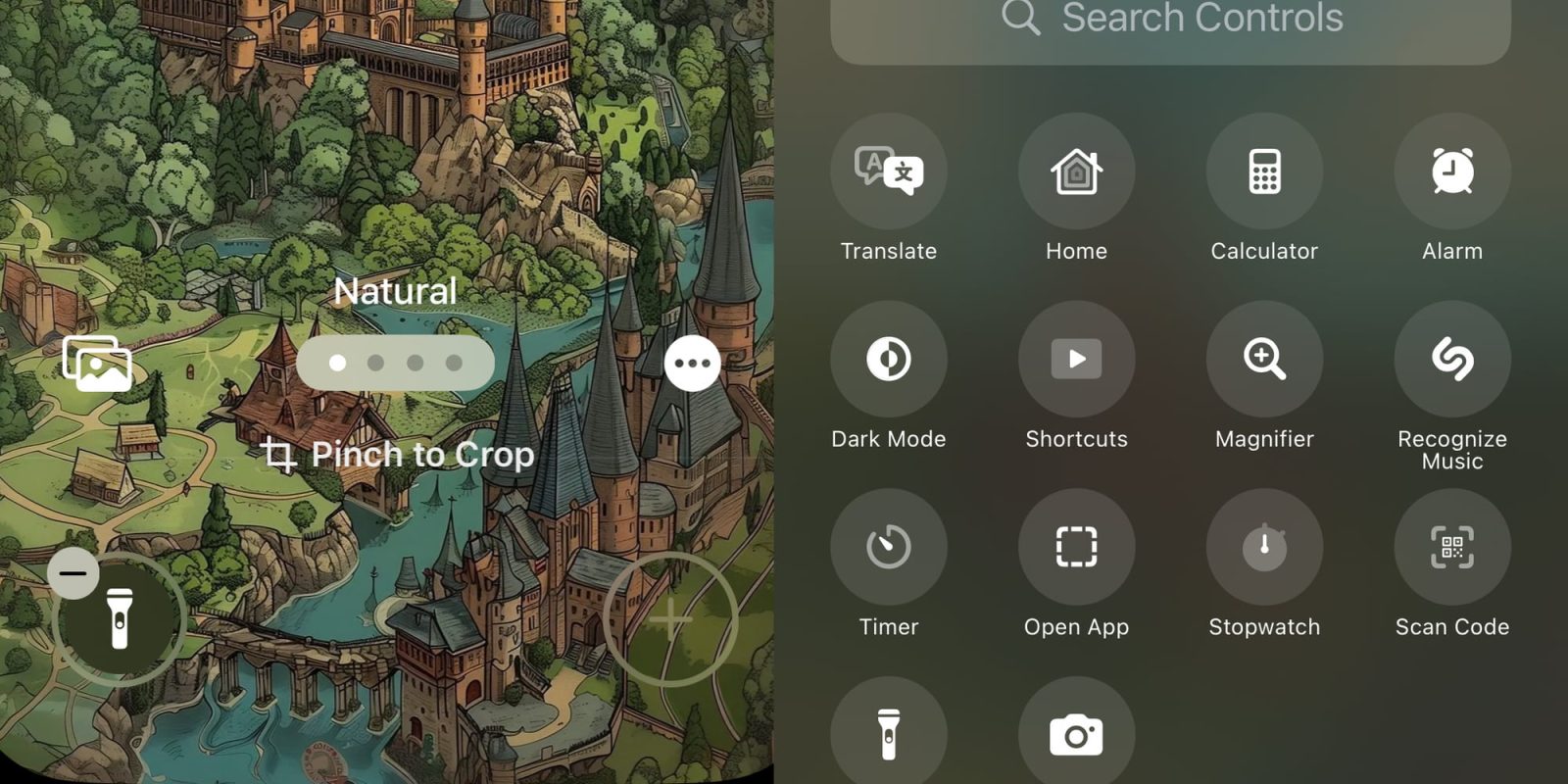
Today as part of its iOS 18 unveiling during the WWDC keynote, Apple shared that the upcoming software release provides a feature users have long asked for: the ability to replace the flashlight and camera buttons on the iPhone’s Lock screen with controls of your own choosing.
Here’s how that works.
Customizing your Lock screen
In iOS 18, Apple is making Control Center more customizable than ever. As part of that change, it’s taking many of those same controls and making them available on your iPhone’s Lock screen in place of the existing flashlight and camera buttons.
The nice thing about the feature is that it takes advantage of the existing Lock screen customization features, and enables you to set different Lock screen buttons with different wallpaper/widget combos.
To set your own custom Lock screen controls in iOS 18:
- Long-press on your Lock screen to pull up edit mode
- Swipe to the wallpaper that you want to edit and hit ‘Customize’
- Tap in the lower-left or lower-right corner on the existing buttons
- Choose which controls you want to replace the flashlight and/or camera
The full list of available controls
When iOS 18 launches this fall, third-party apps will be able to offer their own controls for use on the Lock screen. For now though, only Apple options are available.
Currently in iOS 18 developer beta 1, you have the following control options for your Lock screen across a variety of categories:
Accessibility
- Assistive Access
- Live Speech
Capture
- Camera
- Scan Code
- Magnifier
Clock
- Alarm
- Timer
- Stopwatch
Connectivity
- Airplane Mode
- Cellular Data
- Personal Hotspot
Display & Brightness
- Dark Mode
Hearing Accessibility
- Music Haptics
- Left-Right Stereo Balance
- Live Captions
Home
- Home
Monitor Accessibility
- Switch Control
- Voice Control
- Full Keyboard Access
- AssistiveTouch
- Apple Watch Mirroring
- Control Nearby Devices
Remote
- Remote
Shortcuts
- Shortcuts
- Open App
Sounds
- Silent Mode
- Recognize Music
Translate
- Translate
Utilities
- Flashlight
- Calculator
Vision Accessibility
- Classic Invert
- Color Filters
- Live Recognition
- Increase Contrast
- Reduce Motion
- Reduce Transparency
- Reduce White Point
- Smart Invert
- VoiceOver
- Zoom
- Speak Screen
- Dim Flashing Lights
- Hover Text
- Hover Typing
Voice Memos
- Voice Memo
Wallet
- Wallet
- Tap to Cash
Watch
- Ping My Watch
FTC: We use income earning auto affiliate links. More.


Comments