
I recently did a deep dive into the macOS 15 Sequoia beta. Some of the headline features, like iPhone Mirroring, and Apple Intelligence, have yet to launch, but we can expect iPhone Mirroring to arrive with today’s release of beta 2. Yet, even without those features, there are more than enough changes and updates found in macOS Sequoia to keep things interesting!
In this hands-on video, I walk through dozens of new macOS Sequoia changes and features. Catch a glimpse of what’s new inside, and be sure to subscribe to 9to5Mac on YouTube for more macOS 10.5 walkthroughs and tutorials.
Video walkthrough: macOS Sequoia Top Features
Thanks to iMazing for sponsoring 9to5Mac: Download iMazing 3 Today
Subscribe to 9to5mac on YouTube for more videos
New Classic macOS Wallpaper
One of the best new features to arrive with macOS Sequoia is the new Macintosh-inspired wallpaper. This dynamic wallpaper harkens back to the original Macintosh System Software 6-era and features many elements of Apple’s classic operating system, complete with animations.
The Macintosh wallpaper really is a fantastic look back at an OS that was ahead of its time. It even features a Spectrum mode to slowly rotate between the famous six colors featured in the company’s classic logo, along with individual color options and support for Dark Mode.
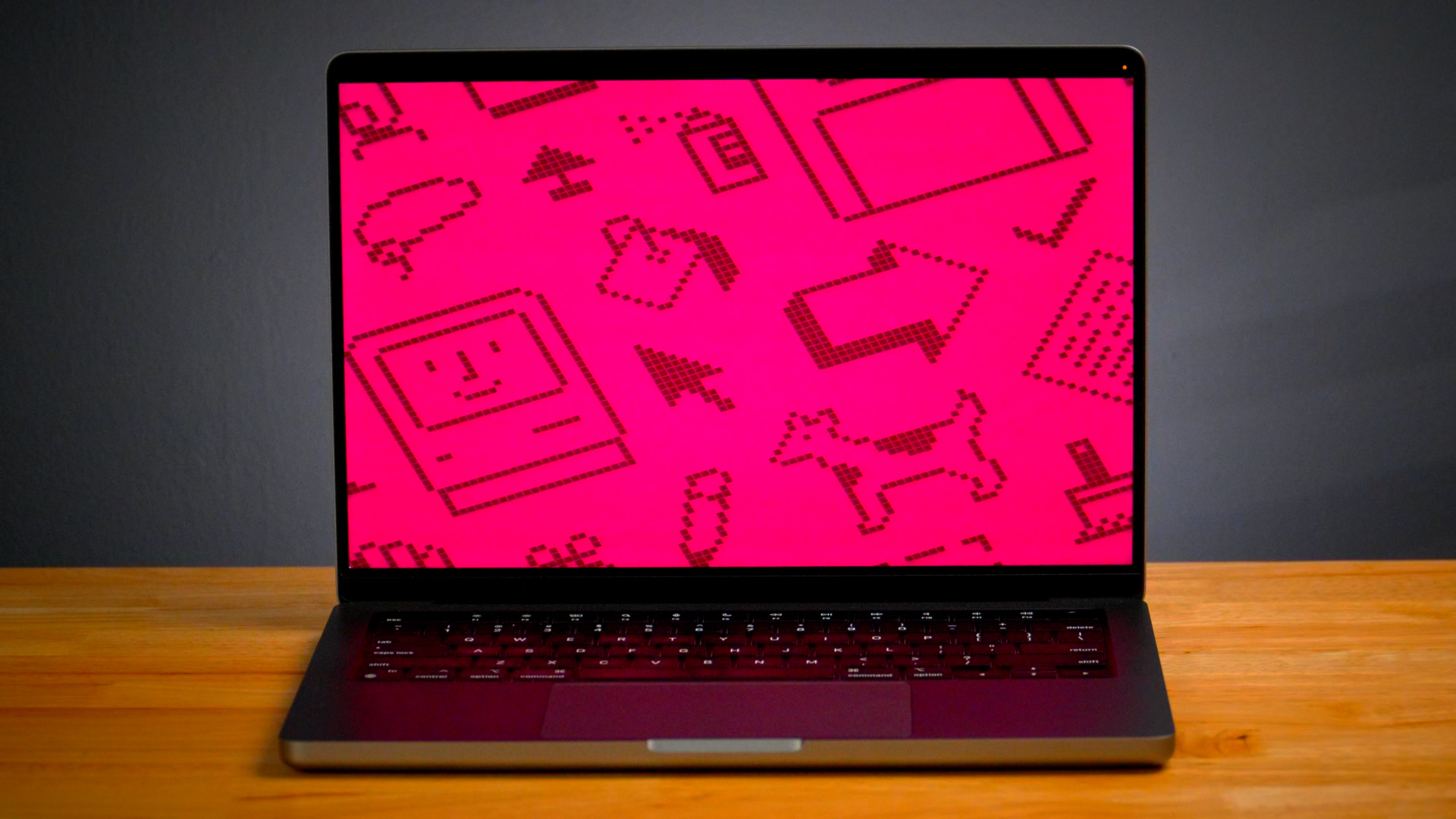
Window Tiling
Window Tiling finally arrives natively in macOS with macOS Sequoia! Now, users can drag windows to the edge of the screen to invoke tiling or hold the Option Key while doing so to engage magnetic tiling.
You’ll also notice new tiling options when hovering over the green stoplight button in the upper left-hand corner of each window. You can use this method to tile windows, or automatically fill and arrange within a preset layout using the available windows on screen.
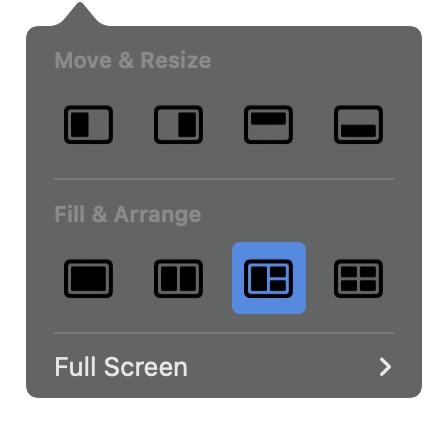
Additionally, new options exist within the Windows menu bar drop-down, including a new Move and Resize section for accessing all available tiling options. You’ll notice new keyboard shortcuts available for the various window tiling options, and these can be customized further.
Needless to say, this is one of my favorite new additions to macOS, and it’s been a long time coming. I’ll soon have a full deep dive into macOS Sequoia Window Tiling in a standalone post and video.
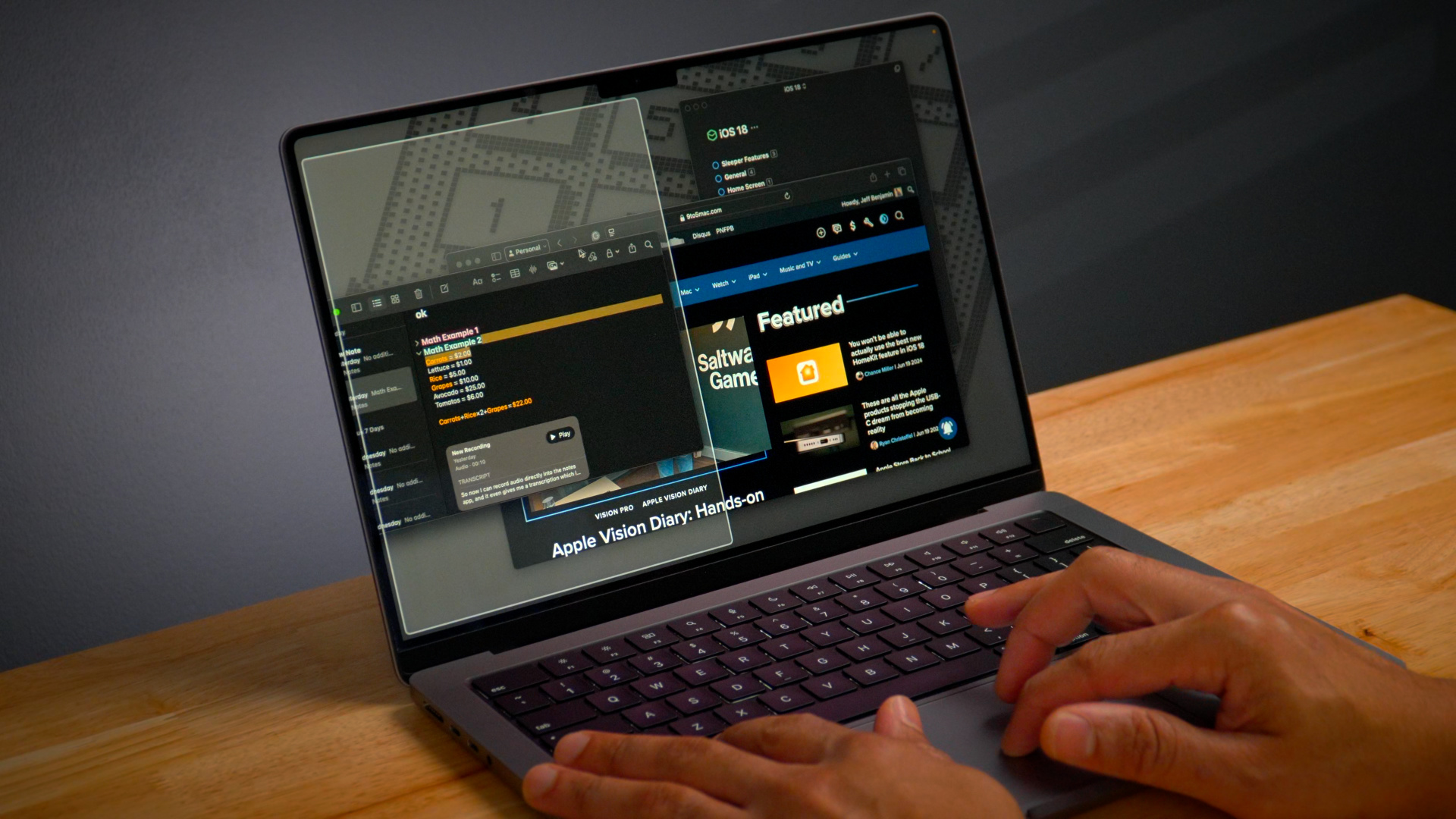
Video Viewer
A new Video Viewer is available within Safari in macOS Sequoia. This feature detects when a video is on screen, and presents a new option when clicking the Reader button on the left side of the address bar. The Video Viewer can also be invoked directly via a keyboard shortcut, or the View option in the menu bar.
Video Viewer will force videos to the front and center while maintaining playback controls. All other content remains dimmed in the background. You can still freely interact with other content, but if it happens to obscure the video, the Video Viewer function will automatically force the now-playing video into picture-in-picture mode so as not to block the view. Once the item is removed from the main video playback area, the video will snap back into place in its original position.
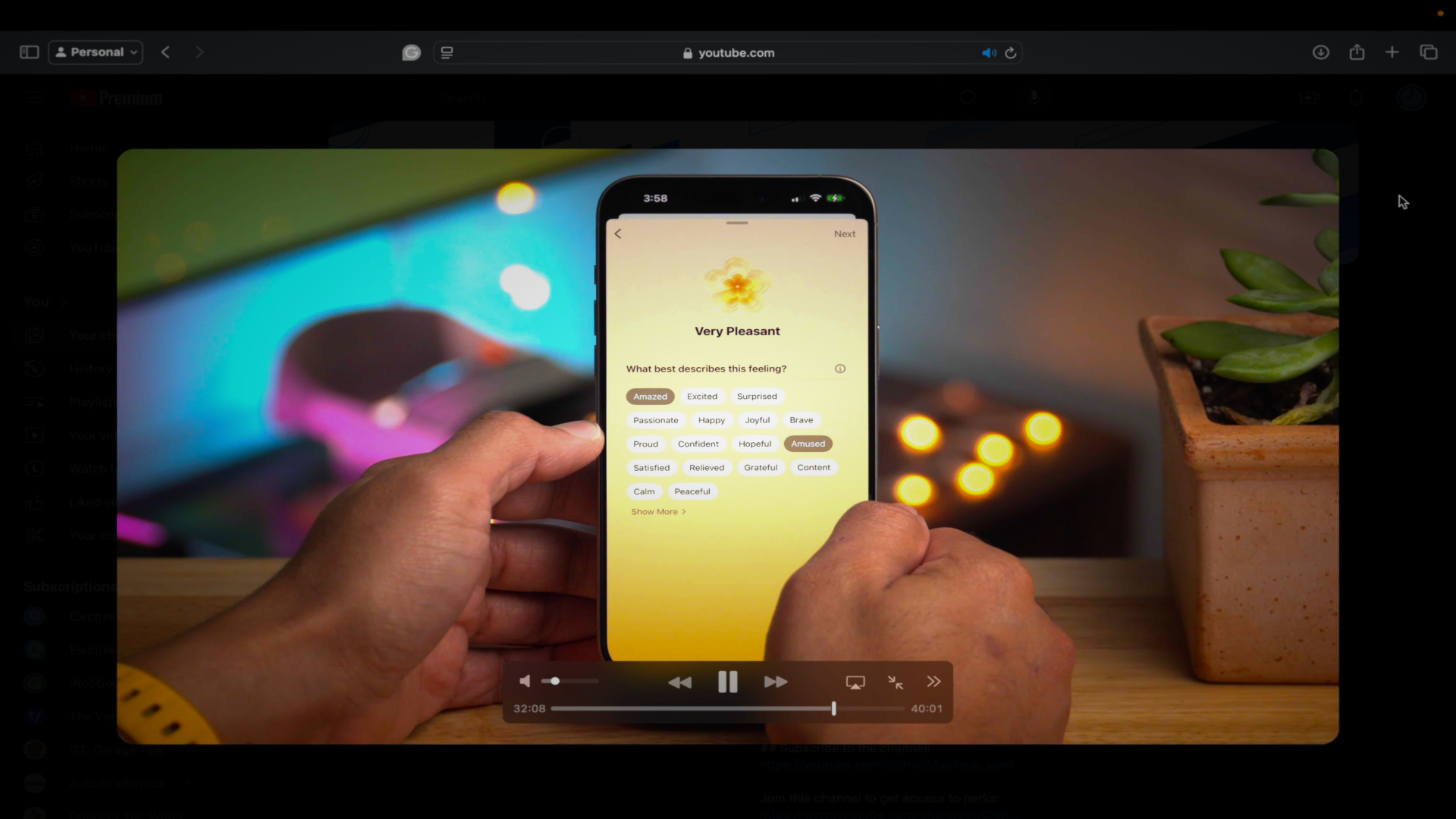
Passwords app
No longer do you have to access password options via clunky methods like Safari settings or system settings. Finally, a native Passwords app is available to serve as a front-end for the password keychain data that has existed in macOS for years.
Passwords on macOS isn’t perfect, and lacks many of the features that make third-party apps like 1Password so popular, but it’s a solid beginning. Passwords can save regular passwords, two-factor auth codes, Passkeys, and Wi-Fi passwords. There’s also shared group support for sharing passwords with family.
The Passwords app includes an essential feature for Mac users—a menu bar option that can detect which window is in the foreground and suggest passwords based on the app or website. You can also quickly search through available passwords via the menu bar shortcut, create new passwords, and open the full passwords app to the specific item that you’re currently looking at.
Autocomplete options within Safari work well with data stored within passwords, as it always has. I’d like to eventually see things like credit card info from Safari’s autofill settings, secured notes, and software key support added to the Passwords app, but I’m largely happy with version 1.0.
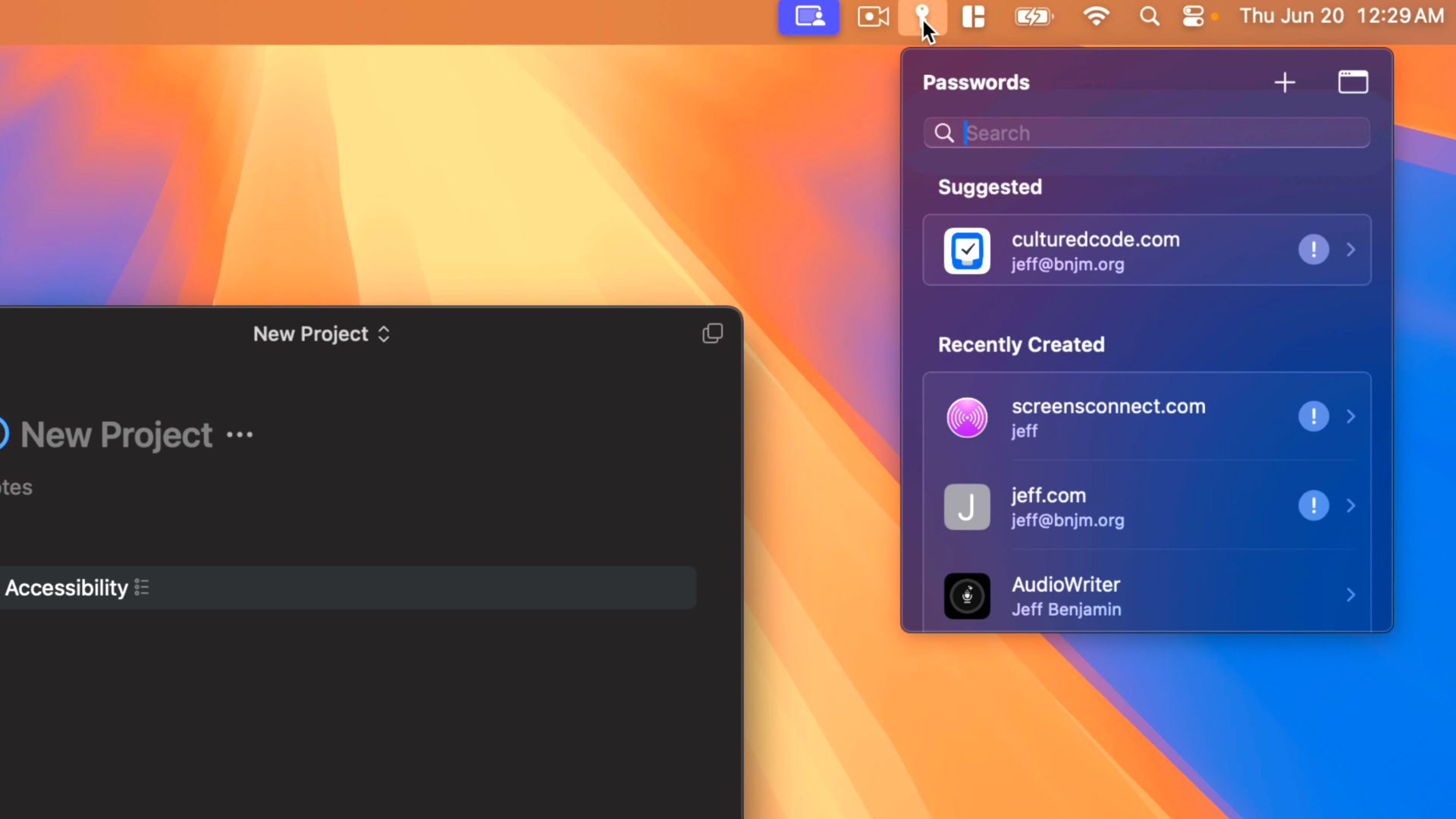
Background Replacements
Apps like Zoom made green screen-less background replacement options popular, and now Apple is making background replacements a native feature available for video conferencing apps.
When you click the sharing button while on a call, you’ll find a new Background button below the camera options. Apple includes nine gradient options in beta 1, along with a wallpaper option. Users can also import their own photos to use as backgrounds.
Background replacement uses machine learning to occlude the background without requiring a green screen. In my testing, it worked as expected, even in less-than-ideal lighting conditions.
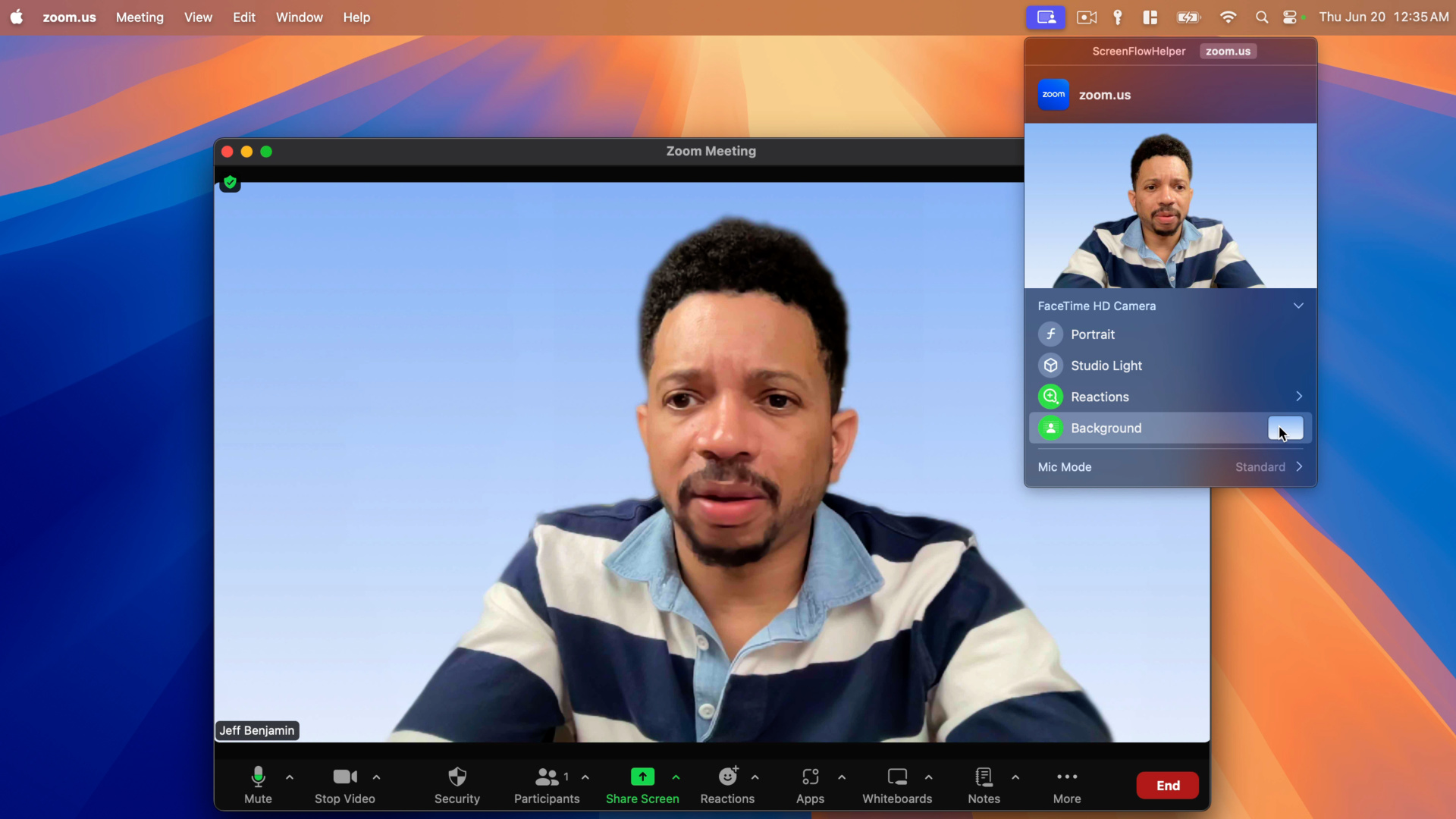
9to5Mac’s Take
This is just a glimpse at a handful of features found in macOS Sequoia. For the full deep dive, be sure to watch my nearly 30-minute hands-on video that walks through everything new for Mac. There are new updates for apps like Calendar, Music, Calculator, Weather, Freeform, Notes, and more.
Of course, we should expect many more improvements in upcoming versions of macOS as features like iPhone Mirroring, Image Playground, and other AI-assisted features become available.
What are your thoughts on macOS Sequoia? Sound off with your comments down below.
FTC: We use income earning auto affiliate links. More.








Comments