
Apple has launched its new Stage Manager feature with iPadOS 16.1 for select iPads and with macOS Ventura on Mac to help “make focusing on tasks and moving between apps and windows easier and faster than ever.” Follow along for how to turn on Stage Manager on iPad, how it works, what iPads are supported, and how to use the polarizing feature.
Landing as a headlining – and controversial – new feature for compatible iPads and Macs in iPadOS 16.1 and macOS Ventura, here’s Apple’s description of how Stage Manager works:
“Stage Manager automatically organizes open apps and windows so users can concentrate on their work and still see everything in a single glance. The current window users are working in is displayed prominently in the center, and other open windows appear on the left-hand side so they can quickly and easily switch between tasks. Users can also group windows together when working on specific tasks or projects that require different apps.”
It’s been a polarizing feature from a few angles including how it works (and doesn’t), bugs and quirks, and what iPads are supported. Apple did eventually expand the feature to older iPad Pro models, but removed full-screen external display support from all iPads for now. But nonetheless, here’s how to try it.
Stage Manager on iPad: How it works in iPadOS 16
Turn on Stage Manager on iPad
- Running iPadOS 16.1 on an M1, A12Z, or A12X iPad, open Control Center (pull down from the top right corner of your screen or click in the top right corner)
- Tap the Stage Manager button (3 little and 1 big square icon near the bottom right corner)
- The first time you enable Stage Manager you should see a splash screen with a brief explanation and a button to Turn on Stage Manager
- After the first time you turn on Stage Manager, you can quickly toggle it on and off with one tap in Control Center
- Stage Manager is automatically added to Control Center on compatible iPads with iPadOS 16.1 but you can also reorder where the button sits by heading to Settings > Control Center
Here’s how the process looks on iPad:
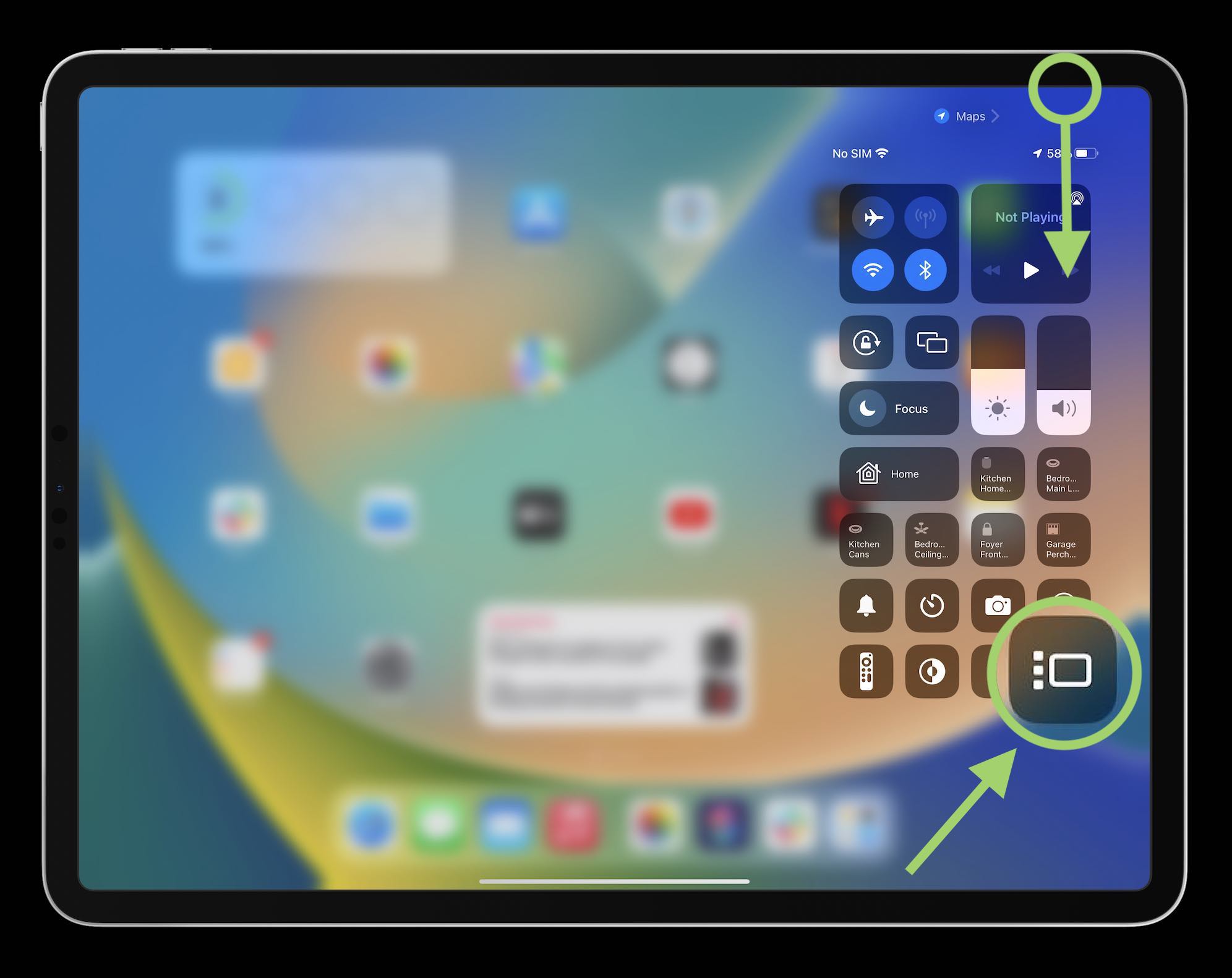
In use
- Once Stage Manager is turned on and you’ve launched an app, look for the curved black line in the bottom right corner of a window to resize it
- If you switch to an app and it’s full screen, resize with the bottom right corner
- You should see your other open apps on the left-hand side – move your iPad cursor to the far left edge if your other apps are hidden
- You can drag multiple apps into one Stage Manager space
- Tap the three-dot icon in the top-center of an app to close, minimize, and get other options
- For now, Stage Manager full-screen external display support has been pulled
- Coming later to M1 and M2 iPads, but not older iPad Pro models
Top comment by BelgianWaffle
Check out a closer look at Stage Manager on iPad in my colleague Fernando’s in-depth video below!
And for super in-depth coverage, check out Federico Viticci’s full review of Stage Manager on iPad at MacStories:
How do you feel about Stage Manager on iPad? Is it something you’re using or excited to use? Or does it feel like a disappointment? Share your thoughts in the comments!
More 9to5Mac tutorials:
- Stage Manager on Mac: Hands-on with the new multitasking UI in macOS Ventura [Video]
- M2 iPad Pro vs iPad Air: What do you gain or give up?
- iPad 10 vs 9 vs iPad Air: How the new affordable iPad lineup compares
- Focus mode in iOS 16: How to link with Lock Screens, create custom Home Pages, use filters
- iOS 16 Home app: Hands-on with the overhauled HomeKit experience
FTC: We use income earning auto affiliate links. More.
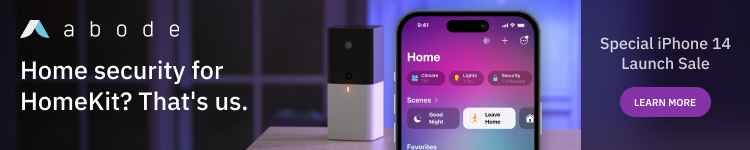



Comments