
Been testing out the macOS Ventura beta? If, for whatever reason, you’re ready to head back to the stable release, read along for a step-by-step written and video guide on how to uninstall macOS Ventura beta, downgrade your Mac to Monterey, and restore with a backup.
Whether you took the risk to install the macOS Ventura beta on your primary Mac and it’s too buggy for you or you just don’t need to keep testing out the beta software, it’s mostly straightforward to downgrade back to Monterey.
Below, we’ll look at how to immediately downgrade from macOS Ventura beta.
Uninstall macOS Ventura beta: Revert to macOS Monterey
If you want to immediately uninstall macOS Ventura beta, you’ll need to erase and restore your Mac.
Fortunately, with iCloud saving data for some apps and a Time Machine backup, it’s relatively easy to get everything back on Monterey.
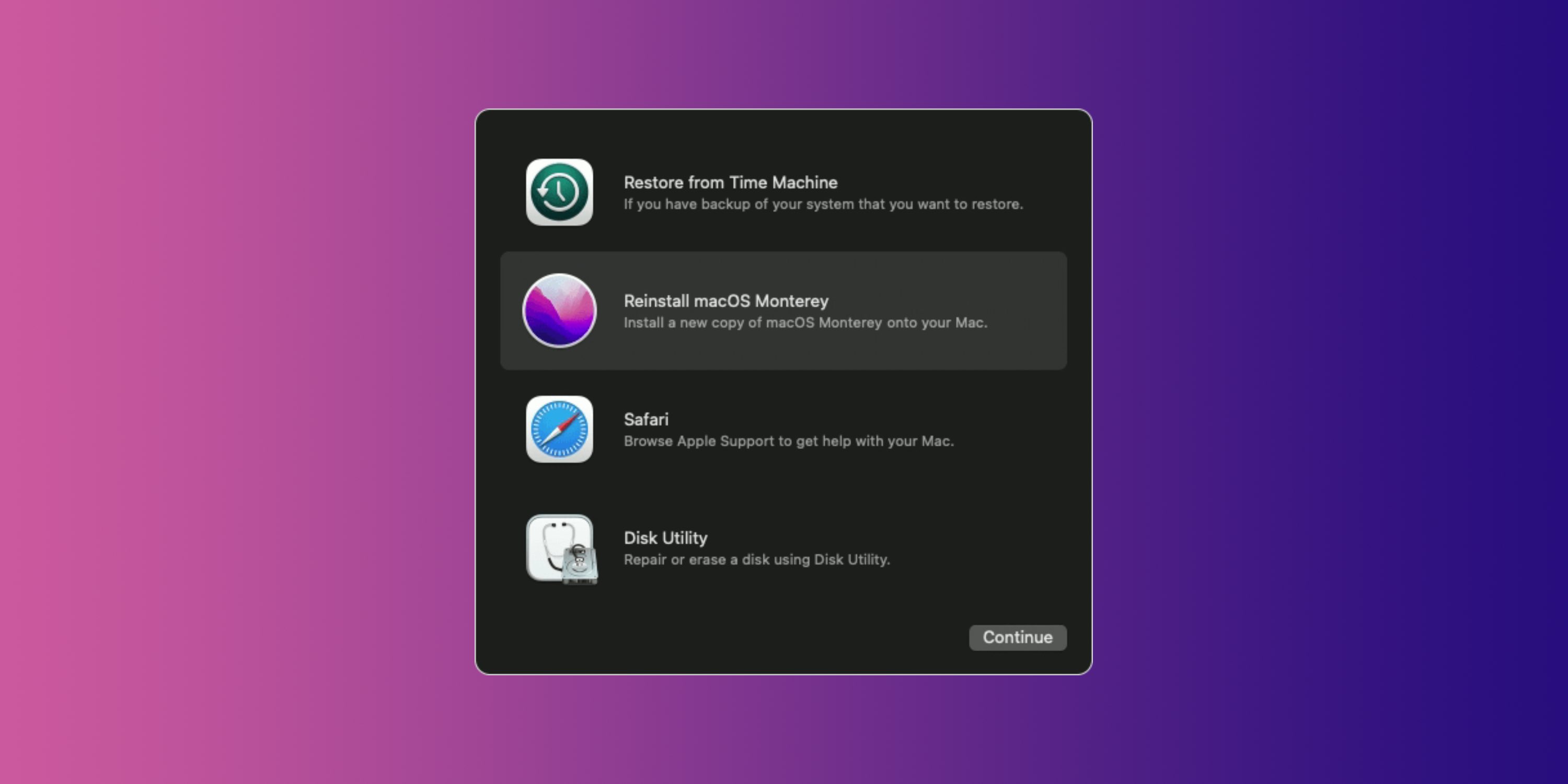
Uninstall macOS Ventura with Recovery mode
- Apple says to start by turning off Find My Mac and then signing out of your Apple ID
- System Settings > Your name at the top > Scroll down to Find My Mac and toggle it off
- Then go back one page > scroll to the bottom > click Sign Out
- Make a fresh backup of your Mac (full guide on making Mac backups)
- If you have a MacBook, plug it in and boot into macOS Recovery
- On Apple Silicon Macs, power it down if it’s on
- Press and hold the power button to turn it on and continue to hold it until you see the startup options
- Choose macOS Recovery
- On Intel Macs, power it down if it’s on
- Immediately after turning it back on, press and hold command + R
- Now choose Disk Utility > select Macintosh HD (or whatever you have named your top-level disk) > choose Erase Volume Group if you get the option, otherwise choose Erase
- You when your Mac is erased you should be brought back to the Recovery screen and you’ll now have the option to Reinstall macOS Monterey, choose that
- Follow the prompts to install Monterey
- Choose to use Migration Assistant when the option appears to bring all your data back from a Time Machine backup
Secondary way to uninstall macOS Ventura beta on Apple Silicon Macs
In some cases, Apple says you may have to use a different process to restore an Apple Silicon Mac, this involves Apple Configurator 2.
- Start by turning off Find My Mac and then signing out of your Apple ID
- System Settings > Your name at the top > Scroll down to Find My Mac and toggle it off
- Then go back one page > scroll to the bottom > click Sign Out
- Make a fresh backup of your Mac (full guide on making Mac backups)
- Restore with Apple Configurator 2 (full walkthrough)
- Follow the prompts to finish macOS Monterey setup
Read more 9to5Mac tutorials:
- Uninstall iOS 16 beta: How to downgrade to iOS 15
- iOS 16 Lock Screen: Hands-on customizing iPhone with widgets, fonts, photos
- iPhone as Mac webcam: How to use Continuity Camera in iOS 16 and macOS Ventura [Video]
- iPhone battery mAh list: How much capacity does each iPhone model have?
- iOS 16 brings new dynamic wallpaper ‘collections’ – Here’s a closer look
FTC: We use income earning auto affiliate links. More.






Comments