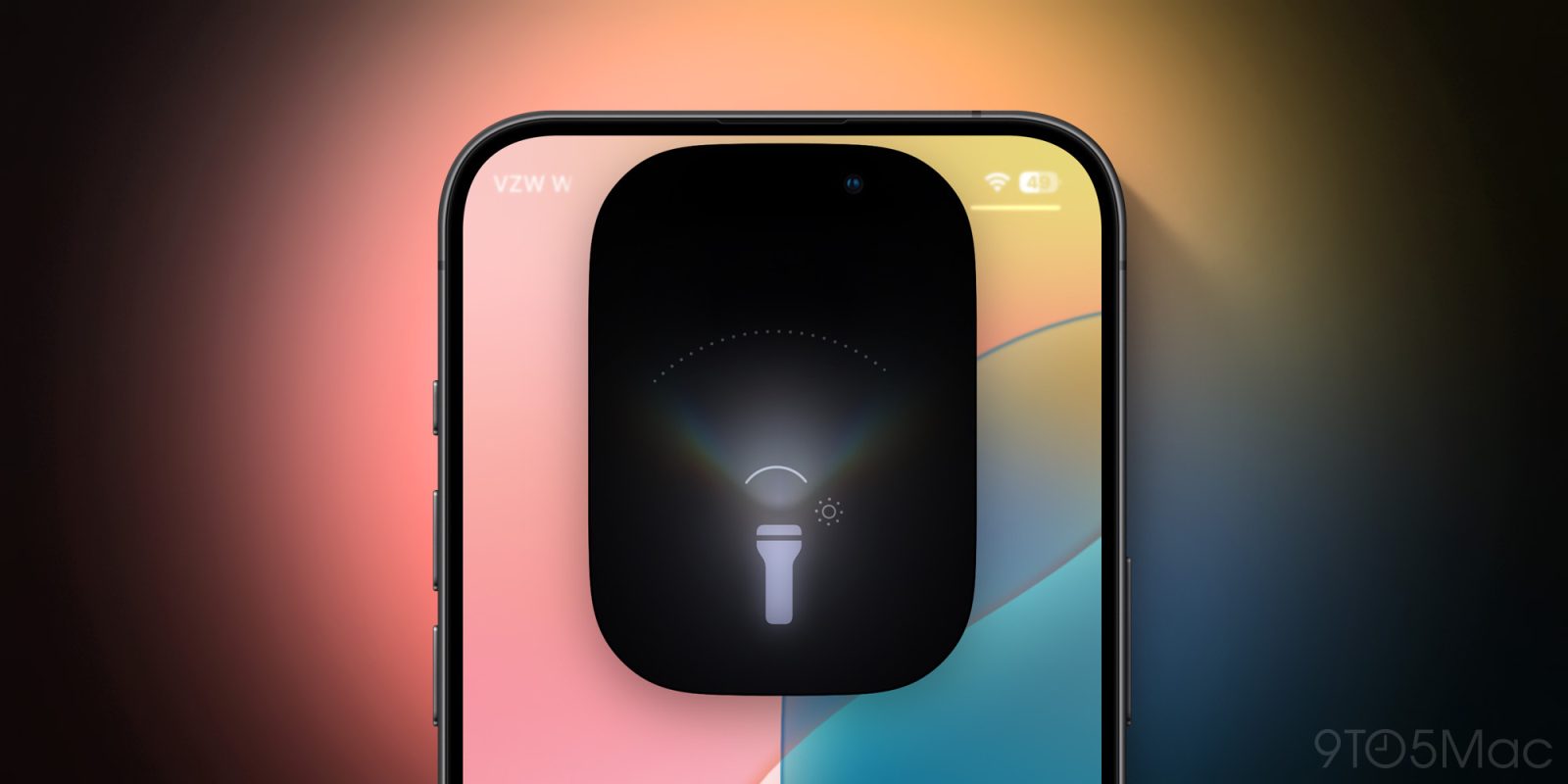
Apple is known for its impressive attention to detail and a simple but important iPhone feature has received some of that love. Here’s how the all-new iPhone flashlight in iOS 18 works with the Dynamic Island and new functionality.
Up until now, the iPhone has featured a basic native flashlight with an on/off toggle on the Lock Screen and the ability to pick between four levels of brightness when using Control Center.
Now the native experience in iOS 18 comes with improved functionality and a delightful UI on iPhones with the Dynamic Island. Along with more control over brightness, the new experience offers beam width control.
How the new iPhone flashlight works in iOS 18
Note: this is how the new flashlight UI works on iPhones with a Dynamic Island
- Make sure you’re running iOS 18 on your iPhone (full guide)
- Turn on the flashlight from the Lock Screen, Control Center, or ask Siri to turn it on
- Now you’ll see the new flashlight UI appear in the Dynamic Island
- Swipe left and right to adjust beam width
- Swipe up and down to adjust the brightness
- Tap the flashlight in the Dynamic Island to turn it off or back on
- The flashlight icon stays in the Dynamic Island until you turn it off
There are many more levels of brightness you can choose between with the smooth slider beyond the 4 we’ve had with iOS up until now.
Here is how the new flashlight in iOS 18 looks on an iPhone 15 Pro:
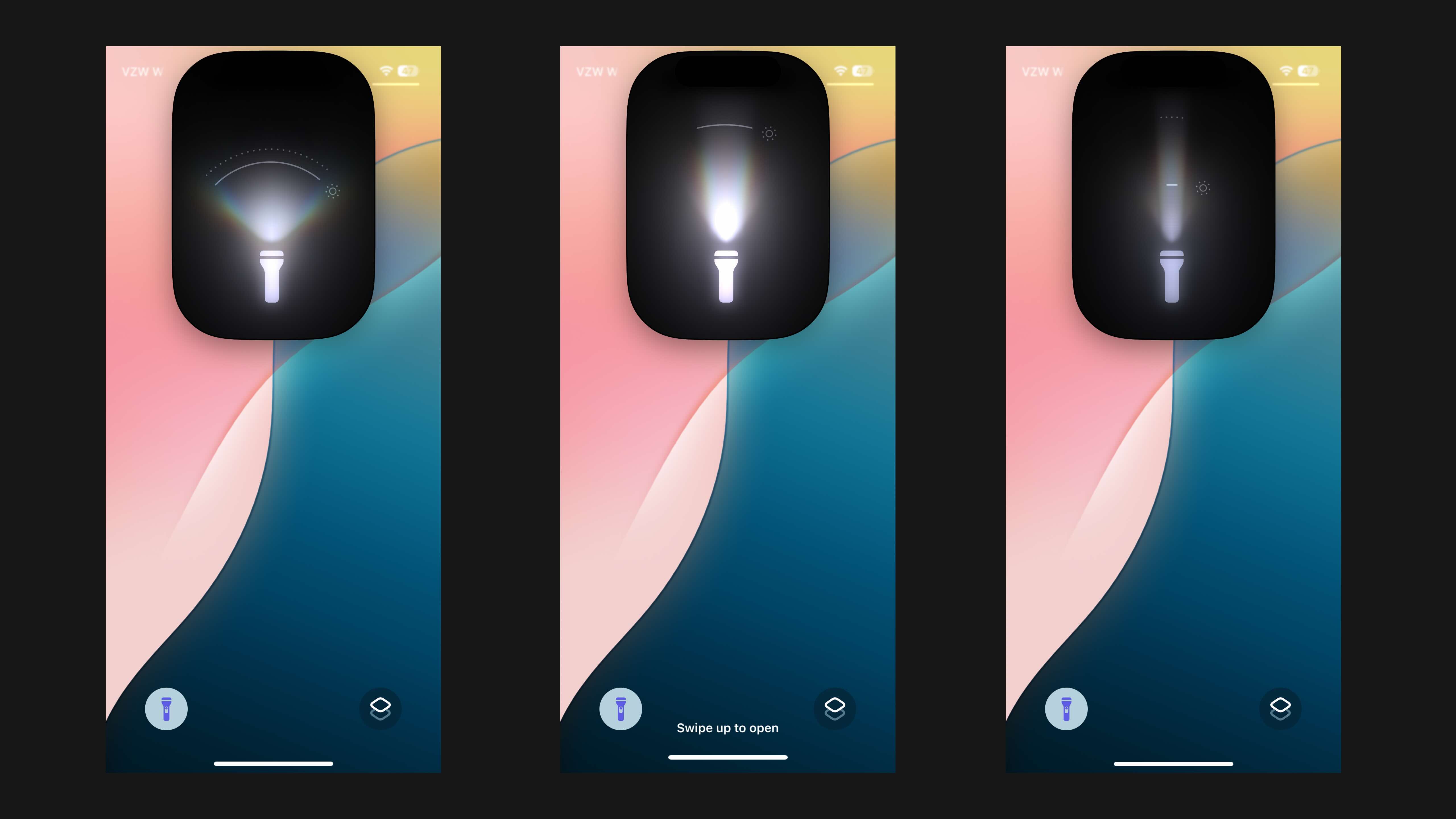
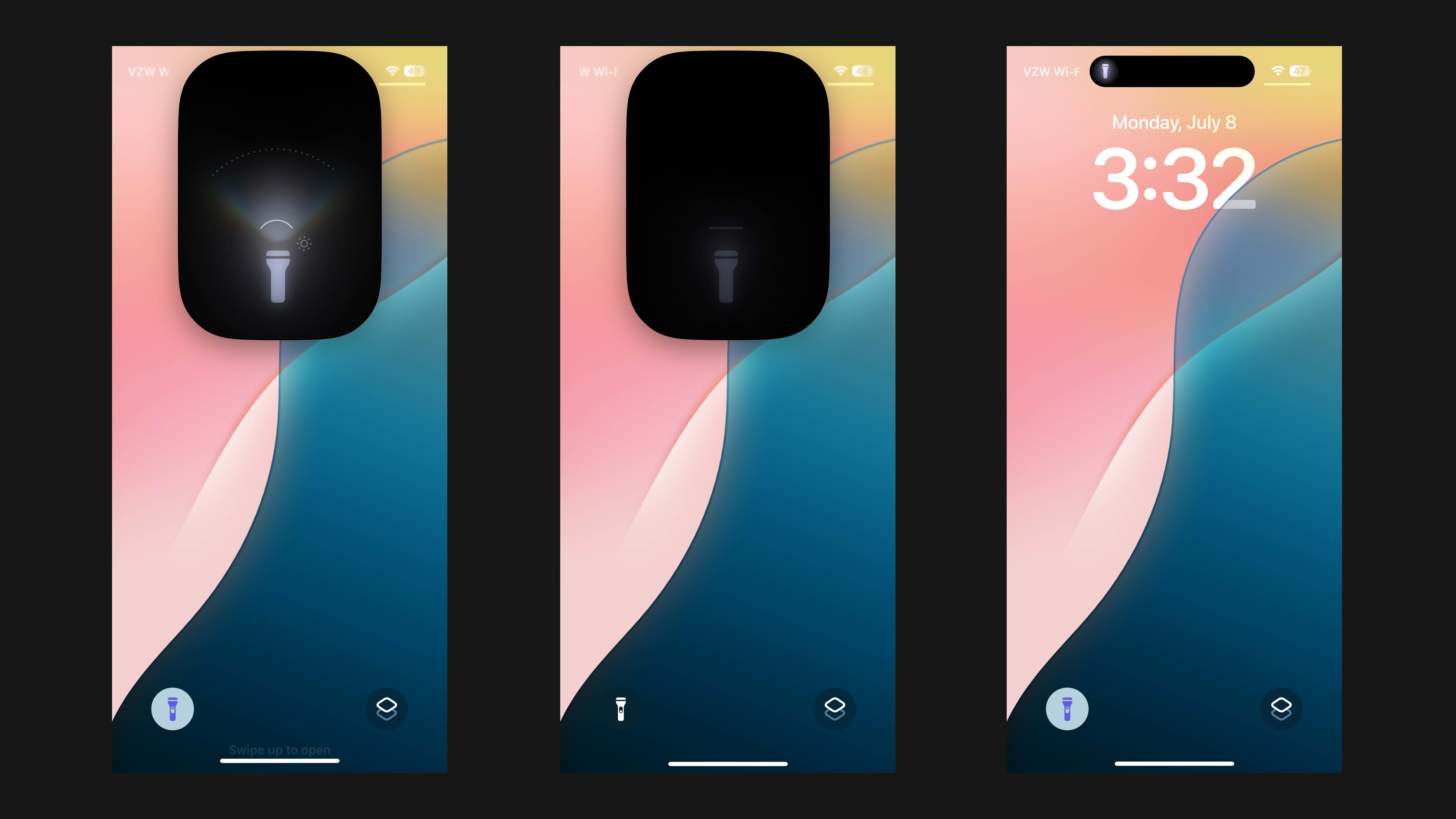
For those curious, the final design for the new flashlight wasn’t the first one seen during the iOS 18 beta.
Here’s how it looked in beta 1 and 2 before evolving for the third beta and official public release:
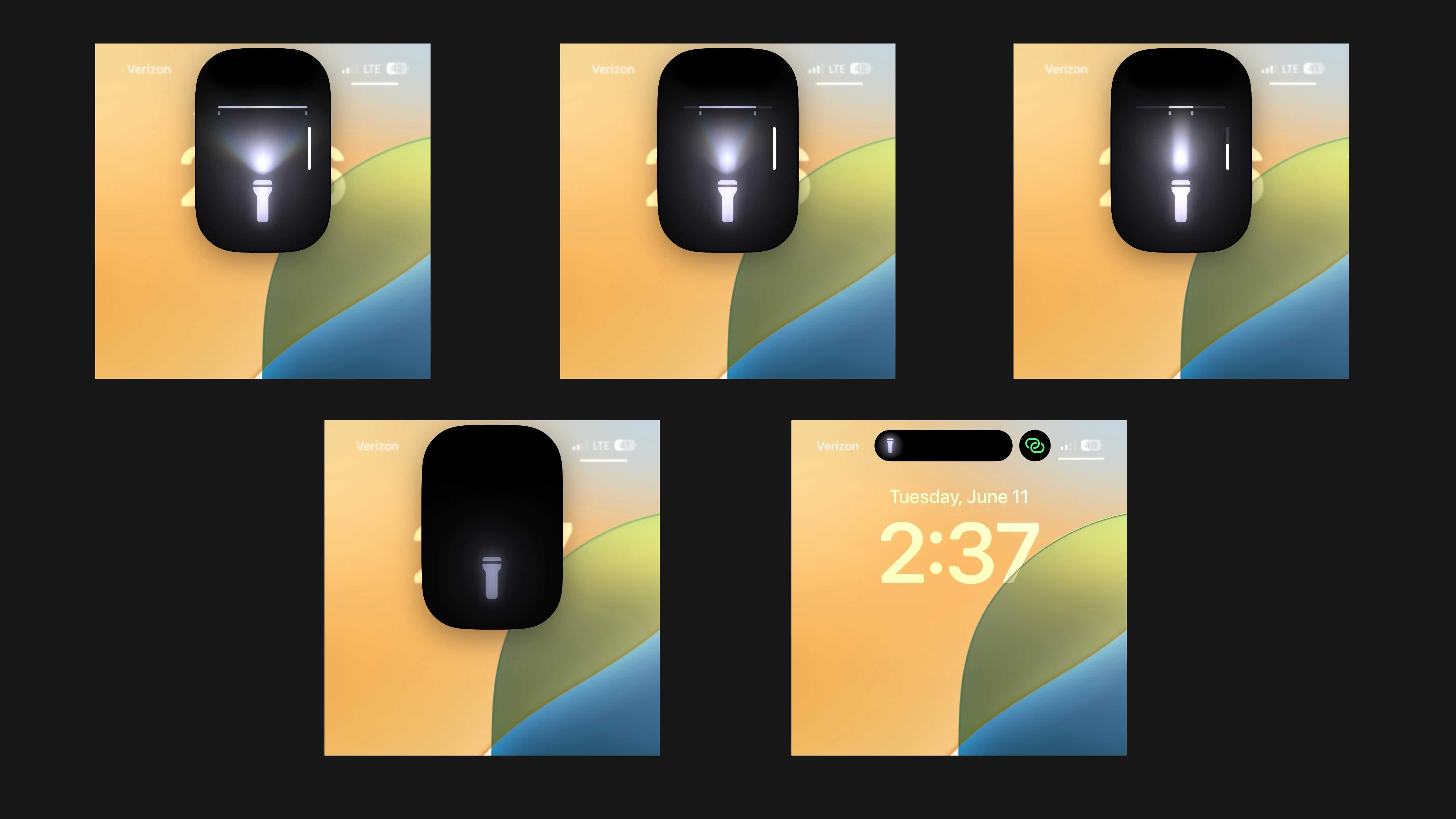
What do you think about the new iPhone flashlight in iOS 18? Share your thoughts in the comments!
More on iOS 18:
- How to change iPhone app colors and theme in iOS 18
- How to customize and use the all-new Control Center in iOS 18
- Here’s a look at the revamped Settings app in iOS 18
- Here’s the new Passwords app in iOS 18
- iOS 18 Photos: Get ready for major changes to one of your most-used iPhone apps
FTC: We use income earning auto affiliate links. More.




Comments