
This article is meant to serve as the most up to date guide to backing up your Mac. Unlike iOS, there is no built-in cloud backup feature that will cover everything on your device to an offsite server. I am often asked by friends and family about backups, so I wanted a way to just send a simple article they can follow.
If you are hesitant to pay for anything, think of it like this: If your hard drive crashed, and I offered to restore everything for less than a meal at a restaurant, you’d take me up on it. Even in the age of flash storage and SSDs, failures still happen. Don’t forget about data losses due to theft, fire, and accidental damage (spilled drinks, drops, etc.). The most important thing I can communicate is you need to act like all of your devices have a chance of breaking tomorrow, and you need to be prepared. Here’s my guide on how to back up your Mac:
Time Machine
Time Machine has been around since Mac OS X Leopard, and, while it hasn’t changed a lot on the surface, it’s continued to do precisely what it needs to do. The premise of it is that you plug up an external drive to your Mac, and Time Machine will make a copy of what’s on there. The first backup will take a little while, but future backups will be pretty fast.
I recommend this as the first step in a multi-layered backup approach. Time Machine is without a doubt the fastest way to recover from a damaged Mac. While other solutions allow for offsite backup, they can be slower and more cumbersome to recover from compared to something local. With Time Machine, you can plug up your hard drive to a new Mac (or a Mac with a new drive), and use Apple’s Migration Assistant to bring back all your data.

Cloned Drives
For someone who has mission-critical needs, making a clone of your hard drive is recommended. This process will need to be done a different drive than your Time Machine backup (unless you partitioned them, but that is not recommended). For cloning, I like both SuperDuper! and Carbon Copy Cloner. I’ve used both of them extensively, and they are doing a great job of staying up to date with macOS updates.
SuperDuper offers a free option (with upgrade) while CCC is paid only. When would you need a cloned drive? It would be useful if your drive dies, and you need to finish a document, presentation, etc. quickly. While a Time Machine drive is easy to restore from, a clone drive is bootable (hold option when your Mac boots up).
iCloud, Dropbox, Google Drive, OneDrive
Is iCloud a backup? While data hosted on Apple’s servers isn’t likely to go away accidentally, it’s 2-way sync. 2-way sync means that if another device deletes the data, it gets removed from other devices. This process is the same for Google Drive, Dropbox, and OneDrive.
These “folder that sync” solutions are better than nothing, but I wouldn’t rely on them as my only backup. I am all in on iCloud Drive, so my Documents and Desktop folders are synced to iCloud. Even with that syncing process, I still use a Time Machine Drive (and Backblaze) as a fail safe.
Backblaze

If you want the simplest option for backing up your Mac (and the cheapest up front), you should sign up for Backblaze (referral link). For $5 per month (or $50 per year), you can back up all of the contents of your computer (including any external drives that get plugged in at least every few weeks) to Backblaze. The Backblaze app is native to macOS (no Java), and if you’ve got a fast internet connection, Backblaze can saturate your connection if you want it to (customizing how fast it can perform backups).
One thing that makes Backblaze different from something like iCloud or Dropbox is that it’s a one-way backup. It’s not trying to sync data between devices, but instead, take what is on your Mac and back it up.
Restoring from Backblaze is a fail-safe backup for me. If my laptop were stolen, I’d use my Time Machine drive to restore from as it would be faster. With Backblaze, you can download your data from Backblaze, or they can mail you a USB drive with all of your data on it. With Time Machine, I can plug up my drive, launch the Migration Assistant application, and macOS will do the heavy lifting.
Sign up for a free trial of Backblaze here.
Backup Your Mac Wrap Up
If you want the easiest solution, go sign up for Backblaze. If you want something for a family member who won’t remember to plug up an external drive, Backblaze will be something they don’t even have to think about day to day. With Time Machine, they’ll have to remember to plug it up periodically to keep the backup up to date (or keep it constantly plugged in).
I prefer a multi-pronged approach of using Time Machine to a USB drive, services like iCloud, and Backblaze as a fail-safe. Time Machine is what I’d try to recover from if I merely had a hard drive failure. But if there was a fire, and I lost both my Time Machine and my Mac, I’d rely on Backblaze to save the day.
One last tip I have is to make a USB installer for macOS. Having a USB installer allows you to take a drive out of the box and install macOS on it.
Check out 9to5Mac on YouTube for more Apple news:
FTC: We use income earning auto affiliate links. More.

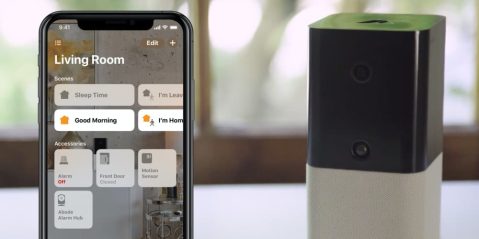





Comments