
Whenever I post a video on YouTube, I strive to post accompanying teaser footage on 9to5mac’s official Instagram account. Because Instagram Stories are traditionally viewed in portrait mode, you’ll need to configure your project and corresponding video export with vertical orientation in mind. Watch this week’s episode of Final Cut Friday as I briefly step through my Instagram Stories workflow.
Create a new project with a 1:2 vertical aspect ratio
While inside a Final Cut Pro X Event, Go to File → New → Project to bring up the New Project configuration. Under the Video drop down menu, select Custom. This allows you to customize the width and height of your project along with frame rate.
I shoot most of my videos in a 4K UHD 3840×1920 2:1 aspect ratio, which looks great on recent iPhone and Android hardware. However, since Instagram Stories are displayed in portrait mode, I flip the width and height, resulting in a vertical 1920×3840 setup. You can also choose to use a 960×1920 (1:2) or 1080×1920 (9:16) vertical setup as well, it’s up to you.
Video walkthrough
Subscribe to 9to5Mac on YouTube now for more videos
Add footage and edit
The next step is to either copy over footage from your main project into your dedicated Instagram Stories project, or shoot new footage dedicated to Instagram Stories. You can, of course use your iPhone in portrait mode, or if you really want to make your Stories stand out, shoot new footage with your standalone camera in vertical mode. I prefer to shoot most of my footage with a standalone camera in order to take advantage of their lenses, manual settings, and other advanced features.

A Sony A7III shooting vertical video
If you decide to shoot with a standalone camera, I find it best to position the camera sideways in a portrait orientation. You can then shoot video handheld, or mount your camera to a tripod. Shooting your footage this way allows you to frame your subject in such a manner that require minimal tweaks in post.

You’ll need to tweak your clip in the inspector before it’s ready to go
Once you’ve shot your footage, import it into your event, and add the footage to your project. Depending on how you oriented your camera, you’ll need to adjust the rotation +/- 90 degrees in the clip inspector to accommodate the project’s aspect ratio. You’ll also need to adjust the Spatial Conform Type to Fill, and scale out to your liking.
Add a call to action and finishing touches
Once you have your clip oriented correctly, you’ll need to put on the finishing touches. Although Instagram allows you to add a call to action within each individual clip, baking them in with Final Cut Pro X affords more flexibility. Instagram’s toolset is limited, while the options available within Final Cut Pro X are virtually limitless.

Users can also decide to add music, voiceovers, or whatever else they think will spice up their clips to make it more appealing to viewers. Just remember that Instagram Stories are limited to 15 seconds per clip, so for the best viewing experience I recommend keeping each clip under 15 seconds. You can always add multiple clips to your Stories.
Export and add to Instagram Stories
Once you’re happy with the look of your clip, it’s time to export and upload to Instagram. If you use Compressor, you can create a custom Compressor setting for your Instagram Stories clips. Using Compressor is beyond the scope of this tutorial, but you can quickly export a clip with Final Cut Pro X using the ‘Export File’ Share option. Choose H.264 as your video codec to create a smaller file that you can easily AirDrop to your iPhone and upload to Instagram.

What do you think? Do you use Instagram Stories? Share your thoughts in the comments below, and be sure to follow 9to5Mac on Instagram to view our latest posts and Stories.
FTC: We use income earning auto affiliate links. More.
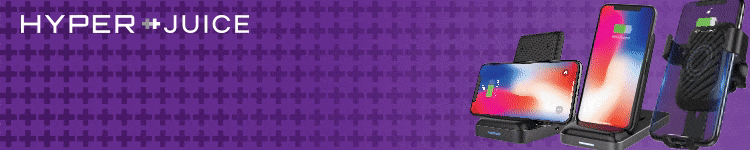







Comments