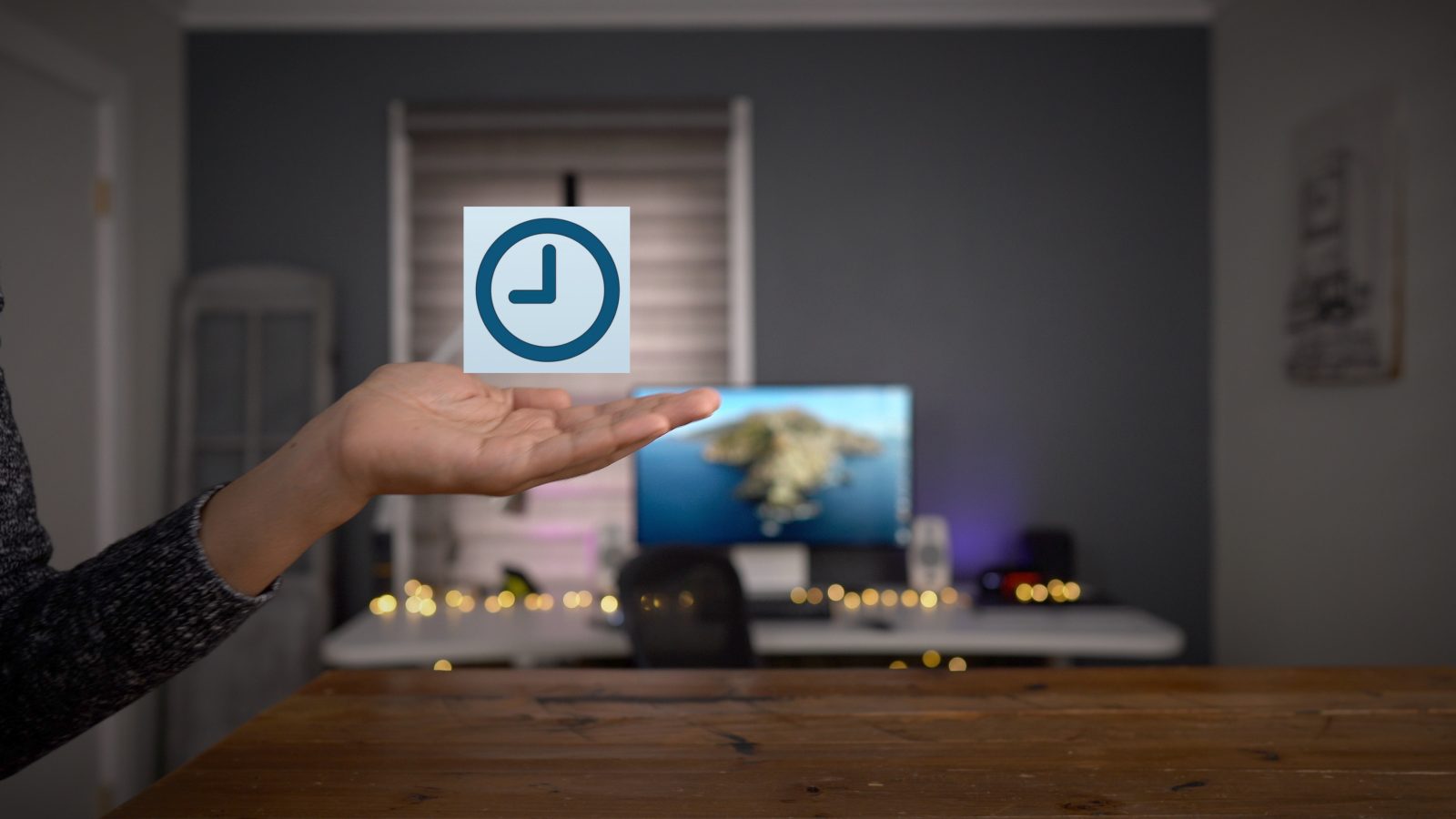
Final Cut Pro X features an easy-to-use key-framing system that allows you to move text and images frame by frame in order to faux track objects on-screen. However, you can employ the use of real contrast-based tracking, and save a whole lot of time in the process, by using a plugin like the FCPX Auto Tracker from Pixel Film Studios.
Not only can you track text based on basic X and Y movement, but you can also track properties like rotation, scale, and even perspective. In this hands-on step-by-step walkthrough, I show you how to add tracked text and objects in a variety of different scenarios.
After installing the FCPX Auto Tracker, just do the following to any of the footage in your timeline featuring elements that you wish to track:
Step 1: Open the Titles & Generators panel, and drag and drop the FCPX Auto Tracker Drop Zone, Text, or Drop Zone and Text element above the footage that you wish to track on the timeline.
FCPX Auto Tracker video walkthrough
Special thanks to Pixel Film Studios for sponsoring 9to5Mac. The first 500 purchasers get 30% off either plugin when using code 9to5pixel.
Subscribe to 9to5Mac on YouTube for more videos
Step 2: Select the title element, open the Inspector’s first page, and click the Track Editor button.
![]()
Step 3: Position the playhead in the Track Editor to the very beginning and use the square or circle shape tool to enclose the item that you wish to track. Along with manual movement, you can use the offset position, scale, and rotation sliders to fine-tune the shape selection.
FCPX Auto Tracker uses contrast to track elements on-screen, so it’s best to add the tracker to an area featuring enough contrast throughout its entire movement. You’ll also want to select elements that stay on screen for the duration of the track.
![]()
Step 4: Use the Tracking Type dropdown box to select how you wish to track the on-screen element. If the item is only moving on the X and Y axis, then Position Only is what you’ll want to use. However, if the item is moving closer to the screen, then you might choose to use Position + Scale. Otherwise, if the item rotates, and you wish to track its rotation, choose one of the tracking types featuring rotation.
Step 5: Click the Track Forward button to begin the track from the playhead position to the end of the title element. Monitor the tracking on-screen to ensure it follows your desired path.
![]()
Step 6: If satisfied with the tracking, click Export Data to export the generated keyframes to the timeline. Otherwise, click the Reset button and adjust your settings before restarting the tracking.
![]()
Step 7: After data is exported, the Track Editor will close. Enable the Text, Drop Zone, or a combination of the two using the checkbox in the Inspector. Once enabled, add text, or add a video or image to the DropZone.
![]()
Step 8: Use the tools provided — blend modes, opacity, scale properties, etc. — to alter the appearance of the text or object.
FCPX Auto Tracker Perspective
One of the limitations of the regular FCPX Auto Tracker is that it can’t track X and Y rotation. This means that tracking a brick wall, for instance, isn’t possible with the regular tracking plugin.
The good news is that Pixel Film Studios has considered this, and developed a separate plugin appropriately entitled FCPX Auto Tracker Perspective.
![]()
This plugin works much the same as the original tracking utility, however, it is built with tracking objects like walls in mind, along with other surfaces that feature X and Y rotation.
Instead of using a shape to track based on contrast, FCPX Auto Tracker Perspective uses planar or corner pin tracking to stay locked on a surface even as perspective changes with movement of the camera.
![]()
If you’re looking for a way to easily add tracking to your footage in Final Cut Pro X, then the FCPX Auto Tracker and FCPX Auto Tracker Perspective tools are both solid options. Be sure to watch our hands-on video walkthrough above to see both plugins in action.
And remember, the first 500 purchasers get 30% off either plugin when using code 9to5pixel. Special thanks to Pixel Film Studios for sponsoring 9to5Mac.
FTC: We use income earning auto affiliate links. More.

Comments