
One of the fun parts of Apple’s smart home platform is getting it dialed it in to your exact preferences for your house, schedule, and lifestyle. Follow along for how to change HomeKit device icons to personalize your experience.
Over the years, Apple has improved the iconography of HomeKit to include a diverse selection of light and fan types. At the time of writing, there are 11 choices for light icons including the default bulb, recessed lights, lamp, chandelier, light strip, sconce, and more. There are also three types of fan icons to pick from.
How to change HomeKit device icons
- On iPhone or iPad open the Home app
- Tap Edit in the top right corner then choose a device (alternately you can long-press on a device then tap the settings gear in the bottom right corner)
- Tap the device icon square with the orange outline
- Pick a new icon, then tap Done in the top right corner, and then the X in the top right
You can do the same on the Home app on Mac by right-clicking on a device then choosing settings.
And icon changes do sync across to your other devices that are using the same iCloud account, which is a handy feature (the same doesn’t apply to custom wallpapers in the Home app).
If you’d like to bring HomeKit control to your existing light fixtures and bulbs, a smart switch from Lutron, Legrand, or Leviton and more can be a great option. Lutron’s Caseta is our go-to choice as the system offers lots of convenience and flexibility, check out our full review here for more.
If you like the idea of being able to turn your lights any color you can imagine, Philips Hue is a good pick. And one of the best options for an affordable HomeKit light strip is from VOCOlinc (reviewed).
Here’s how these steps look on iPhone:

And here’s how changing the icon for fans looks:

Read more 9to5Mac tutorials:
- How to share HomeKit access on iPhone
- Mac: How to change your Home app wallpaper
- How to sit properly at your computer to avoid back pain and fatigue
- How to set your Mac or computer display at the right height to avoid or fix neck pain
- How to work from home effectively during the coronavirus outbreak
- Improve your work from home situation with a Thunderbolt 3 or USB-C display
FTC: We use income earning auto affiliate links. More.
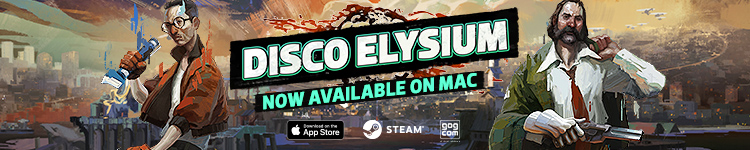




Comments