
Looking to make a group iMessage easier to find and have some fun personalizing it too? Read along for how to add a custom name or rename a group iMessage on iPhone and iPad.
There are some handy features that Apple offers with iMessages (blue bubble texts) between you and other Apple users. One of those is the option to create a custom name for group chats in the Messages app.
Keep in mind if there’s even one Android device in a group chat, you won’t be able to name/rename them. Also, direct iMessage chats don’t have the option to be named.
One neat thing is anyone in a group iMessage can rename it on iPhone or iPad, so it’s easy to take turns having fun with custom group names.
How to rename group iMessages on iPhone and iPad
- Open the Messages app and the group iMessage you’d like to change the name of
- Tap the on the circular contact icons at the top of your screen
- Choose Get Info
- Tap Enter a Group Name or tap on the existing name to rename it
- After typing in your new group iMessage name, tap Done in the top right corner
All people in the chat will see a notification in the iMessage that the group name has been added or changed.
Here’s how these steps look on iPhone:
After tapping on the icons of the people in your group iMessage, you’ll get the info button. After selecting that tap the name at the top as shown below to rename it or if you’re naming it for the first time, it will say Enter a Group Name.

Anyone in a group iMessage can add a name or rename it, you don’t have to be the person who started the message. Anytime the group name has been changed all people in the message see a timestamped notification in the thread (shown below in the image on the right).

Read more 9to5Mac tutorials:
- How to stop moving faces in Group FaceTime
- How to mute background noise for audio and video calls on Mac, iPhone, iPad
- How to manage COVID-19 exposure notifications on iPhone
- How to use Apple’s COVID-19 screening app and website for yourself or someone else
- iPhone: How to improve Face ID with a mask
- How to work from home effectively during the coronavirus outbreak
- How to clean and sanitize your iPhone without damaging it
FTC: We use income earning auto affiliate links. More.
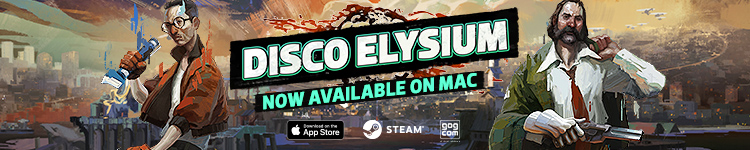






Comments