
It’s Thanksgiving in the United States, and many of us are getting ready to spend time with family, watch some American football, relax, and get ready to hunt for Black Friday deals ahead of the Christmas shopping season. Even if you aren’t seeing all of your family this year, you might be spending some time with just a few people, so Thanksgiving “tech” tune-ups might be in order.
Check iOS, macOS, and watchOS updates
If you have a family member running iOS 12 or a really old version of macOS, Thanksgiving is a great time to go ahead and update them. They will receive all the latest features of iOS 14, watchOS 7, and macOS Big Sur, and will likely stay up to date all through 2021 thanks to automatic updates.
Before updating to macOS Big Sur, make sure they have a local backup of their system (more on that later). If you only do one thing for Thanksgiving tech support, checking for updates is the most crucial.
Check iCloud settings

When you are looking over family members’ devices, you will want to make sure they are signed in to iCloud. I know it may seem crazy that in 2020, someone could use iOS without iCloud, but stranger things have happened. Go to Settings > iCloud to verify they are signed in. While you are in that section, please scroll down to Backups and make sure they’ve completed a backup recently. If not, trigger a manual backup and make sure it completes.
Next, go back to the main iCloud screen and verify that iCloud Photos is enabled. If it’s not, check to see if they will have enough iCloud space to start using it. Losing photos due to a damaged device is one of the worst things that can happen, and it’s a preventable problem.
You’ll want to do the same thing on macOS as well. Check to make sure iCloud is enabled (Apple Logo > System Preferences > iCloud). You’ll also want to open the Photos app to make sure it’s syncing correctly.
Time Machine and offsite backups

While they may not have their external drive with them, you should make sure they are at least backing up their Mac regularly. If they aren’t, Amazon carries multiple hard drives that are incredibly inexpensive. I recommend getting at least double the size of the built-in drive. You can verify Time Machine is working by going to System Preferences > Time Machine. If they don’t have a drive talk to them about ordering one and setting it up over Christmas.
If they don’t want to use Time Machine, you may mention a service like Backblaze as an option for only $6 per month. I have a few co-workers who didn’t want to deal with having to remember to plug in an external drive to make backups, so they just opted for Backblaze. Backblaze will automatically back up a Mac or PC offsite. Offsite backups are especially crucial in case of fire, flood, or theft. Once it’s installed, there is nothing left else to do.
Check Chrome extensions
Chrome is a popular browser for Mac users thanks to its easy syncing to PCs and robust extension ecosystem. I run across many instances of Chrome that have a decent amount of malware installed, though. Fortunately, it’s relatively easy to clean up.
Go to Window > Extensions. Look for anything abnormal (PDF converters, etc.), and remove them. Also, double-check to make sure their homepage and default search engine are Google, DuckDuckGo, or Yahoo. A lot of rogue extensions install their own search function as a way to make revenue. If your family is complaining about Chrome pop-ups at the dinner table, it’s likely due to extensions, so make it part of your Thanksgiving tech support.
Check for macOS malware

While macOS is very secure, you can still get malware by clicking on a random pop-up ad that tells you to download a new flash player, etc. My favorite tool for cleaning up malware is Malwarebytes. It’s a free download, and there are paid options for automatic scanning in the future. If you want to run a quick scan and remove it, you can do that for free.
Discuss Wi-Fi upgrades

One of the many things I am getting asked about now is how to improve home Wi-Fi connections. Long gone are the days of spending $30 on a cheap router. In my house, we have 50 devices on the network at any given time. That is mainly due to HomeKit devices but also includes Apple TVs, iPhones, and iPads.
I personally prefer the AmpliFi Alien (see my review), but solutions from Linksys and Eero are also strong contenders. Now that Wi-Fi 6 is available across the iOS and macOS lineup (M1 only), it’s time for people to start considering upgrades.
Wrap-up on Thanksgiving tech support
It’s always fun to get your friends and family members set up for the new year by ensuring their devices are backed up, up to date, and clean from malware. Enjoy the holidays, and avoid controversial topics like iPhone vs. Android and Chromebooks vs. iPads, and we will all have a Merry Christmas!
Photo by Mark Sivewright on Unsplash
FTC: We use income earning auto affiliate links. More.
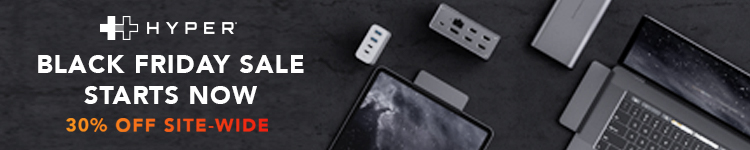

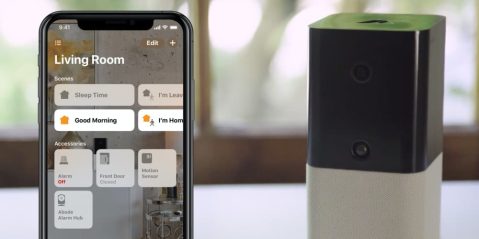




Comments