
Apple Fitness+ is now available to Apple Watch users with 180 workouts across 10 different categories. While the service is available across iPhone, iPad, and Apple TV, there are some differences between getting going depending on which device you’re using. Let’s dig into a detailed look at how to use Apple Fitness+.
Apple Fitness+ automatically shows up in the Fitness app (renamed from Activity app) on iPhone after updating to iOS 14.3. However, on iPad, you’ll need to download the Fitness app manually. At launch, some iPad users have been having some trouble with the workout service. But the issue appears to be fixed for most.
Also, be sure to check out my colleague Jeff Benjamin’s full iOS 14.3 video walkthrough including a close look at Fitness+.
Table of contents
How to use Apple Fitness+
Apple Watch requirement
Apple Watch Series 3 or later is required for Apple Fitness+. However, after you complete the initial setup for the service, you can do Fitness+ workouts without the wearable on iPhone and iPad. For now, you’ll need your Apple Watch to do workouts on Apple TV.
Here’s the prompt you’ll get if your iPhone or iPad can’t find your Apple Watch:

How to get Apple Fitness+ on your Apple devices
iPhone, Apple Watch, and Apple TV
- Fitness+ is automatically included in the Fitness app on iPhone and Workout app on Apple Watch after you update to iOS 14.3 and watchOS 7.2.
- The Fitness app will show up on your Apple TV home screen after updating to tvOS 14.3
iPad
- You’ll need to download the new Fitness app from the App Store
- If you’re having some of the early issues on iPad like others, give a shot at using iPhone or Apple TV for now
How to sign up for Apple Fitness+
iPhone
- Open the Fitness app
- Tap the Fitness+ tab at the bottom
- Tap “Continue” then choose if you’d like to share Fitness+ data with Apple
- Now pick a plan/free trial
- If you’re an Apple One Premier subscriber, you’ll be taken right to the Fitness+ home screen without having to pick a plan since it’s included
- Your free trial length will depend on if you bought an Apple product recently
- Read more about free trial details here forBest Buy customers, UHC customers, Life Time fitness club members, and if you recently bought an Apple device

iPad
- On your iPad make sure you’ve installed iPadOS 14.3
- Download the Fitness app here (or search for Fitness in the App Store)
- Launch the app and follow the prompts to sign up if you haven’t already on iPhone or Apple TV
- You’ll notice for the iPad Fitness app, it’s just Fitness+ (no Summary or Sharing tabs)
Apple TV
- On tvOS 14.3, you’ll see the new Fitness app appear on your home screen
- Open the app and you’ll be walked through the set up process including the “Try It Free” prompt to sign up
- Pick the annual or monthly plan which will start after your free trial ($9.99/month or $79.99/year in the US)
- Just like iPad, the Apple TV Fitness app only includes Fitness+ (no Summary or Sharing sections)
Here’s how it looks on Apple TV:
Starting an Apple Fitness+ workout
- Now that you’re up and running with Fitness+ it’s easy to start a workout
- For the best experience make sure you’re wearing your Apple Watch
- Head to the Fitness app and Fitness+ tab on iPhone (just the Fitness app on iPad or Apple TV) and pick a workout
- You can use the categories at the top of the app, and even choose “Filter” in the top right corner to search by trainer, time, and music
- When you’ve selected a workout tap “Let’s Go” (you can also preview workouts to get a 30-second look)
- Now you can press the play button on your iPhone/iPad/Apple TV or also start the workout from your Watch which should also have large green play button on it
Ending an Apple Fitness+ workout
- Workouts will end automatically if you stick with it until the end
- If you need to end a workout before it’s over, tap your screen, the tap the X in the corner, now choose “End Workout”
Sharing an Apple Fitness+ workout
At the end of your workout, you can share your performance with others if they’re viewing on an Apple device (tap the green up arrow with square icon). Otherwise, users on desktop, Android, and other devices will just see a preview to the Apple Fitness+ workout that you completed without your performance.
Don’t forget to take a cool down workout to take care of your body.
More
Music
You can also listen to the workout soundtrack on Apple Music by tapping “Listen in Music” toward the bottom of each workout.
Favoriting workouts
Another handy feature is adding workouts to the “My Workouts” section. Look for the “+ Add” button just above “Let’s Go.” You can find your saved workouts at the bottom of the Fitness+ tab on iPhone and Fitness app on iPad and Apple TV.
Burn Bar
There’s no leaderboard for Apple Fitness+ but there is one leaderboard-esque/competitive component: the optional Burn Bar. Here’s how Apple describes it:
The Burn Bar shows your effort compared to others who’ve done the workout. If the Burn Bar is on, your data anonymously becomes part of it. This workout will not be sent.
You get to see your Burn Bar during workouts as well as at the end. After completing one of your first workouts, you’ll get the option to keep the Burn Bar on or turn it off.
Check out more 9to5Mac tutorials:
- Apple Fitness+ walkthrough – iOS 14.3 Changes/Features!
- Here’s where to find custom app icon packs you can use with iOS 14.3 and iPadOS 14.3
- How to give your iOS 14 home screen a custom aesthetic with unique app icons
- Should I upgrade to macOS Big Sur?
FTC: We use income earning auto affiliate links. More.



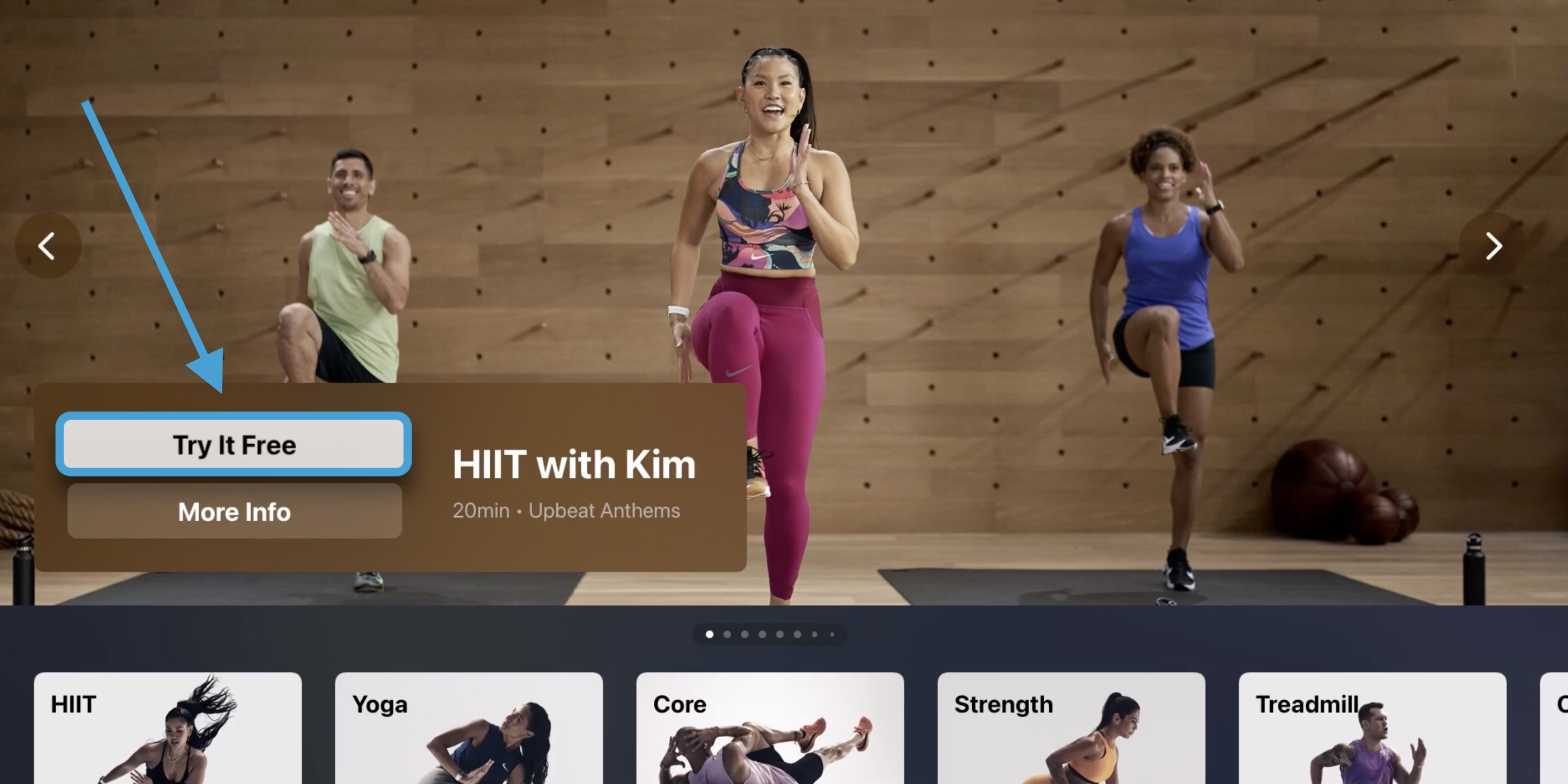
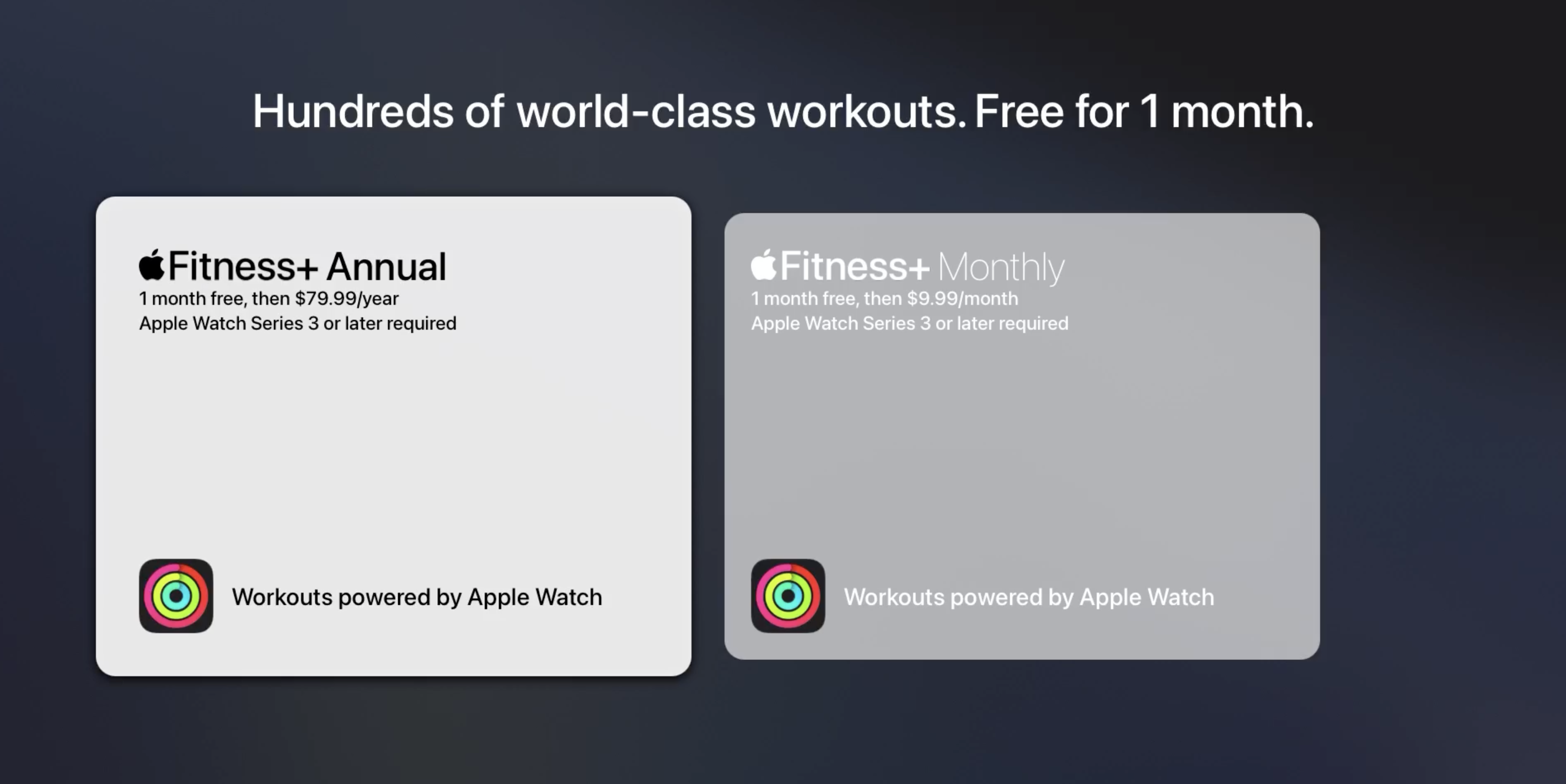

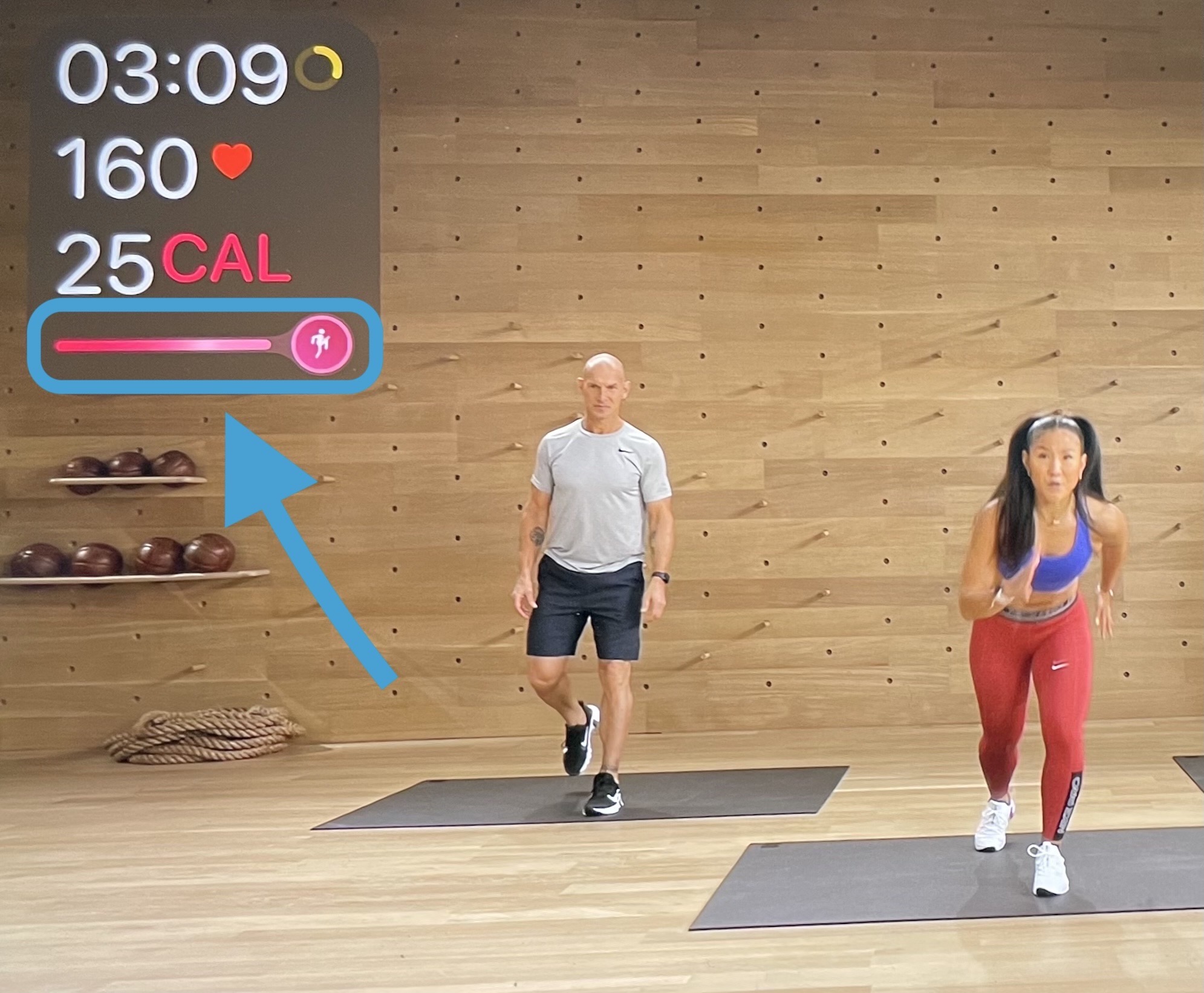
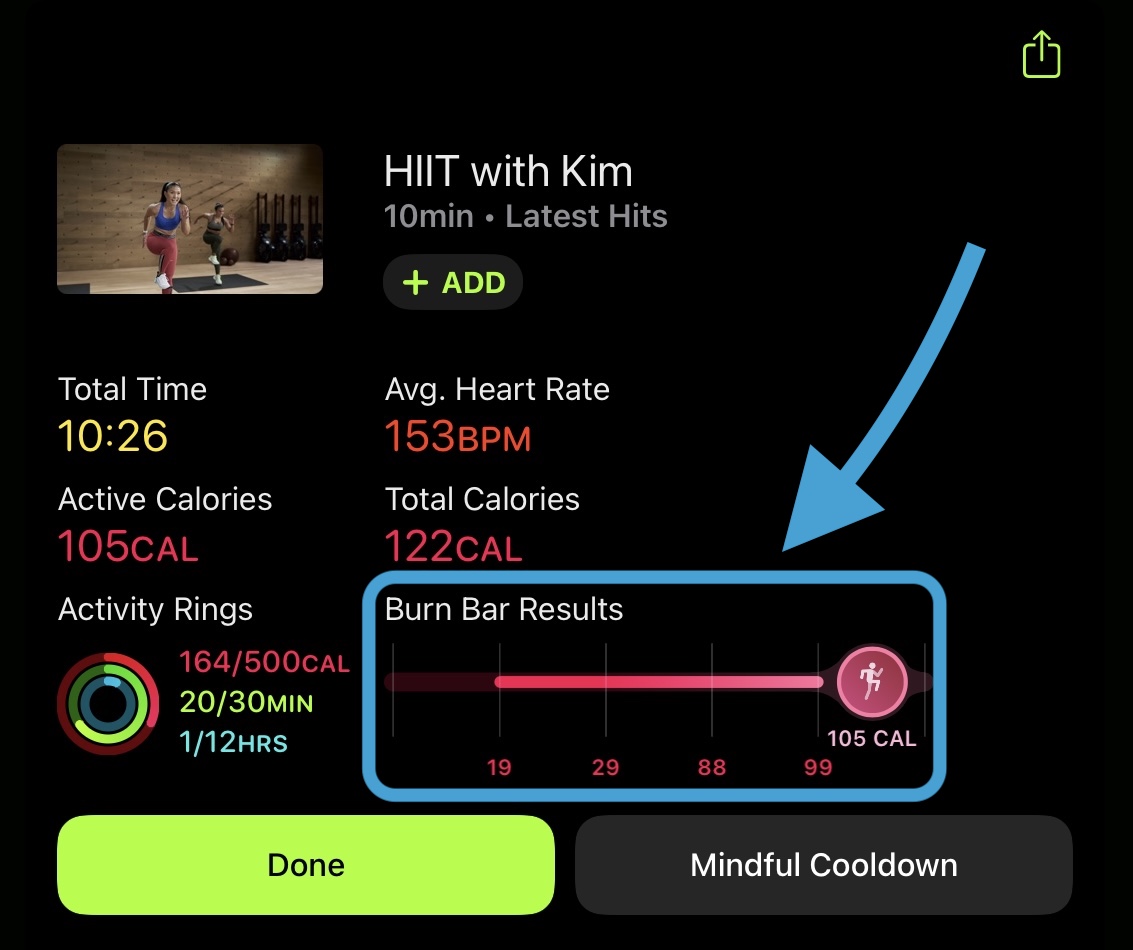



Comments