
Ready to switch from your Series 6 or earlier Apple Watch to the new Series 7? Or maybe you’re upgrading to the SE from an older model? Follow along for how to upgrade to your new Apple Watch Series 7 without losing data, including how to force Apple Watch backups.
Apple Watch backups are a bit trickier than iPhone backups. That’s because they happen automatically and are saved on the iPhone your Apple Watch is paired with but there’s no place in Settings to manually back up your Apple Watch or see when the last automatic backup was.
Read on for how to make sure your Apple Watch is backed up and you’re all set to upgrade to your new one.
Keep in mind if you’re upgrading to a new iPhone 13 as well, you’ll want to take care of that first.
Apple notes that these items are not included with Apple Watch backups: Bluetooth pairings, credit or debit cards used for Apple Pay, Apple Watch passcode, and Messages.
How to upgrade to Apple Watch Series 7 without losing data
Option 1 – Use an existing Apple Watch backup
- If you’re also upgrading to a new iPhone, make sure to set that up first (restore from fresh backup)
- Open the Watch app on iPhone to start the pairing process (you can choose to add your new Apple Watch before removing your existing one too: All Watches > Add Watch if the auto pair screen doesn’t pop up)
- Power on your new Apple Watch and look for the pairing sphere code, follow the prompts
- When asked, choose to restore your new Apple Watch from a backup and choose the most recent one
- If you’re not seeing a backup available from your most recent iPhone backup, follow along with option 2 below
If you’re upgrading your Apple Watch but not your iPhone, you can choose to unpair your current watch from your iPhone and pair the new one or pair your new watch as a second Apple Watch with your iPhone (read more below on how to unpair / pair a second Apple Watch).
Option 2 – Force an Apple Watch backup
Because an Apple Watch backup doesn’t happen with every iCloud or Mac/PC backup with your iPhone, you may want to force an Apple Watch backup (per Apple):
- Keep your paired Apple Watch and current iPhone close together
- Open the Watch app on your iPhone
- Tap your watch at the top, then tap the “i” on the right side
- Tap Unpair Apple Watch (during the unpairing process your Apple Watch will do a fresh backup to your iPhone)
- Follow the prompts to unpair your current Watch
- Open the Watch app on iPhone to start the pairing process of your new Watch
- Power on your new Apple Watch and look for the pairing sphere code, follow the prompts
- When asked, choose to restore your new Apple Watch from a backup and choose the most recent one
Here’s how the unpairing process looks to force an Apple Watch backup:

As shown above, you can also hit the “Pair New Watch” button if you want to add your new Apple Watch as a second one as opposed to only having one paired watch.
Read more 9to5Mac tutorials:
- Here’s how Apple Watch Series 7 compares to the Series 6 and earlier
- How-to: Power off, force restart iPhone 13, enable recovery mode, DFU mode, etc. [Video]
- iOS 15: Here’s how to use the most popular features for iPhone and iPad
- Here’s how to turn on the new AirPods Pro Conversation Boost feature in iOS 15
- Here are four ways to find the battery percentage of your iPhone 13
FTC: We use income earning auto affiliate links. More.
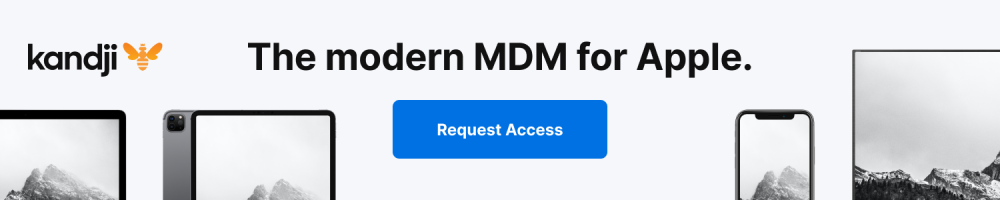



Comments