
If you opened up a brand new Mac for Christmas, you’ll likely be spending some time setting it up. Apple has done a great job of helping customers get their brand-new Macs up and running, but there are some tips and tricks to take it a step further. As you set up your new Mac, here are some handy tips and tricks to get it going at its full potential.
Table of contents
Backup your new Mac
Apple includes backup software with each copy of macOS, but you’ll need to purchase an external hard drive for it to work. Once you plug it in, go to Apple Logo > Settings > Time Machine. You’ll then have the option to select a disk. Your first backup will take the longest, but time after that, it’ll only back up what’s changed.
If you want to take your backup strategy a step further, you can subscribe to a service like Backblaze that will backup all of your data to the cloud as long as you’re connected to Wi-Fi.
I use both to accomplish a 3–2–1 backup strategy, meaning I have three copies of my data (Mac, Time Machine, and Backblaze), two locations, and one of them is in the cloud.
iCloud Photo Download

If you use iCloud to store your photos, you’ll want to set it to download a local copy, assuming your Mac is big enough to handle it. A local photo download is why I always buy a 1 TB Mac. With an offline copy, Time Machine backs it up along with Backblaze.
To enable it, launch the Photos app, go to Preferences > iCloud. Look for the option to Download Originals to this Mac.
Grab your favorite iOS apps
One of the nice things about Apple Silicon is you can run many of your favorite iOS apps on your Mac. I use Overcast for podcasts, so I love having another way to listen to my favorite shows. Some apps block running on macOS, but many of your favorite ones from independent developers will be available.
Get some better backgrounds

If you’re tired of the default macOS backgrounds, grab the Unsplash app for Mac. It’s the easiest way to get new backgrounds. You can set it to rotate every day or week as well.
Master the Menu Bar

Apple has a great tutorial on customizing the macOS Menu Bar. Many of these tips are aimed at power users, but new users should also have a look to learn some excellent tips and tricks to add and remove items.
Enable Touch ID

Touch ID on macOS is a must-have for fast unlocking or quick authentication. If you neglected to set it up during unboxing or want to add another finger, you can do that in the macOS preference window. I personally have it off for Password Autofill as I want that to be done without needing to authenticate.
Turn on tap to click for the trackpad
By default, the Mac forces you to press down on the trackpad to initiate a click physically, but there is a way inside System Preferences > Trackpad to enable tap to click. Tap to click allows you to trigger clicks by tapping on the trackpad instead of pressing down.
Turn on Apple Watch unlock on macOS

If you wear an Apple Watch, go to System Preferences > Security and Privacy to enable the option to use your Apple Watch to your Mac. Not only will this make it so that your Apple Watch will automatically unlock your Mac upon waking it from sleep, but it’s also helpful in unlocking apps to support extra authentication like 1Password.
30+ tips for becoming a macOS power user
9to5Mac has a great tutorial video with 30 additional tips for getting the most out of your new Mac. It’s embedded above and is a must-watch for new Mac users.
FTC: We use income earning auto affiliate links. More.



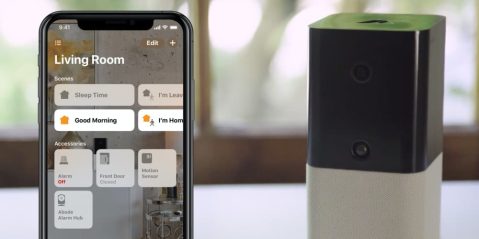



Comments