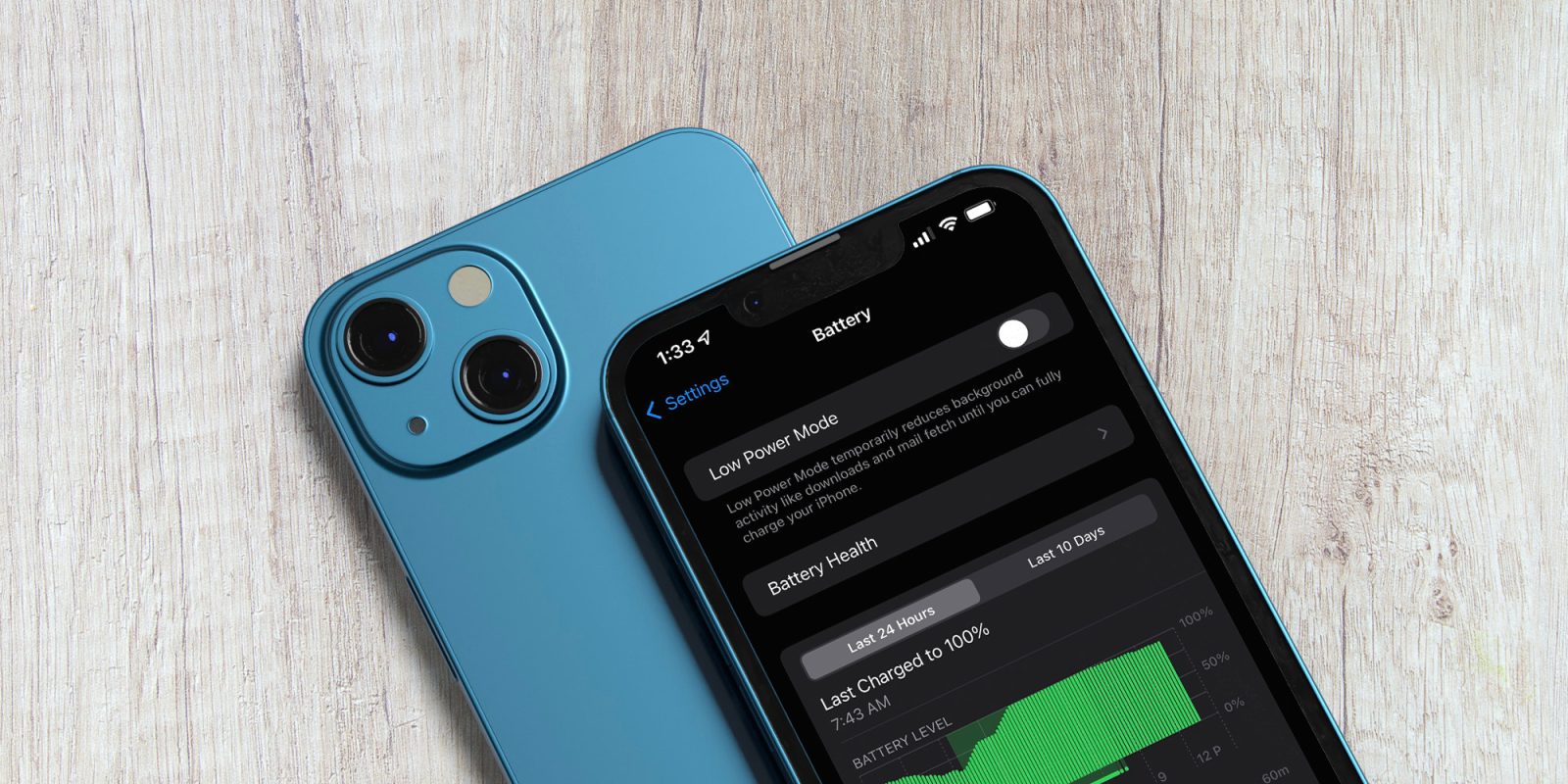
Whether you’ve got an older iPhone with a worn-down battery or have a newer one that isn’t lasting as long as you’d hope, there are a number of ways to improve battery performance. Follow along for a look at 7 tips and tricks to extend iPhone battery life.
Table of contents
Going through the settings below can meaningfully extend your battery life on the spot, but the result will be dependent on what you’re willing to trade for improved efficiency.
If you find you’d rather not change many (or any) of the settings, another option is to just pick up a battery case or portable power bank or look into replacing your battery or upgrading your iPhone.
One more consideration: While wireless charging is convenient with modern iPhones, wired charging juices them up much faster, up to 50% in 30 minutes.
How to extend iPhone battery life
1. How are apps using your iPhone battery?
Head to Settings > Battery to check out the details of your battery usage. “Last 24 Hours” is the default and shows which apps are using the most energy (including Home & Lock Screen and Siri).
Tapping the “Last 10 Days” toggle on the right-hand side gives you a broader look at what’s been eating up your power.
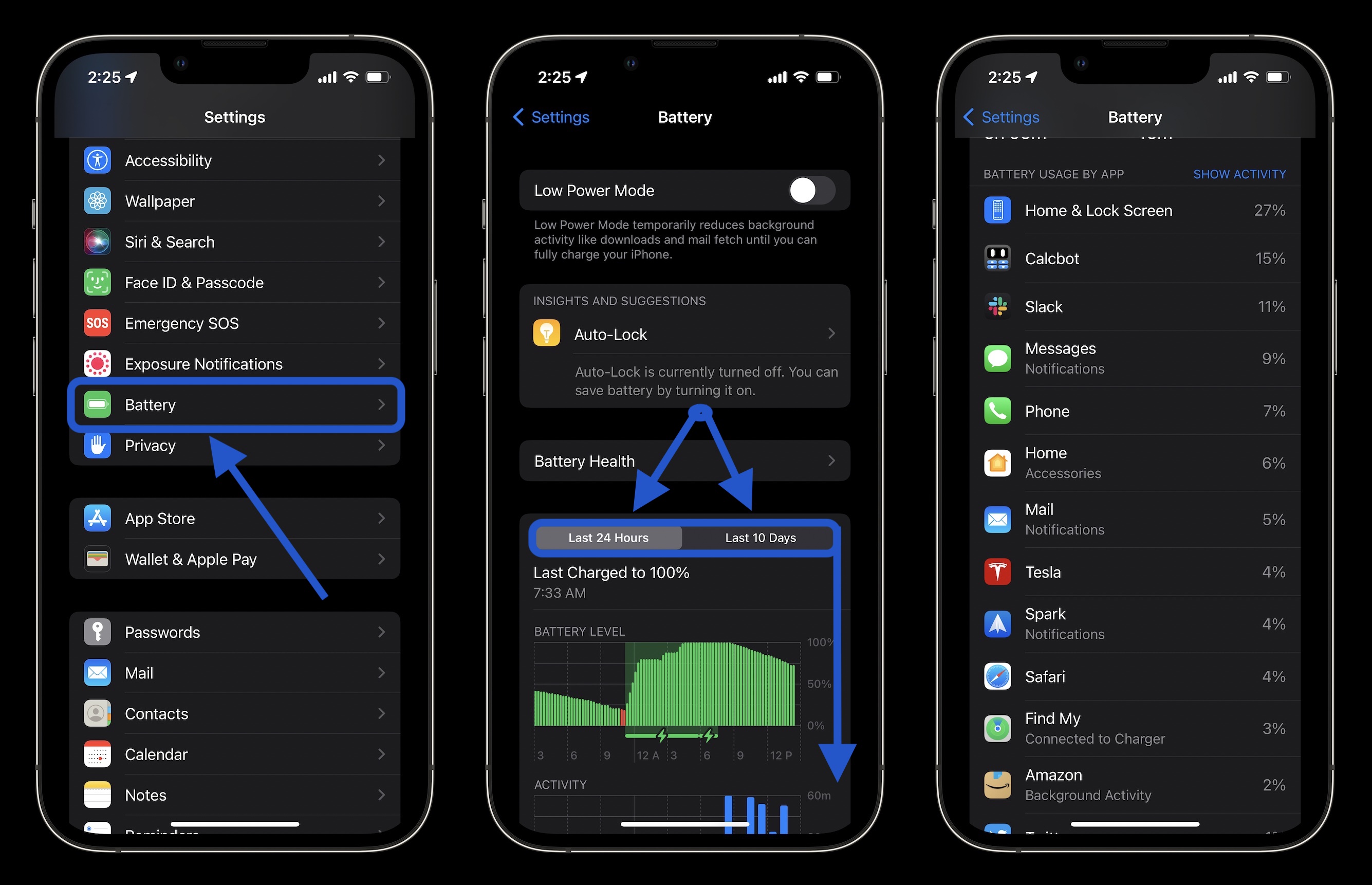
Also, take a look at battery life suggestions just above battery usage (near the top). This will give you quick, actionable ways to reduce battery drain.
And, if you like to see the battery percentage on your iPhone – not just the icon – check out our guide:
2. Low Power Mode and Performance Management
Low Power Mode is a quick way to extend your battery life when needed. The feature works by suspending mail fetch, background app refresh, auto-downloads, and more with a single button. This isn’t an everyday type of feature (hopefully), but is handy nonetheless.
You can turn on Low Power mode under Settings > Battery. However, it’s useful to have quick access to Low Power Mode in Control Center. Navigate to Settings > Control Center > Customize Controls, then tap the + icon next to Low Power Mode if it’s not already there.
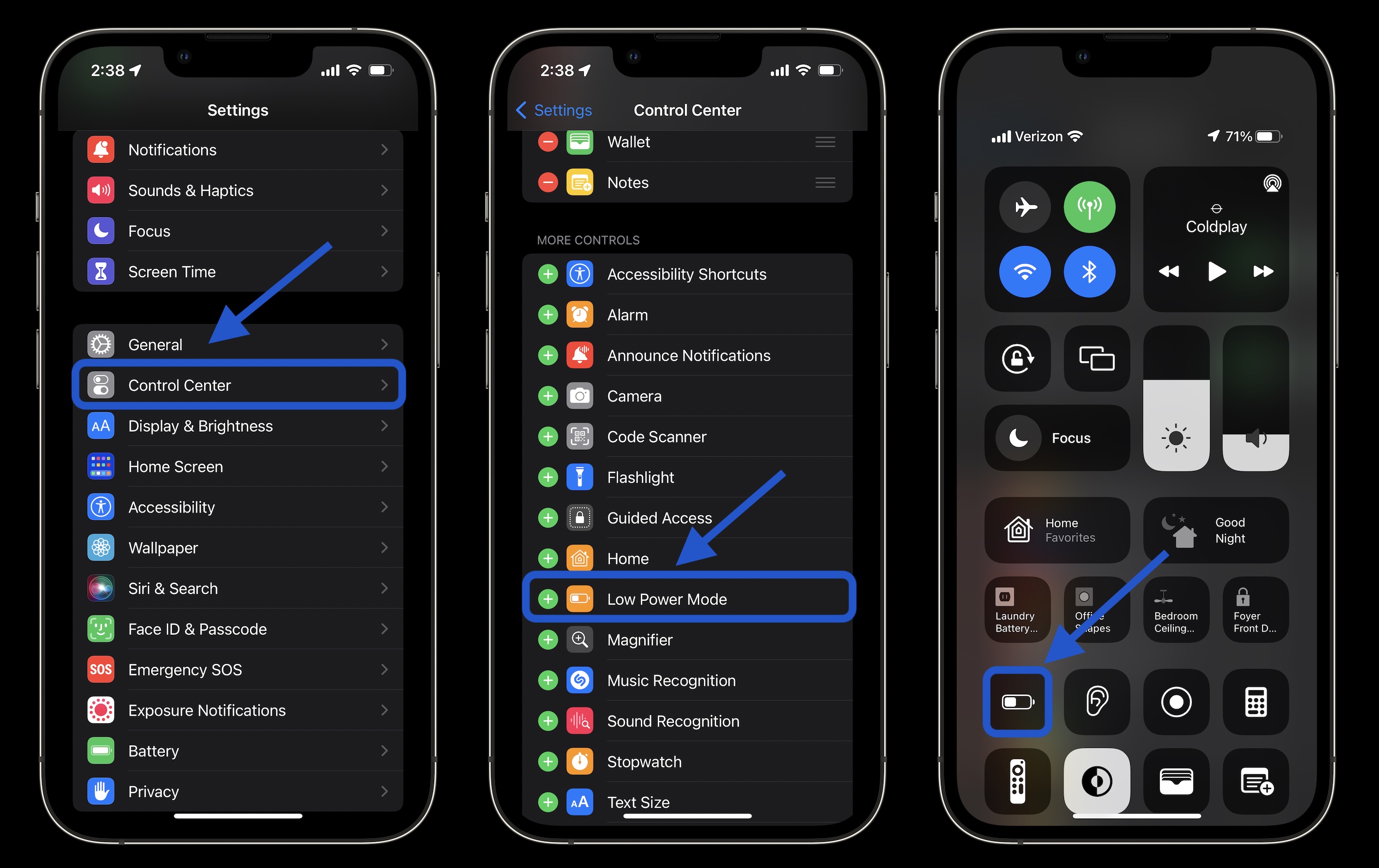
Another feature, sort of like an automatic low power mode, is iOS Performance Management. Essentially if your iPhone battery has been degraded, performance will be automatically reduced to conserve battery and prevent it from shutting down unexpectedly.
You can check if your iPhone is using Performance Management in Settings > Battery > Battery Health. While you can disable performance management for iPhones with degraded batteries, keep in mind that your iPhone will eat your battery faster without it. Read more on the feature in Apple’s support doc here.
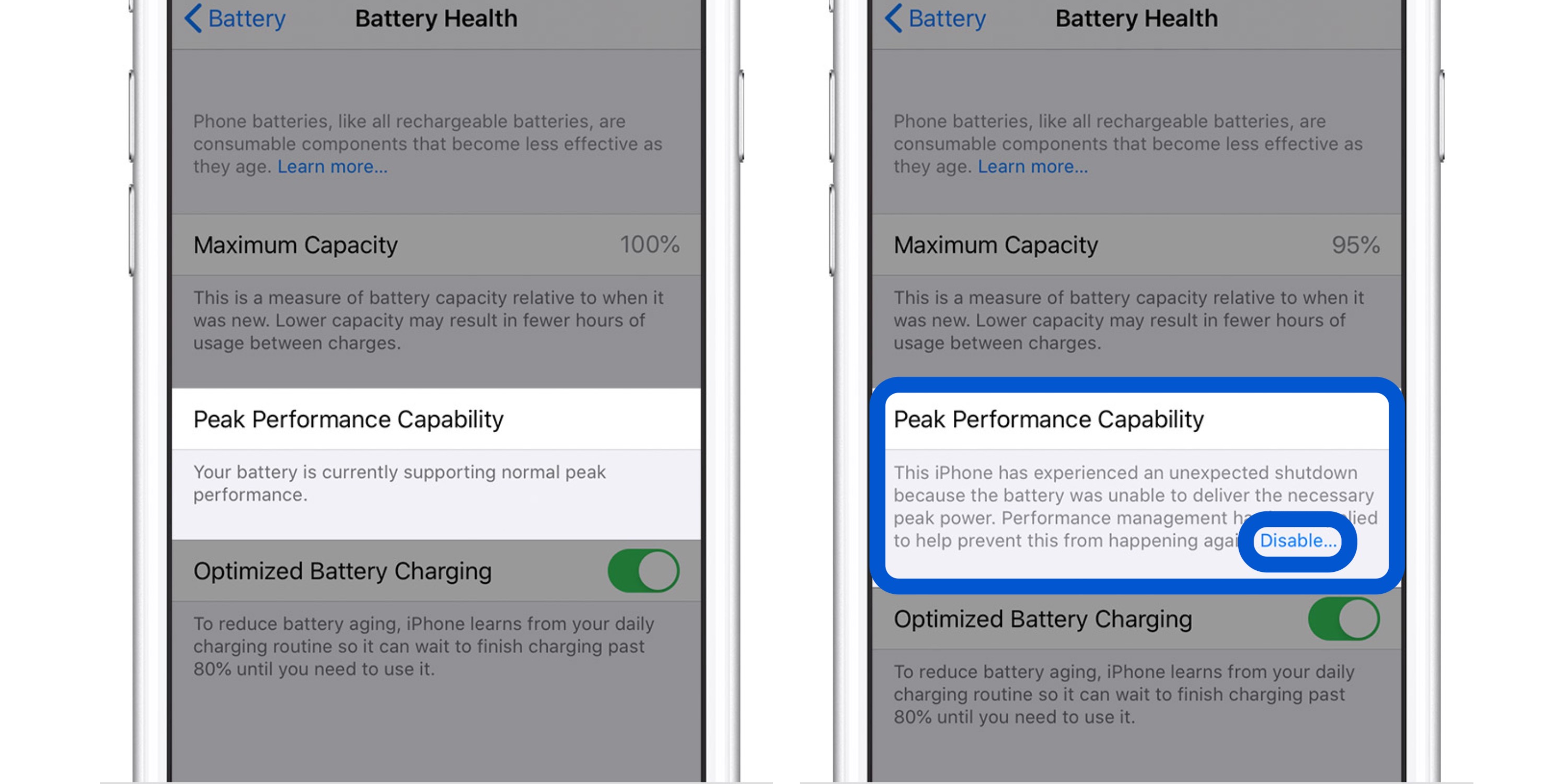
Another detail: If you do disable Performance Management, you can’t turn it back on manually, you’ll have to wait until your iPhone unexpectedly shuts down again, which will force it back on.
3. Auto-Lock and screen brightness
If you notice “Home & Lock Screen” on your battery usage is higher than you’d expect, it’s good to check those settings.
Auto-Lock at 30 seconds will help you preserve the most battery life. Especially with most of Apple’s iPhones supporting raise to wake, 30 seconds can be worth it.
Navigate to Settings > Display & Brightness > Auto-Lock.
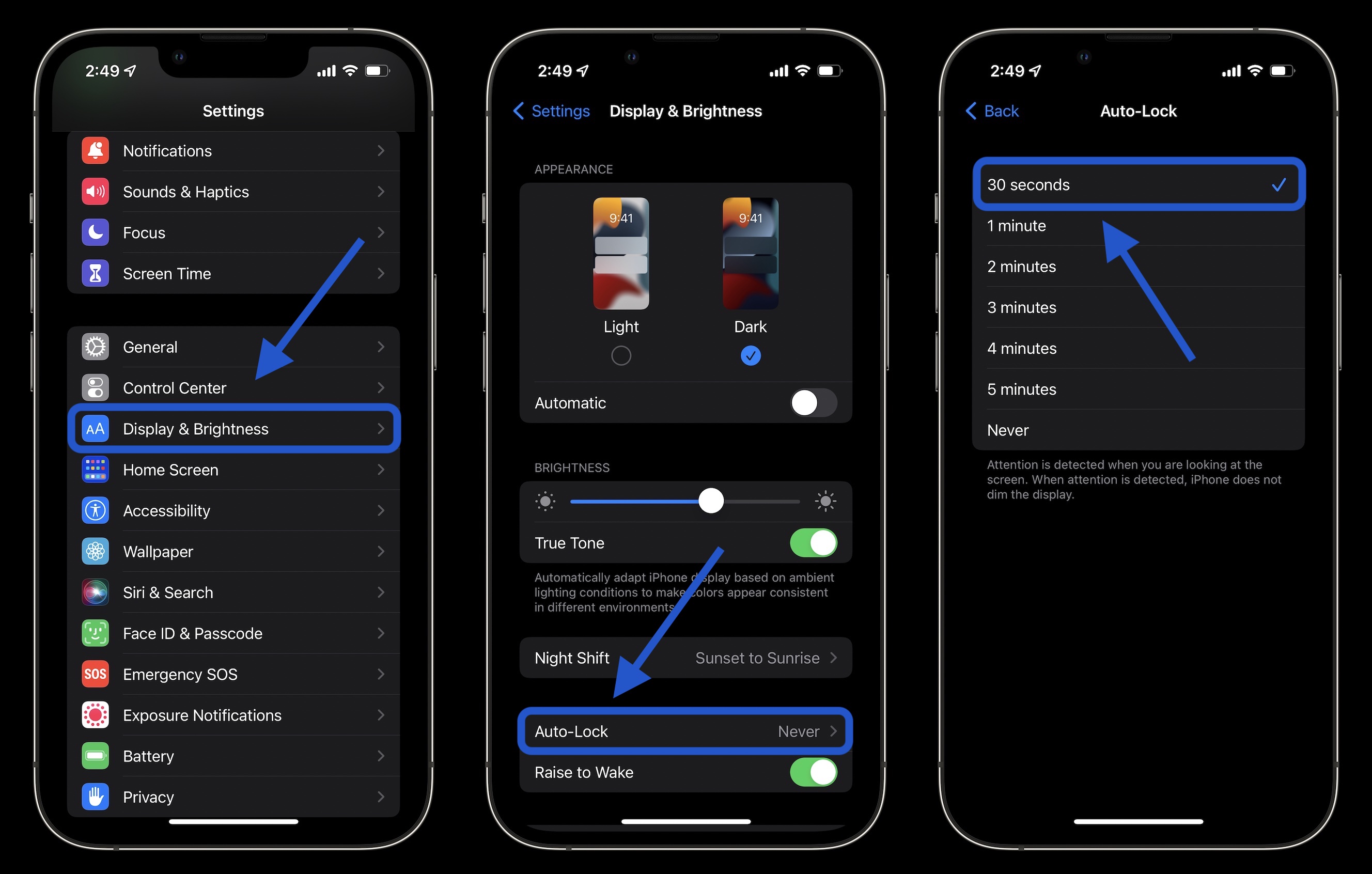
Lowering your screen brightness will also help with battery life, but this will likely come down to personal preference. You can do that in Control Center (swipe down from the top right corner) or Settings > Display & Brightness.
4. Hot and cold temps
Apple says that the ideal ambient temperature for iPhones and other Apple devices is 62° to 72° F (16° to 22° C). Temps above 95° F (35° C) have the potential to “permanently damage battery capacity.”
Outside of trying your best to keep your iPhone from extreme heat, it’s good to remove your iPhone case if you notice it gets hot while charging.
Meanwhile, temperatures below 32° F (0 ° C) can temporarily reduce battery life. If you live in a climate with cold temps, keeping your iPhone closer to your body in an inside pocket can help extend battery life by keeping it warmer.
5. Background app refresh
Low Power Mode turns off background app refresh across the board, but you can customize which apps use this feature for a more convenient experience as well as improved battery life. Head to Settings > General > Background App Refresh.
You can also opt to only use background app refresh on Wi-Fi in addition to Wi-Fi and Cellular or turn the feature off totally. However, most users will find leaving Wi-Fi and Cellular on while customizing which apps are used for background app refresh to be the best fit.
Turning off Background App Refresh prevents apps that you’re not actively using from updating (until you open them again).
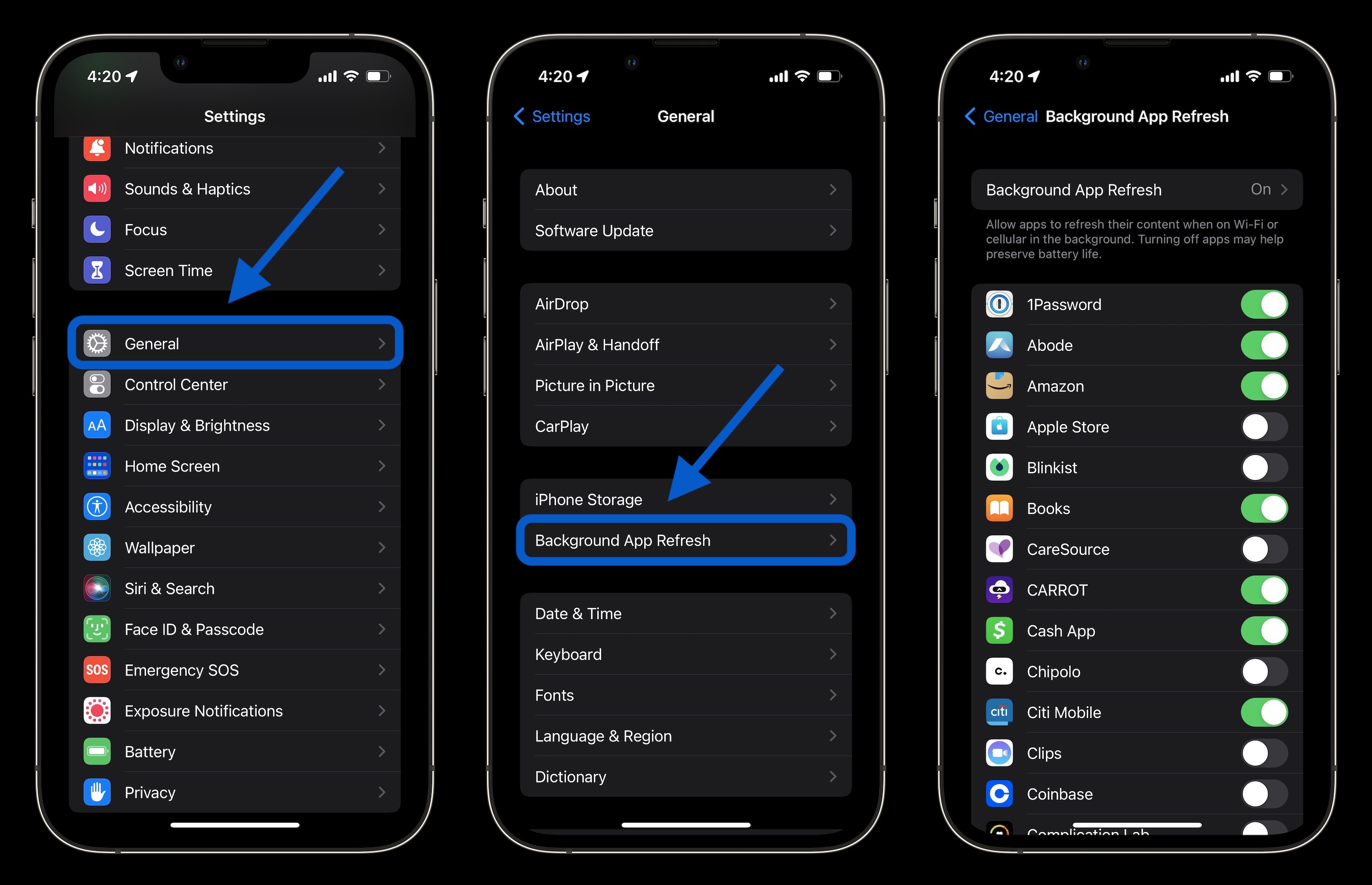
6. Location services
Dialing in your location services settings is another way to extend battery life. (It can reduce cellular data use too). Head to Settings > Privacy > Location Services to update the privileges for your apps.
Look out for any apps that ask to Always use your location and switch to While Using, Ask Next Time, or Never.
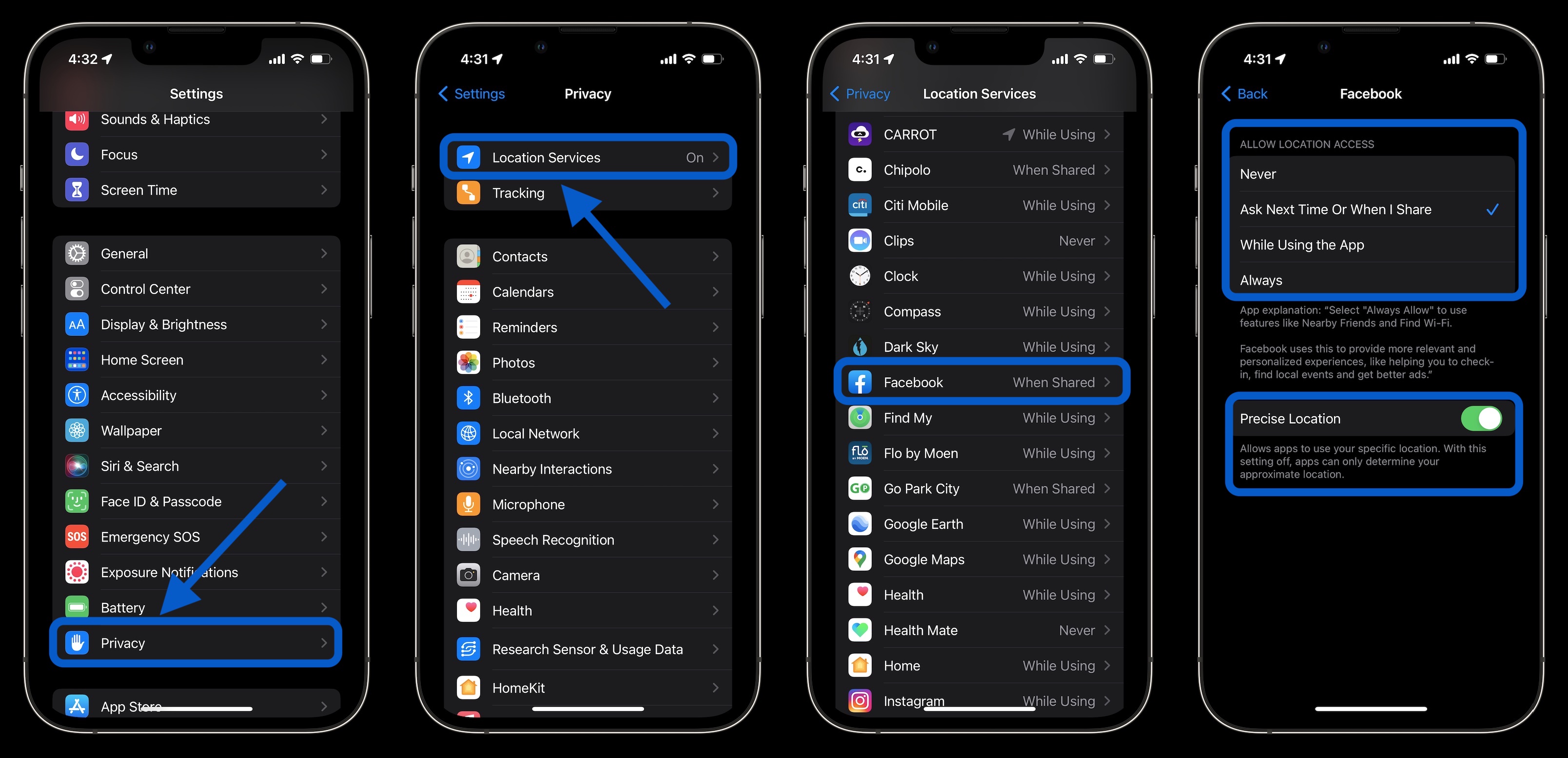
7. Push and Fetch
If you choose not to use Low Power Mode, you can manually control Push and Fetch for your email/internet accounts.
Head to Settings > Mail > Accounts > Fetch New Data. One approach is to leave your primary account(s) as push to receive new mail asap, and turn less important accounts to fetch every hour or even set them to manual.
Wrap-up on how to extend iPhone battery life
In a pinch, using Low Power Mode and turning down your screen brightness are two of the fastest ways to extend iPhone battery life. But hopefully having a better idea of which apps are zapping your power the most and checking in on locations services will also give you useful tools to conserve power.
And don’t forget, for the best iPhone battery longevity, keep Optimized Battery Charging turned on (and avoid leaving your iPhone at 100% charge as much as possible). You can double-check that in Settings > Battery > Battery Health.
Read more 9to5Mac tutorials:
- Can you use MacBook Pro chargers for iPhone and iPad fast charging?
- MacBook Air vs MacBook Pro: Which should you buy?
- How to check if your AirPods Pro are eligible for free replacement
- How and why you should set up Cardio Fitness on Apple Watch and iPhone
FTC: We use income earning auto affiliate links. More.




Comments