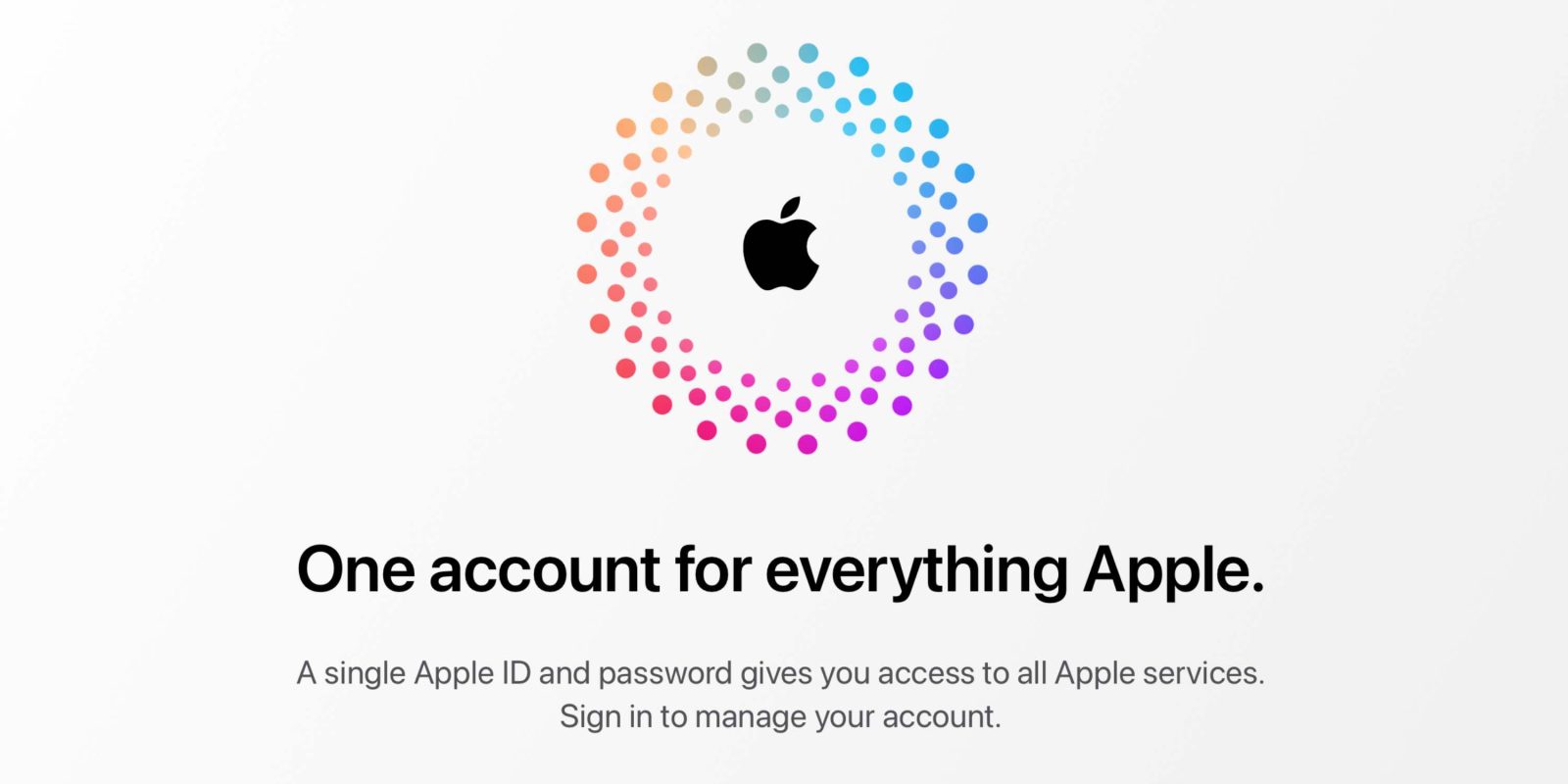
Whether you can’t remember your Apple ID password, want to update it, or think there may be a security issue, follow along for how to change Apple ID password.
There are several ways to change Apple ID password. Below we’ll cover the process on iPhone, iPad, and Mac as well as how to make the change from any device on the web or even if you’ve forgotten your current password.
How to change Apple ID password
Change Apple ID password on iPhone, iPad, and Mac
- Open the Settings app (System Preferences/System Settings on Mac)
- Select your name
- Tap Password & Security
- Choose Change Password at the top
- Enter your passcode if required, enter a new password, then verify it by typing it again below
- Tap Change in the top right corner
Here’s how the process looks on iPhone
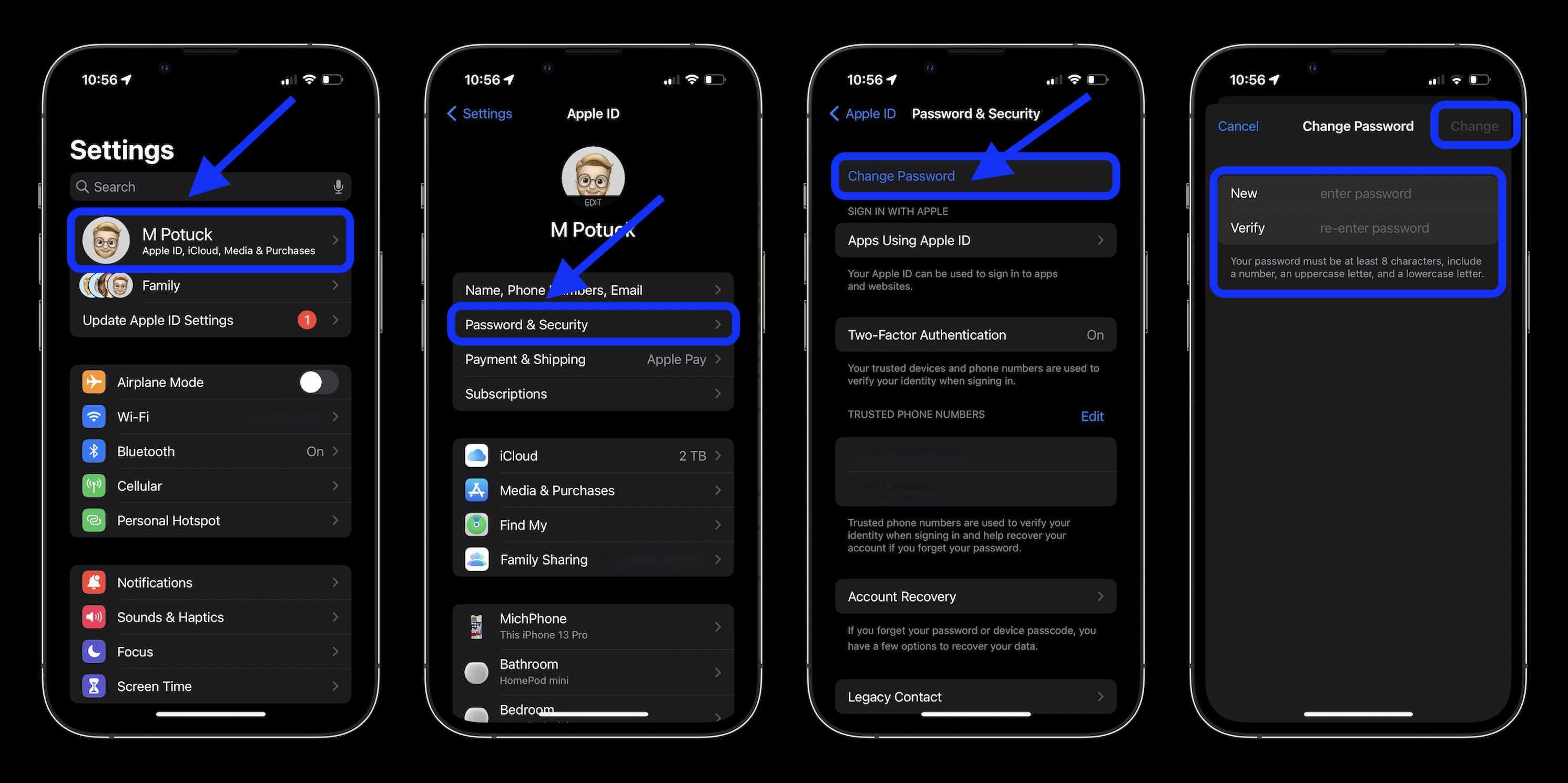
On the web, if you know your password
- If you know your password, sign in to your Apple ID (appleid.apple.com)
- Click Password near the top (if you don’t see it, make sure Sign-In and Security is selected on the far left)
- Enter your current password, then your new password, then verify it by typing it again
- Click Change Password
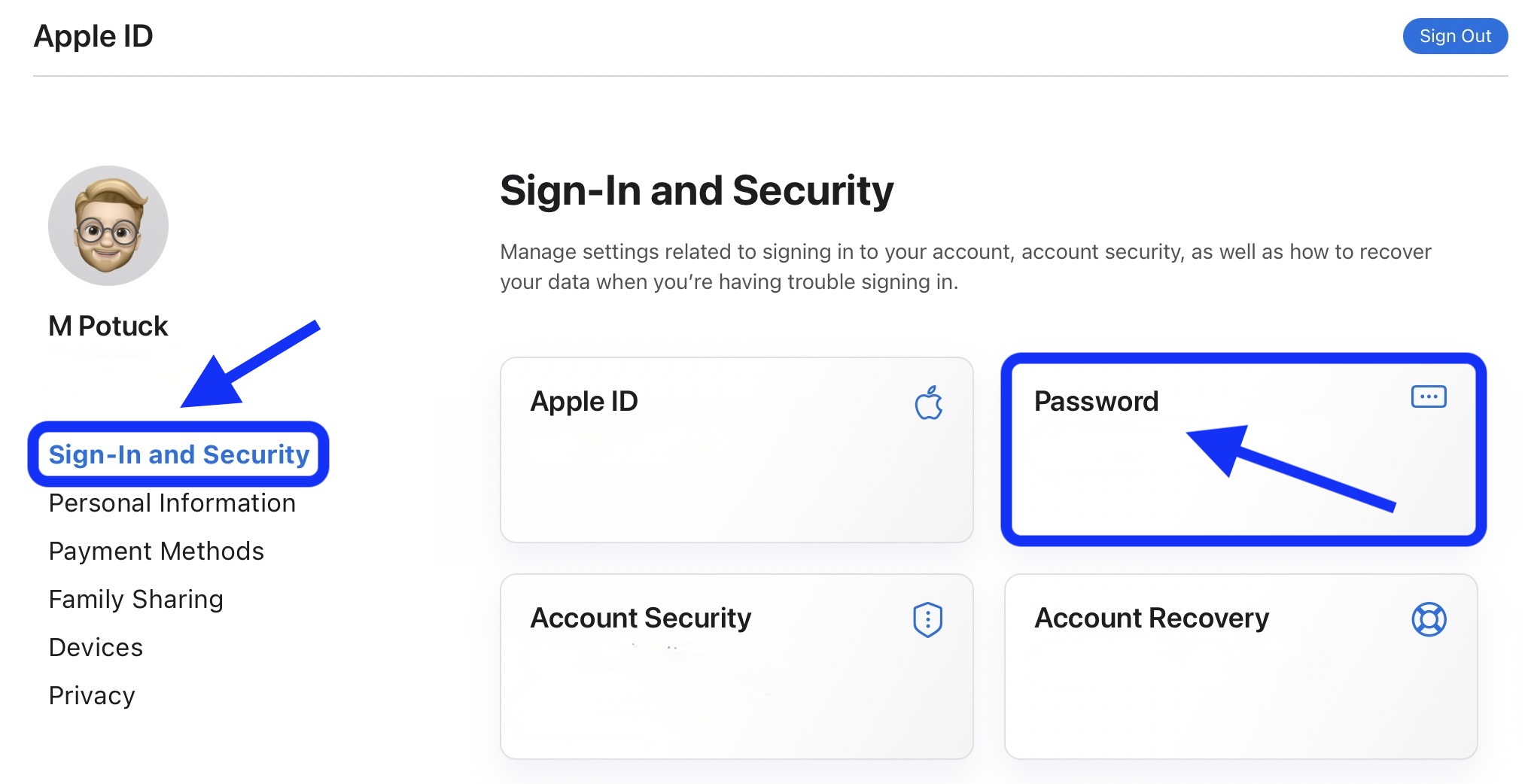
Change Apple ID password if you can’t remember it
- If you need to reset a forgotten Apple ID password, head here on the web
- Follow the prompts to recover your account and set a new password
Another valuable security feature arriving with iOS 16 this fall is something Apple called “Safety Check.” Check out how it works in our full guide:
More 9to5Mac tutorials:
- iPhone not charging? Here are 6 ways to fix it
- iOS 16 introduces built-in duplicate detection for Photos
- iOS 16 brings new dynamic wallpaper ‘collections’ – Here’s a closer look
FTC: We use income earning auto affiliate links. More.





Comments