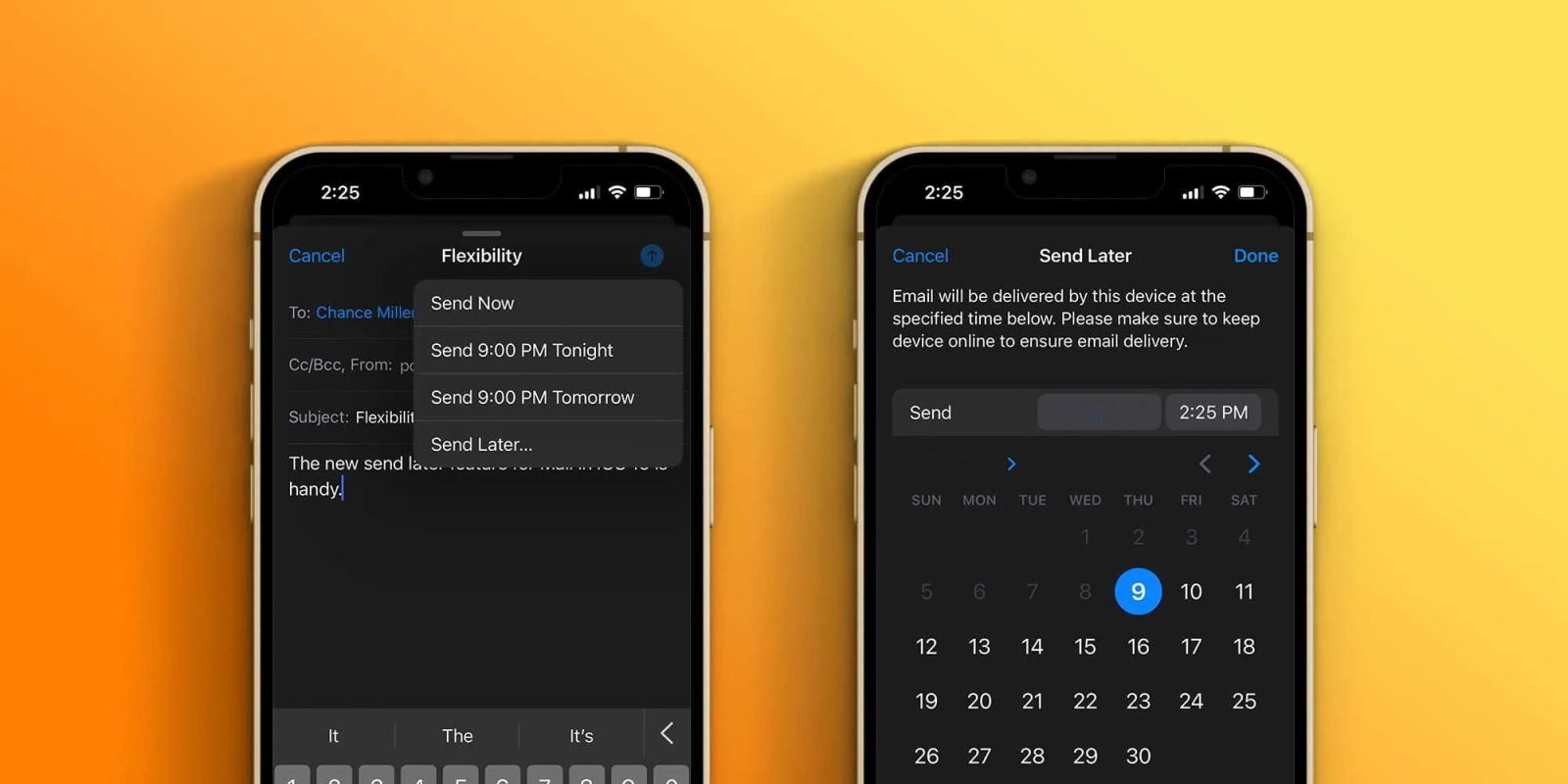
The Mail app gets some valuable enhancements with iOS 16. One of the headlining features is the ability to schedule emails to be sent at a specific time. Follow along for a hands-on look at how it works to Send Later with Mail on iPhone.
Apple’s Mail app has gotten a mix of new features with iOS 16. Several of the major ones are the option to Send Later, Remind Later, and even unsend an email if you act quickly enough.
Below we’ll focus on how it works to Send Later with Mail on iPhone.
Send Later with Mail: How scheduled email works in iOS 16
- Running iOS 16 on iPhone, open the Mail app
- Draft a new email
- After writing your email, long-press the send button (blue up arrow)
- Now you can choose to send with one of two preset times or pick Send Later to use a custom time
- Tap Done to set your email to Send Later
- Repeat to schedule more emails
- Head to the main Mail app screen to see all of your emails set to Send Later
Important: Apple notes you’ll need to keep your “device online to ensure email delivery” during the scheduled time.
Here’s how the Send Later with Mail feature looks in iOS 16 along with some more details:
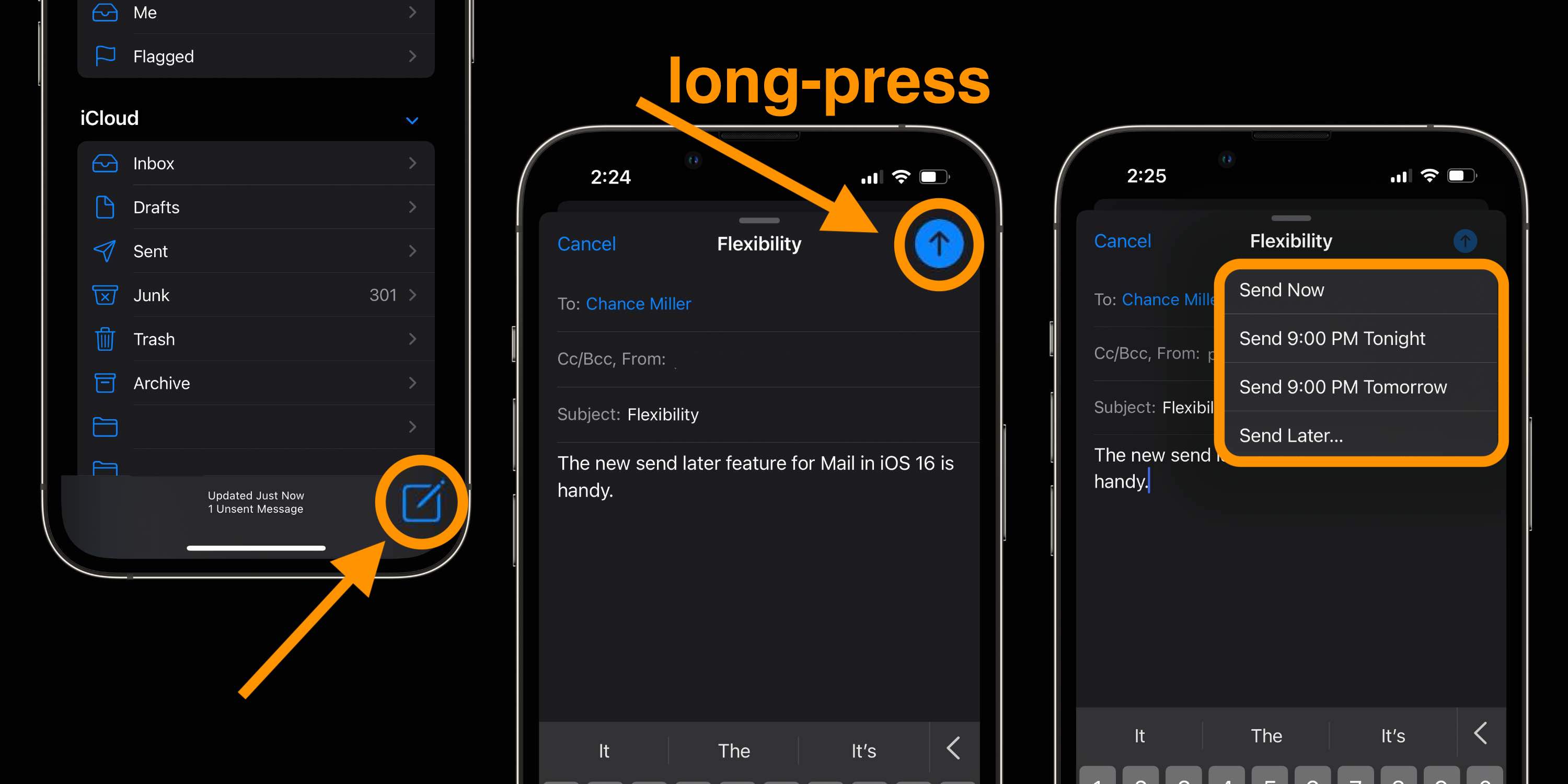

Back on the main Mail screen, you’ll see a new Send Later location. Tap it to see all of your scheduled emails.
You can swipe from right to left to delete one or tap on one and choose Edit to change the scheduled send time.
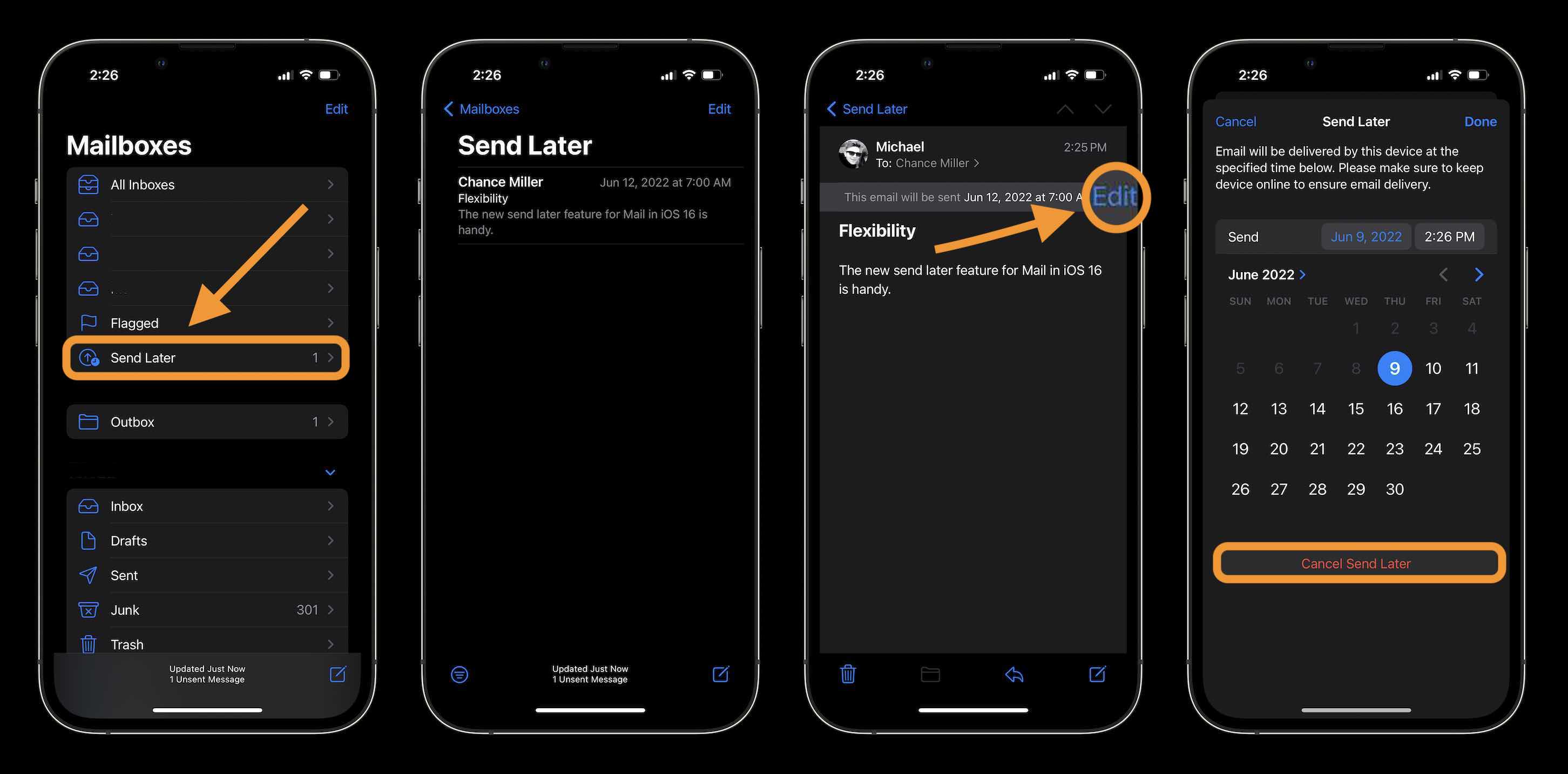
Read more on iOS 16:
- iOS 16 Lock Screen: Hands-on customizing iPhone with widgets, fonts, photos
- Unsend iMessages: Hands-on with the new iOS 16 iPhone feature
- iOS 16 brings new dynamic wallpaper ‘collections’ – Here’s a closer look
FTC: We use income earning auto affiliate links. More.




Comments