
Yesterday, Apple released the second beta for iOS 18 and macOS 10.15 Sequoia, and it arrived featuring one of the headline components shared between both OSes. iPhone Mirroring, a feature that lets you both mirror and fully control an iPhone via Continuity, is now available in the latest betas.
In this hands-on video, we test-drive iPhone Mirroring to showcase its capabilities. We also include an iPhone Mirroring FAQ with the most frequently asked questions answered. Be sure to watch our full hands-on with iOS 18 for more, and subscribe to 9to5Mac on YouTube for upcoming coverage of iOS 18 and macOS Sequoia.
Video: iPhone Mirroring in iOS 18 hands-on
Subscribe to 9to5mac on YouTube for more videos
What’s required to use iPhone Mirroring?
iPhone Mirroring supports Apple silicon and Intel-based Mac computers with a T2 Security Chip. To get started with iPhone Mirroring, you must have an iPhone running iOS 18 beta 2 or later and a Mac running macOS Sequoia beta 2 or later.
iPhone Mirroring also requires that your iPhone and Mac be signed in with the same Apple ID using two-factor authentication Finally, your iPhone and Mac must be near each other and have Bluetooth and Wi-Fi turned on. Your Mac cannot be using AirPlay or Sidecar in the meantime.

Launch the iPhone Mirroring app
To get started, launch the iPhone Mirroring app, which is located in /Applications. You may also find it via LaunchPad. Once launched, you’ll be greeted with a splash screen dedicated to iPhone Mirroring.

Click Continue to proceed with the iPhone Mirroring setup. If you have multiple iPhones nearby connected via Continuity, macOS will automatically select a device to use. You can, of course, configure the specific device via Settings. Next, you’ll be prompted to unlock your iPhone using its passcode to authenticate. This is a one-time unlock procedure for the verification process.
Once connected, you’ll see a message that says iPhone Mirroring is Ready to Use. Click Get Started to proceed.
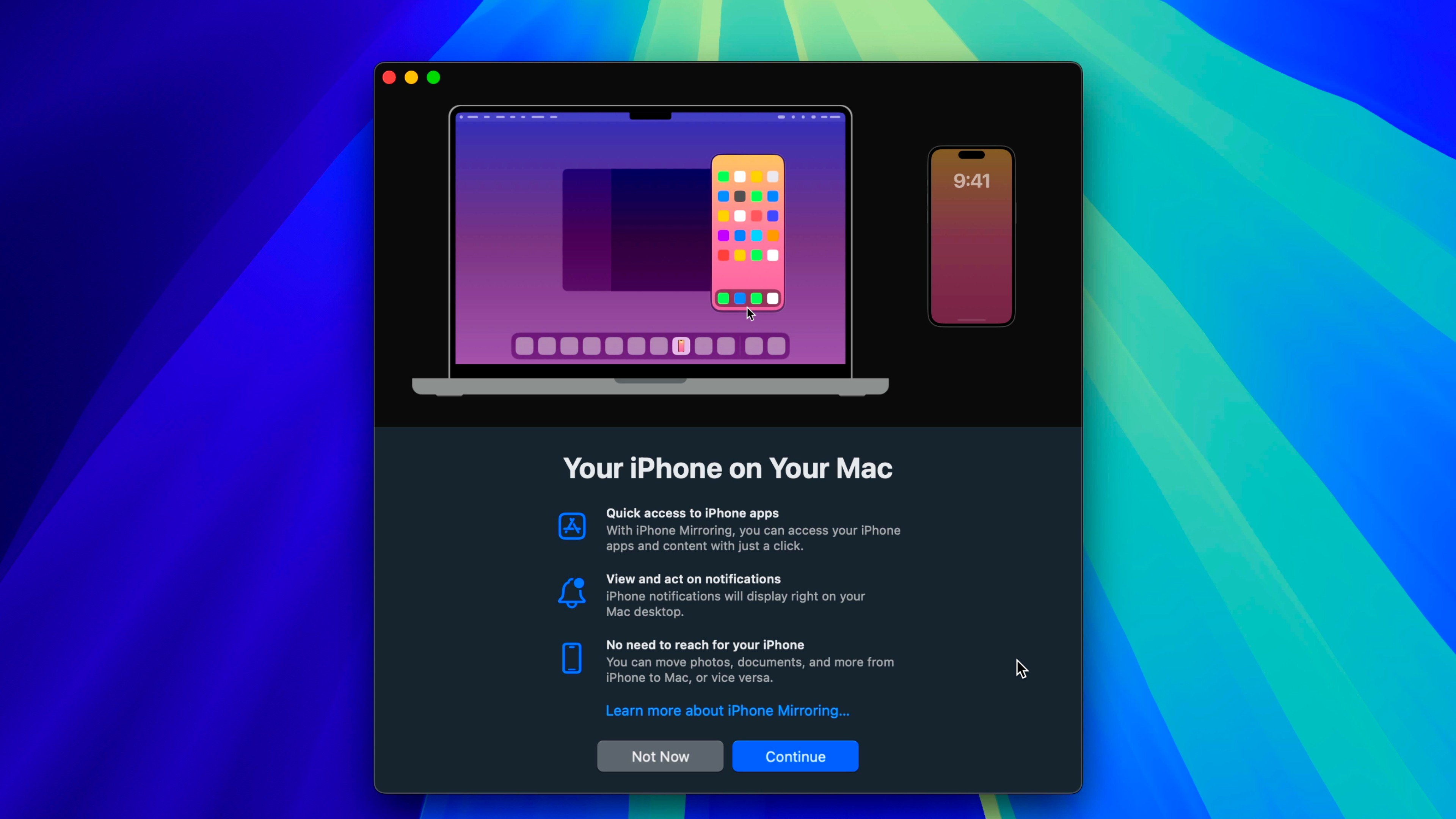
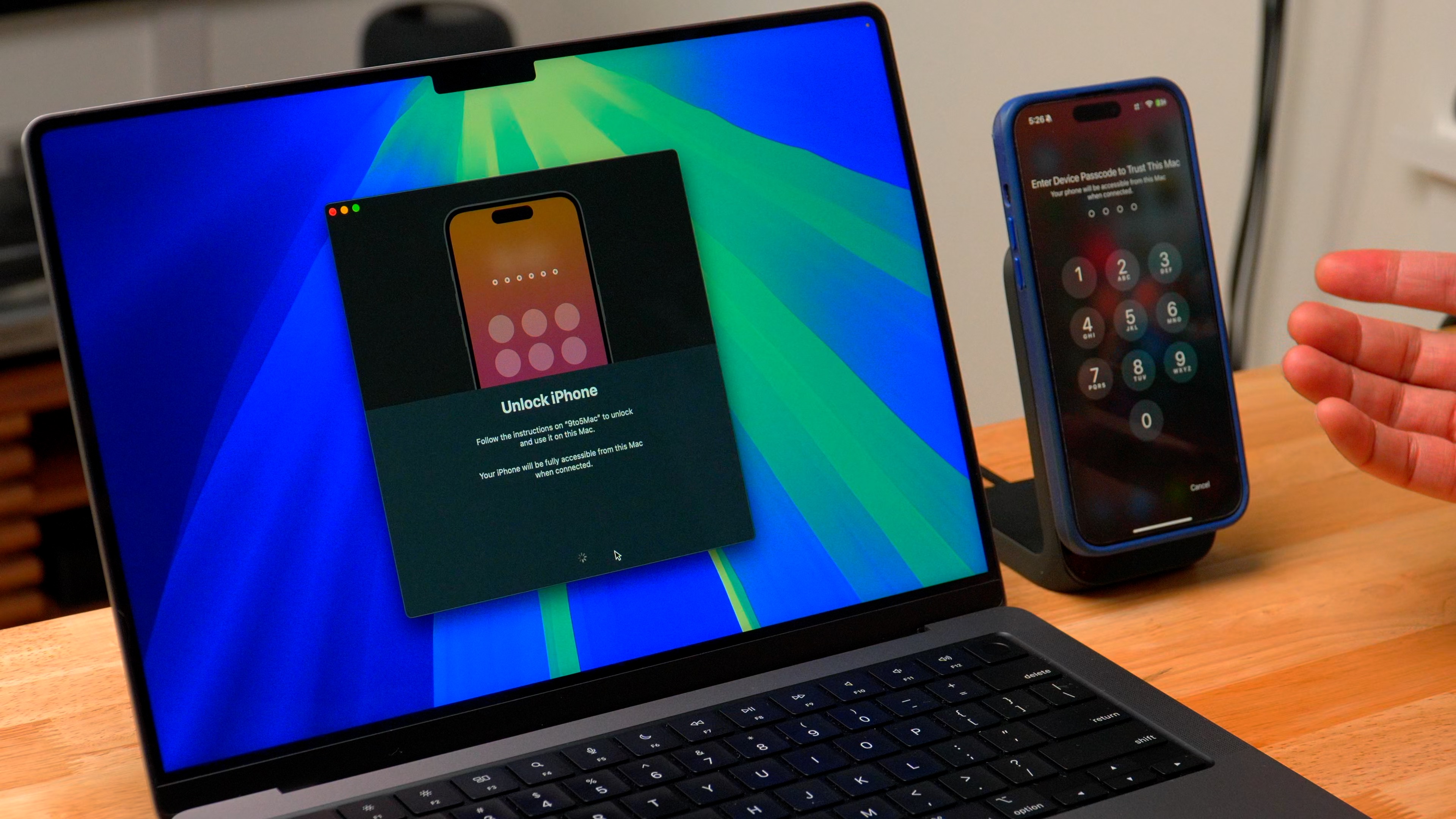
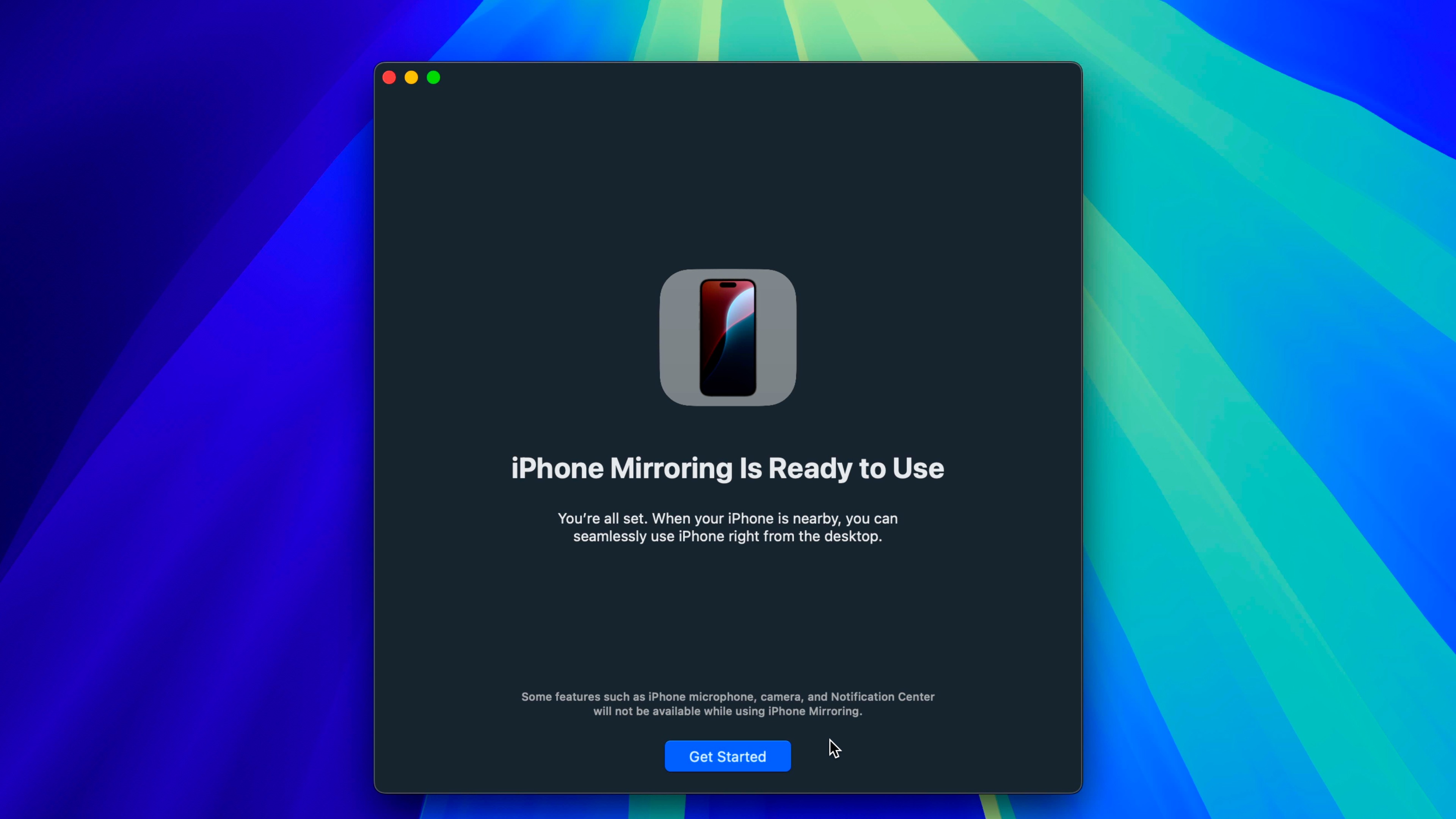
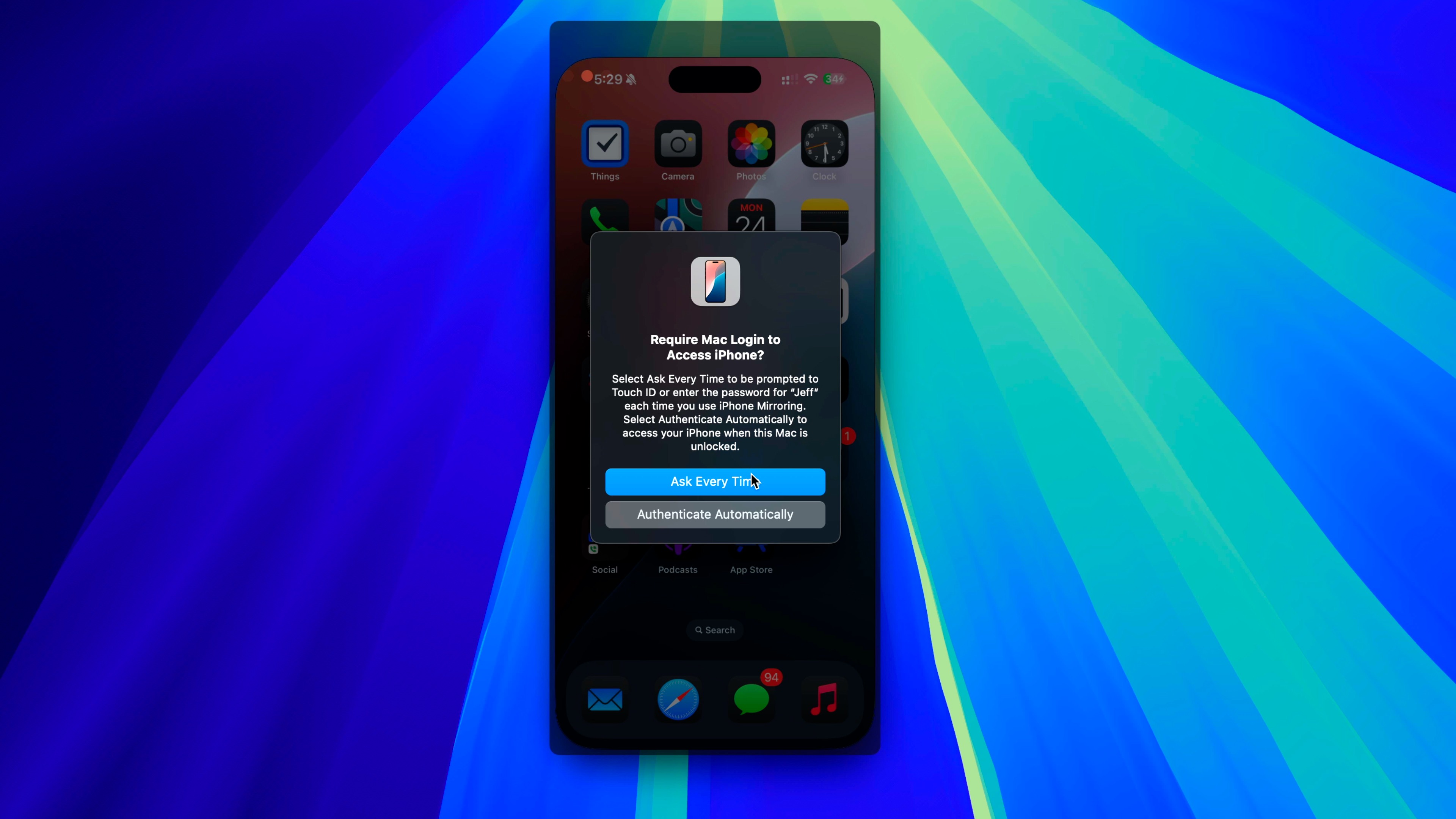

You’ll then be prompted to verify with Touch ID or your Mac’s Password to login to connect to your iPhone. You’ll be prompted to do this every time as a security measure. If you’d like, you can bypass this security measure via iPhone Mirroring → Settings, and select Automatically Authenticate. When you do, you’ll be prompted to enter your Mac’s login password once more to confirm, but from that point forward iPhone Mirroring will immediately connect.
You’ll need to make sure that your iPhone is locked before you’re able to connect with iPhone Mirroring. If your iPhone is unlocked, you’ll receive a message that says iPhone in Use iPhone Mirroring will connect when iPhone is no longer in use. In that case, simply lock your iPhone to proceed with connectivity.
Related video: macOS Sequoia Top Features
Controlling iPhone via iPhone Mirroring on macOS
Navigating around iOS with your Mac via iPhone Mirroring is straightforward and simple. Just click to interact with content on the screen, just like you would a tap of your finger. To swipe between pages, use a two-finger left or right gesture on your Mac’s trackpad.
There are also two dedicated buttons in the upper right-hand corner of the iPhone Mirroring app. To reveal these buttons, and the rest of the window chrome, move your cursor towards the top of the interface. You’ll notice two buttons in the upper right-hand corner – a Home Screen button to navigate back to the Home Screen, and an App Switcher button to invoke the App Switcher.

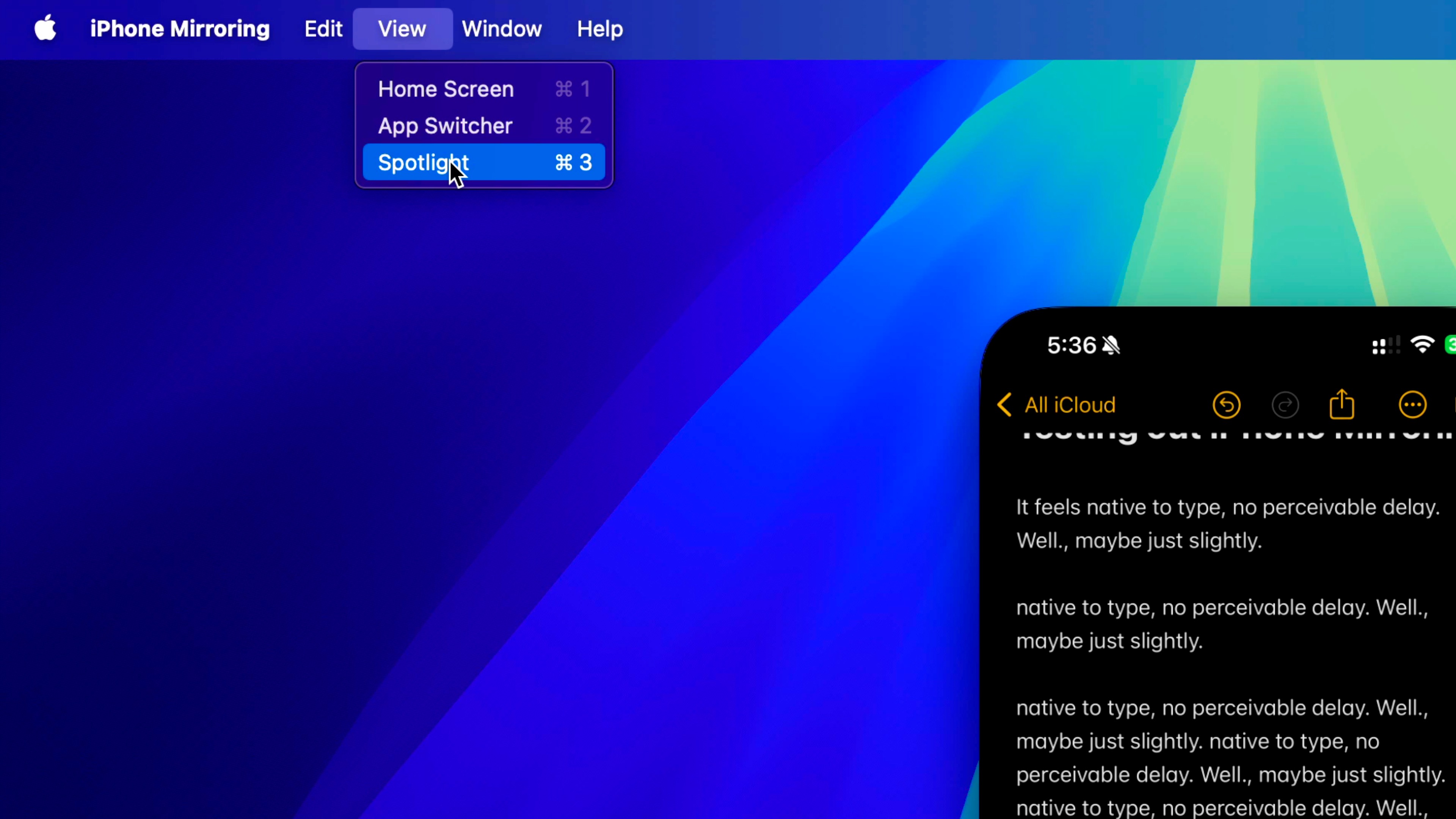
You can also perform these actions via keyboard shortcuts or via the menu bar under the View option.
- Home Screen = ⌘+1
- App Switcher = ⌘+2
- Spotlight = ⌘+3
iPhone Mirroring does not support access to Control Center, Notification Center, or Siri via iPhone.
iPhone Mirroring works with landscape mode
Although you can’t force your iPhone into landscape, apps that require landscape viewing, such as video apps will cause the iPhone Mirroring session to automatically convert to landscape mode. In the image below, I’m watching YouTube in full-screen landscape. The iPhone Mirroring interface animates this view when necessary.
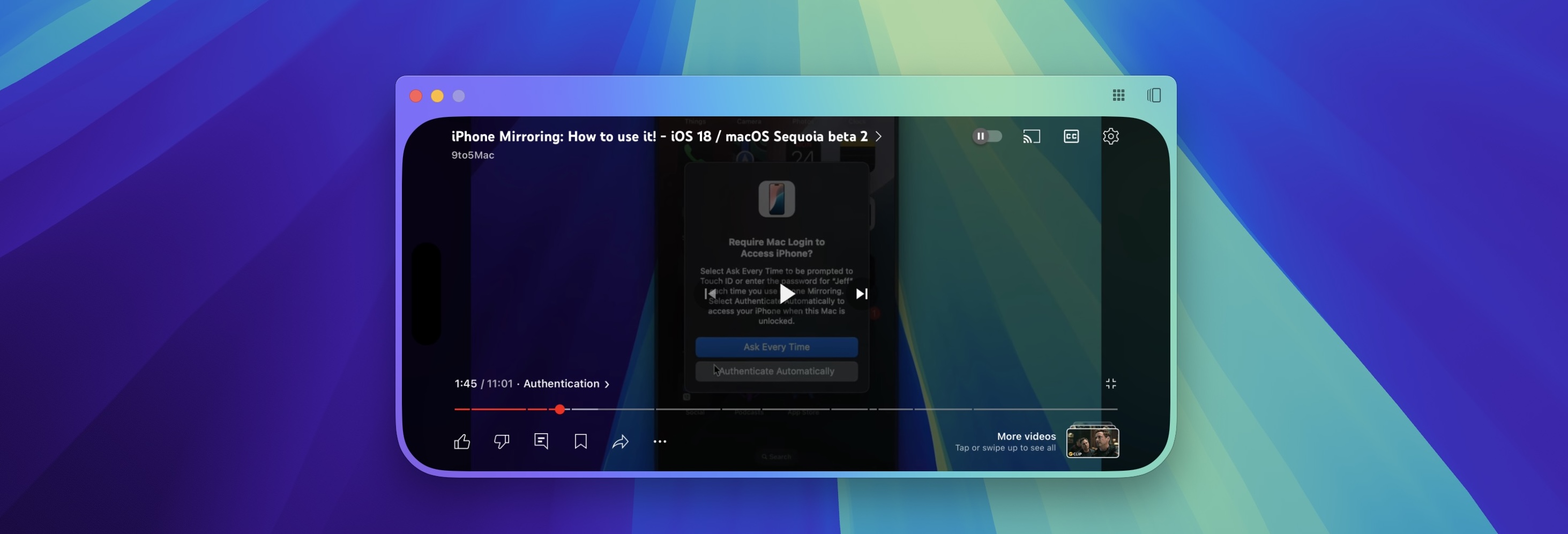
How to switch the iPhone used for iPhone Mirroring
On Mac, go to Settings → Desktop & Dock and under the Widgets section, you will see a drop-down box for iPhone. This is where you can configure the iPhone to be used with iPhone Mirroring.
You can also configure the Mac used for iPhone Mirroring from your iPhone. On iPhone, go to Settings → General → AirPlay & Continuity → iPhone Mirroring and select your Mac running macOS Sequoia beta 2 or later.
Related video: iOS 18 Top Features
Video and sound playback
Overall interactivity with your iPhone via iPhone Mirroring is very smooth, even in this early beta stage. However, what most impressed me was the wireless video playback on Mac via iPhone. Not only was the video good quality, but the sound quality was good and in sync as well. I played back an episode of the 9to5Mac Overtime video podcast and was taken aback by how good it looked and sounded.
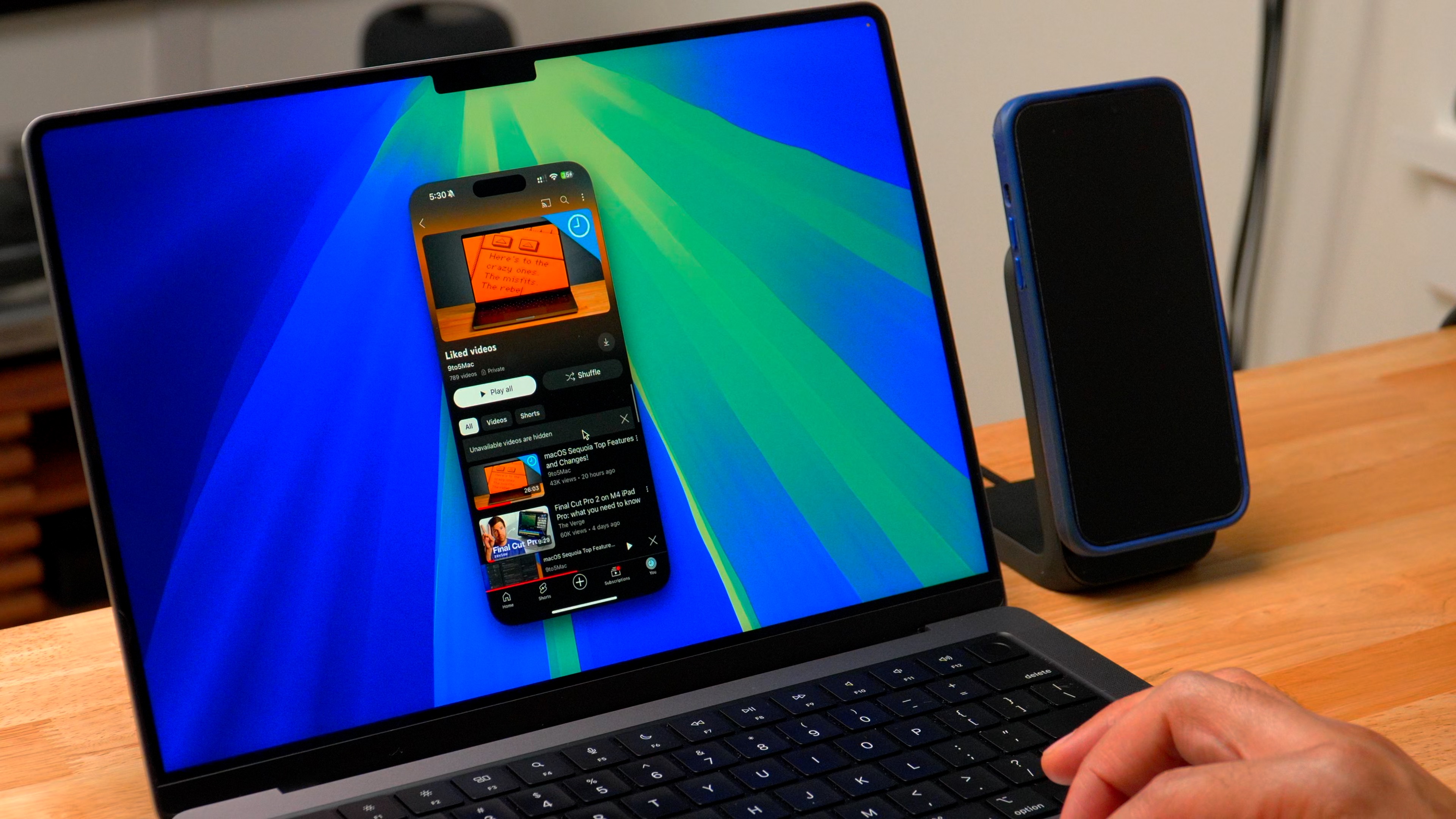
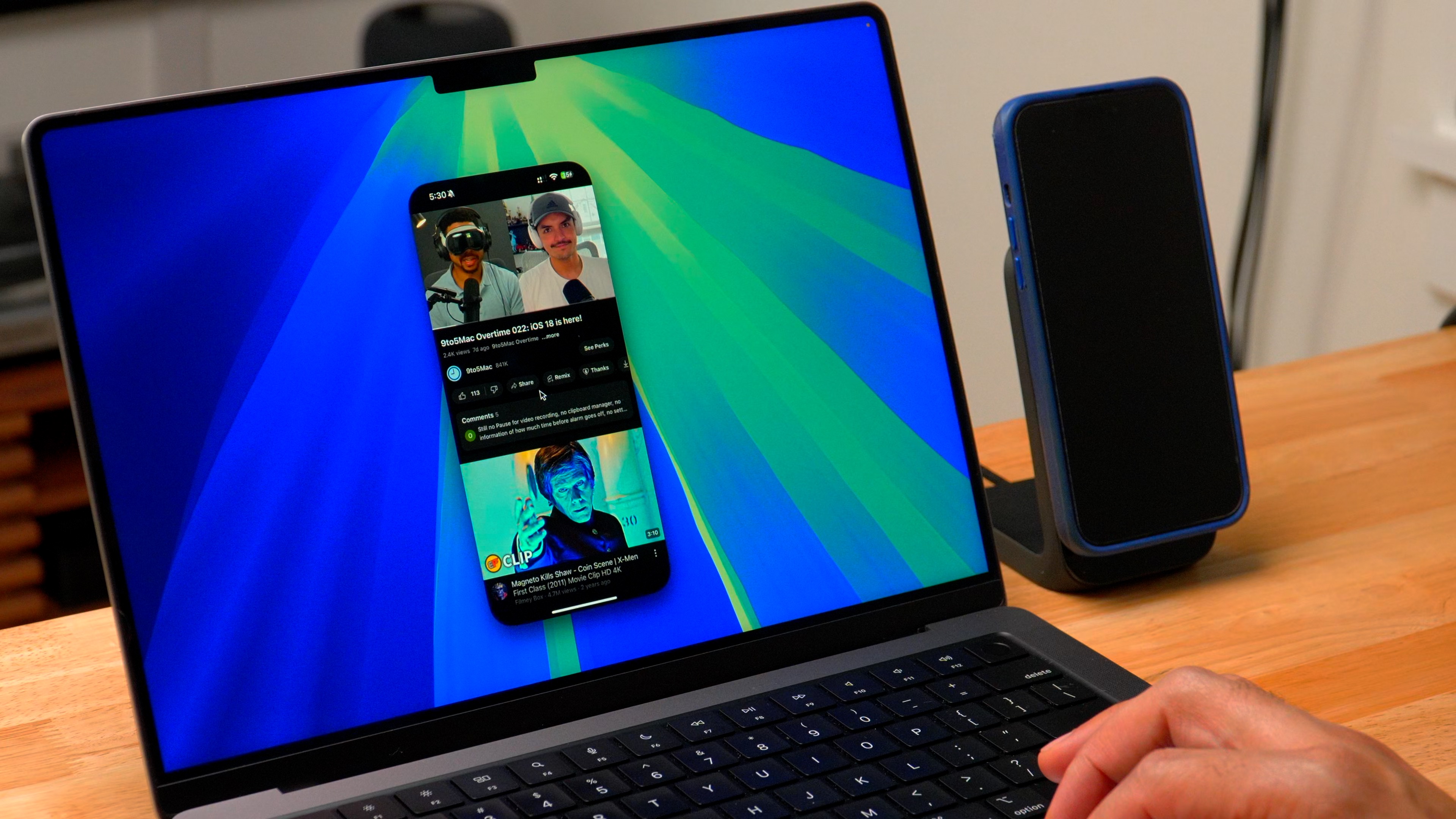
With this said, it’s important to note that you cannot access the iPhone’s camera or microphone hardware directly via iPhone mirroring. Those areas are off-limits, most likely because of the security issues they might present if enabled.
Speaking of security, when you unlock your iPhone after a mirroring session, you’ll get an alert to let you know that a mirroring session occurred. This will clue you in just in case someone invoked a session without your knowledge from an unlocked Mac with Always Authenticate enabled.

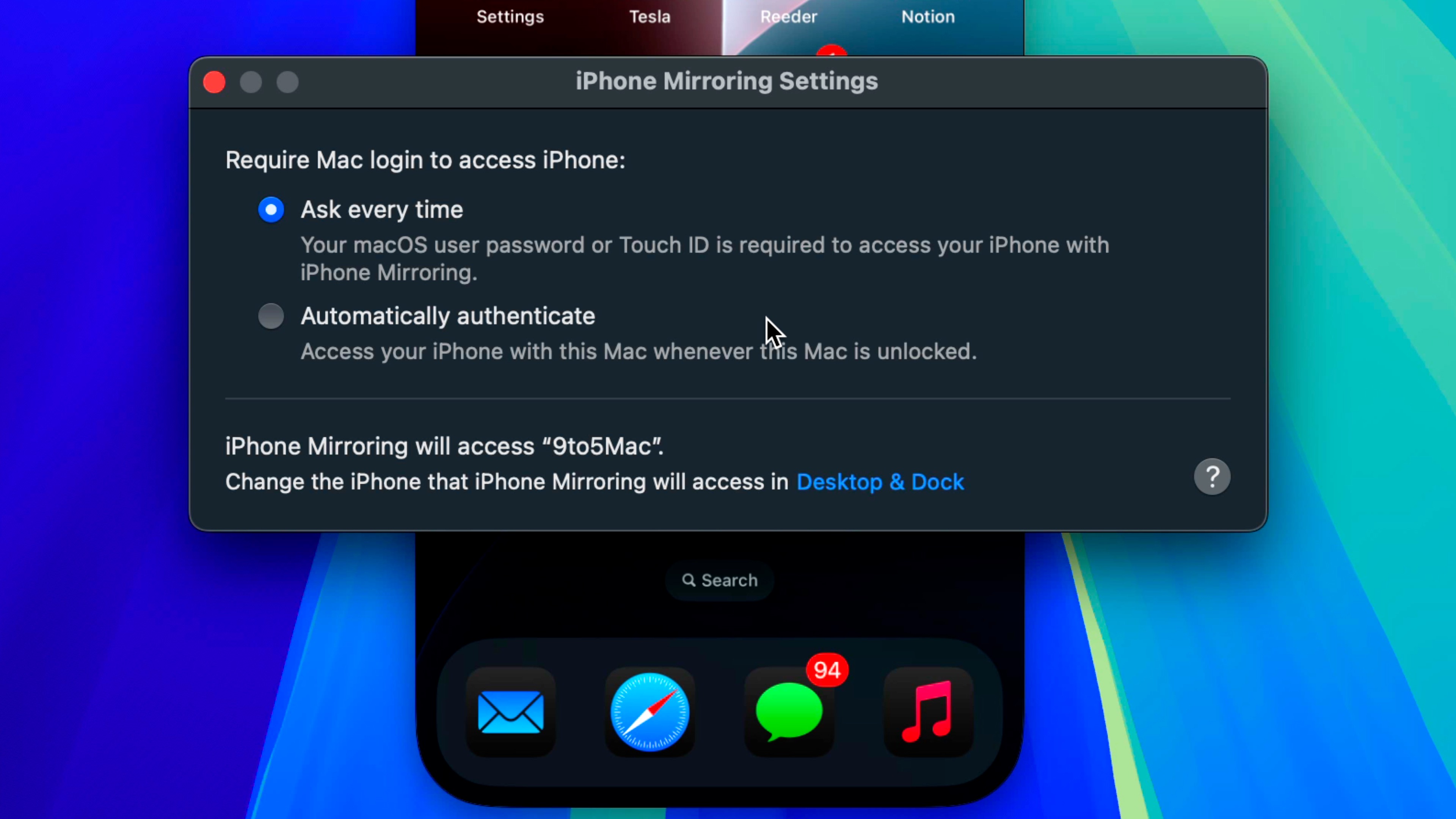
iPhone notifications on Mac
One of the big features that Apple showed off regarding iPhone Mirroring at WWDC was receiving iPhone notifications on Mac. Not only can you see your iPhone’s notifications on your Mac while using iPhone Mirroring, but you can also take action and interact with said notifications, launching directly into an app on your iPhone.
iPhone notifications worked just as seamlessly as you might expect, and I was again impressed by the responsiveness and fluidity of it all. These notifications appear in Notification Center just like Mac notifications, but you’ll see a little iPhone icon in the bottom right of the app icon to indicate it’s originating from your iPhone. Once you disconnect your iPhone Mirroring session, these Notifications will remain, and they will attempt to invoke iPhone Mirroring if clicked.
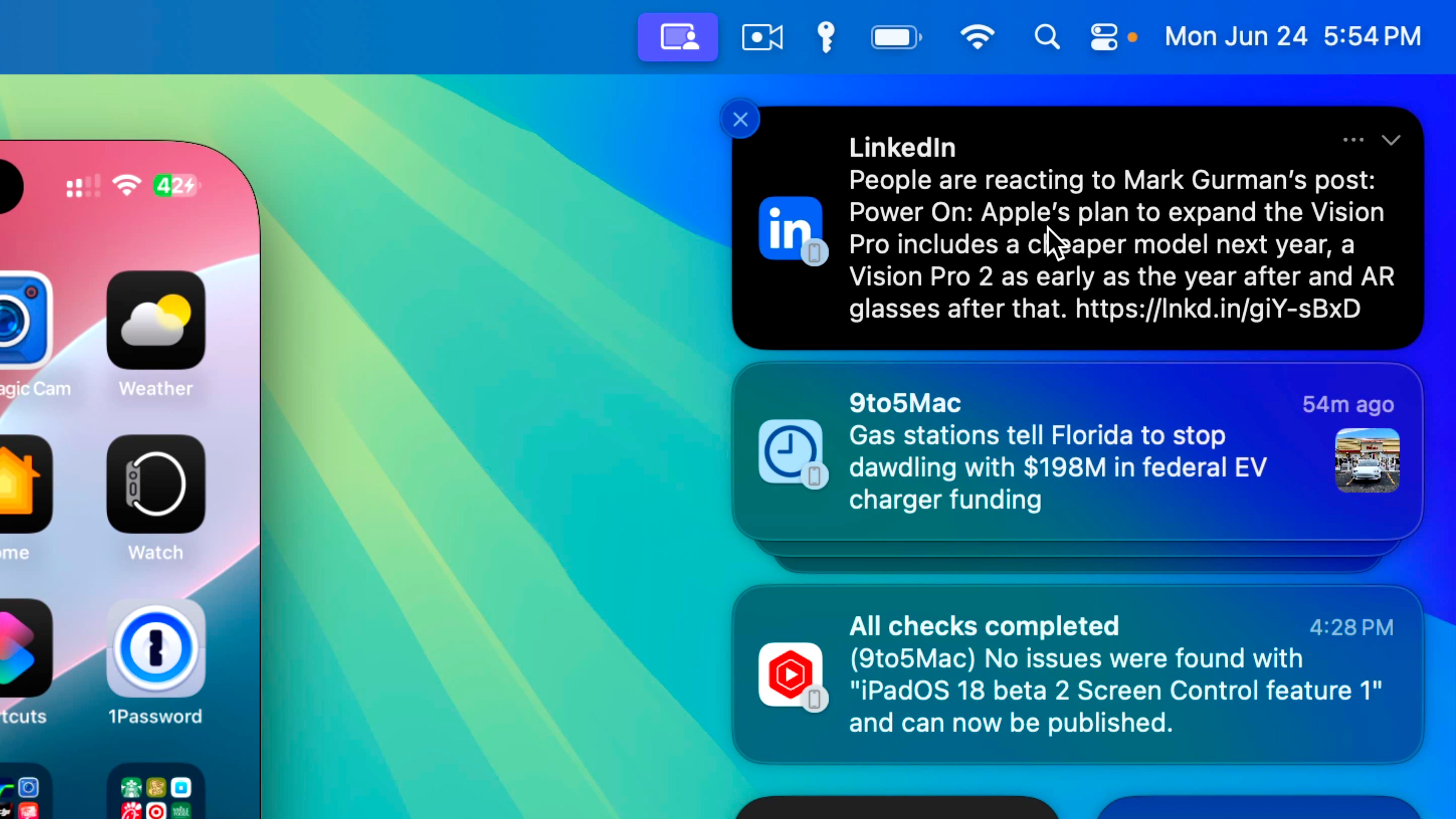
Another big tentpole feature, drag-and-drop support, is not currently available in this initial iPhone Mirroring beta. Apple says that this feature is scheduled to arrive later this year, which could mean later in the iOS 18 beta cycle or with iOS 18.1 beta 1. Once drag-and-drop support launches, it will let users move photos, videos, and files seamlessly between iPhone and Mac.
iPhone Mirroring on Apple Vision Pro?
Since visionOS’ Mac Virtual Display features uses the same technology sidecar uses on macOS, you cannot technically use iPhone Mirroring with Apple Vision Pro via Mac Virtual Display. However, you can bypass the wireless sidecar connection altogether by connecting your Apple Vision Pro to your Mac with USB via the Apple Vision Pro Developer Strap.
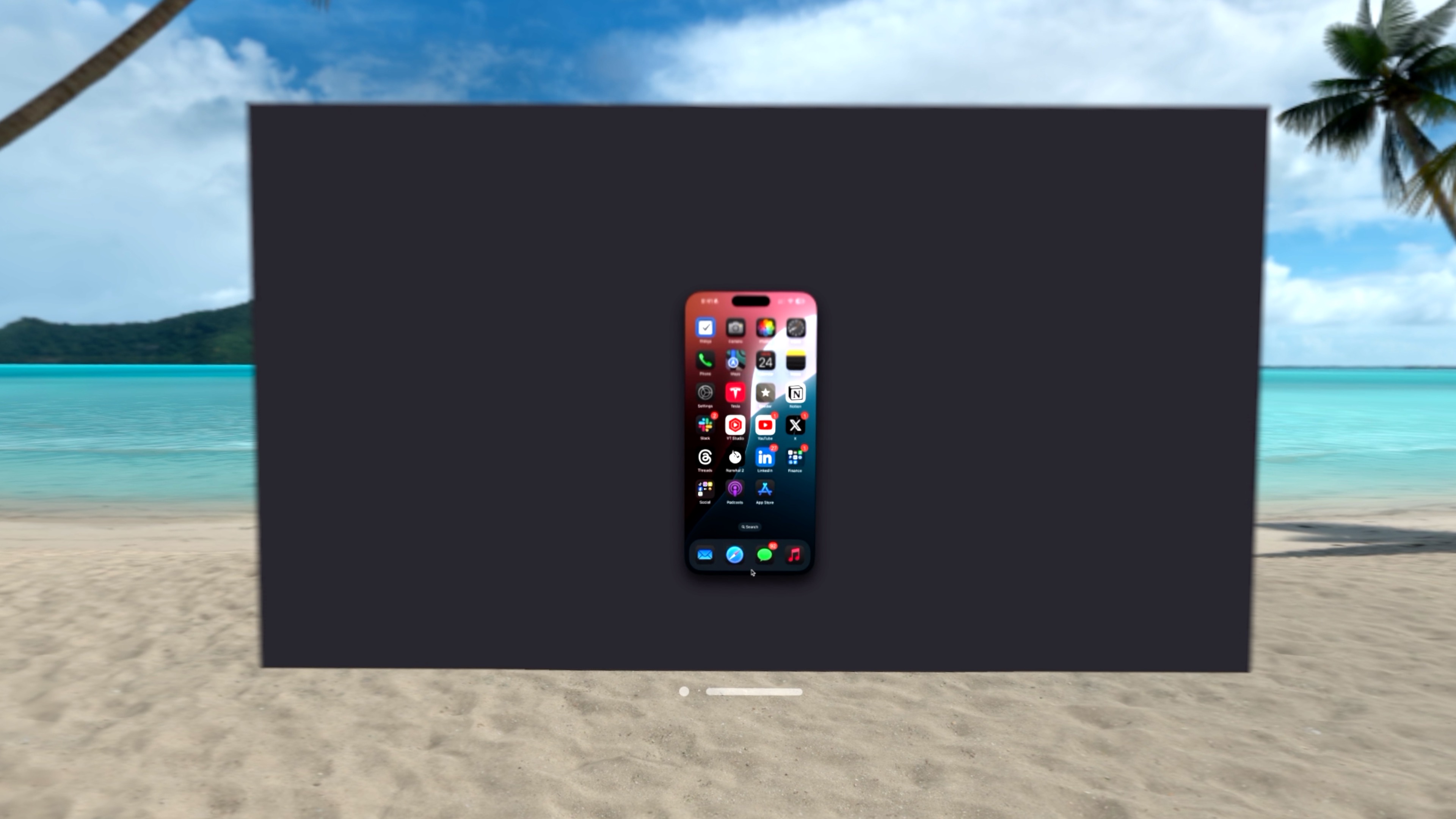
When connecting directly via a wired connection, you can start a Mac Virtual Display session, and then start an iPhone Mirroring session within it. It works just as you would expect, and it’s pretty cool. I mean, think about it: with this setup, you’re running iOS within macOS within visionOS. In other words:
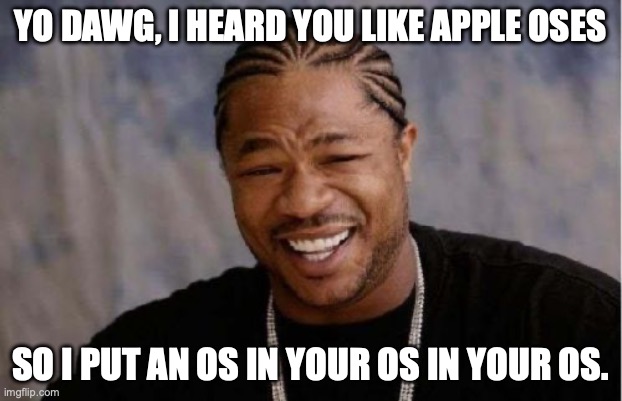
Other frequently asked questions – iPhone Mirroring FAQ
Lots of people have been asking me questions about iPhone Mirroring, so I’ll answer the most frequent below:
Can I use my iPhone while using iPhone Mirroring?
No, your iPhone must be locked to use iPhone Mirroring. If you unlock your phone, the mirroring session on macOS will be interrupted.
Can I install or uninstall apps on iPhone while using iPhone Mirroring?
Yes, you can install apps from the App Store and delete them by visiting Settings → General → iPhone Storage. However, you cannot delete apps directly from the Home Screen because edit (wiggle) mode is disabled.
Does iPhone Mirroring work with landscape mode?
Yes, however, it depends on the app. If you’re watching YouTube, and put the video into full screen, the mirroring window will automatically switch to landscape mode via a brief animation. There is no way to force a window into landscape mode at this time.
Can I rearrange my Home Screen while using iPhone Mirroring?
You can’t enter edit (wiggle) mode, so no. You can adjust the size of app icons by long-pressing on an app icon, though.
Can you play games and Apple Arcade via iPhone Mirroring?
Yes, you can even play with a Bluetooth controller as long as it’s paired with your iPhone.
Can you resize the iPhone Mirroring window?
No, it’s a static Window, and its dimensions cannot be changed to be smaller or larger.
Can you use your Mac while using iPhone Mirroring?
Yes, the iPhone Mirroring window is just another window running on macOS. You can continue to use your Mac like normal.
Can you use the iPhone’s camera or microphone when using iPhone Mirroring?
No, these are disabled, most likely for security reasons.
Can I use Apple Fitness+ via iPhone Mirroring?
I don’t think so, I just got a black screen as if the classes are DRM-protected. I could still hear the audio, though.
Does iPhone Mirroring work with iPad or iPadOS?
No.
How close does your iPhone need to be to use iPhone Mirroring?
That largely depends on your environment layout, but in my experience, they needed to be fairly close. It worked fine when my iPhone was in the next room over, but when I moved it two rooms away, the connection and audio were very laggy. If you’re too far away before establishing a connection, iPhone Mirroring simply won’t connect. If it’s in the same room at a relatively close distance, it should work without issue.
Can I interact with the iPhone’s Dynamic Island while using iPhone Mirroring?
Yes, just long-press the Dynamic Island area on the virtual display.
Can I access my iPhone Lock Screen, Control Center, Notification Center, or Siri via iPhone Mirroring?
Top comment by Alex
While I love the feature itself, it is a significant dealbreaker that the iPhone has to be next to the laptop. I don’t recall this being a requirement during the keynote and for me, the appeal was precisely the scenario where your phone is not next to you but somewhere else in the house and you do not want to get up and get it. Wi-Fi Should be sufficient. Hopefully this will change with time.
No, none of those features are accessible via iPhone Mirroring.
9to5Mac’s Take
Even in this early beta stage, iPhone Mirroring works well. Features like this illustrate why Apple’s cohesive ecosystem is so strong, as apps, services, and hardware all work together relatively seamlessly.
I can see iPhone Mirroring being extremely popular for Mac users who want to take control of their iPhone without having it physically in hand. I look forward to seeing its growth, and the addition of drag and drop support, in future beta builds.
What are your thoughts on iPhone Mirroring? Sound off down below in the comments.
FTC: We use income earning auto affiliate links. More.




Comments