
One of the biggest updates to come with iOS 14 is an all-new home screen experience. This marks arguably the biggest UI change for iOS since it was first introduced. Follow along for how to use iPhone home screen widgets in iOS 14.
Gone are the days of the iPhone home screen being limited to a basic grid of square apps and app folders. iOS 14 brings a whole new look and feel to the UI with home screen widgets that can be customized in size/shape to offer some great functionality. This idea isn’t new, with Microsoft using this customizable grid-style a decade ago with its Windows Phone and Google with Android too. Nonetheless, Apple has created a clean and sharp look and feel with home screen widgets that’s iOS through and through, including a neat “Smart Stack” option.
iOS 14 is available now. Head to Settings > General > Software Update to see if it’s ready to install on your device (don’t forget to back up your device first).
How to use iPhone home screen widgets in iOS 14
- On your iPhone running iOS 14, long-press your home screen in a blank space until your apps start wiggling (or long-press an app > Edit Home Screen)
- Tap the + icon in the top left corner
- Now you’ll see the available widgets (including third-party supported ones)
- Tap one, choose a size, tap Add Widget to place it on your home screen (alternatively long-press one and drag it up slightly to add it)
- You can reposition your widget by dragging it around
- Tap Done in the top right corner to set your widget
- You can create your own Smart Stack-style widgets by dragging ones of the same size (up to 10) on top of each other (Apple and third-party alike)
The new widgets are available on iPad with iPadOS 14 too but they’re limited to the Today View sidebar, whereas with iPhone you can use them on your home and secondary/tertiary, etc. app screens. Keep in mind Today View widgets and widgets for home screen/app pages are different and require developer support.
Here’s how these steps look:

Smart Stacks are a neat widget option that will automatically cycle through different widgets “to show the most relevant information throughout the day.” You can also manually swipe through the different options in the Smart Stack anytime you’d like.

For each widget, you can pick between several different sizes (seen above and below):

Apple’s new Weather app in iOS 14 and also widgets offer real-time precipitation and severe weather tracking that make for a great experience. And third-party apps like Carrot Weather that to another level.

Third-party developers releasing widgets will make this big update even more useful as they allow users to fine-tune their iOS screens in all new ways. And don’t forget you can maximize your widgets by stacking up to 10 of the same sized ones on top of each other.

What do you think about home screen widgets on iPhone? Are you excited to use the big UI update? Let us know in the comments below!
Read more on iOS 14:
- iOS 14 is now available; these are the 14 best features
- Hands-on with 250+ iOS 14 beta features and changes [Video]
- iOS 14: How to do Picture in Picture video multitasking on iPhone
- iOS 14: How to use iPhone Sound Recognition that listens for doorbells, smoke alarms, more
- iOS 14: How to use the new iPhone App Library
FTC: We use income earning auto affiliate links. More.
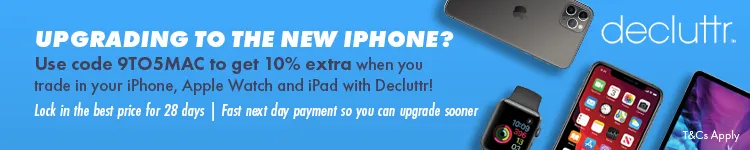







Comments