
We’ve had stereo-paired HomePods for more than two years now, but one big frustration remains for Mac users: you can only use them with certain Apple apps, like Music and TV. All other Mac sound can be output to one speaker or the other, but not to both.
I was, however, pointed to a solution of sorts…
I expressed my dismay at Apple failing to address this in a Feature Request last year.
I can’t believe I actually have to ask Apple to add stereo-paired HomePods as a Mac sound output device! It’s the most ridiculous Feature Request yet, because it’s absolutely nuts that this isn’t already built into macOS — especially that it isn’t baked into Catalina.
Apple’s own audio apps will happily allow you to select stereo-paired HomePods as a single output device. The Music app sees both my Office and Winter Garden HomePods as a single device.
Not so the Mac itself, however. I can output Mac sound to Office Left or Office Right, but not to the stereo pair.
You guys agreed with me, with 95% of you saying this was a no-brainer.
Sadly, there’s no change in Big Sur — you still can’t do it. It’s unclear why this might be, but the fact that there’s a workaround does show that it can be done.
Dave Mark yesterday pointed me to a clunky workaround that I’m now using.
I should point out that the approach has several drawbacks:
- It’s fiddly to setup
- You must keep the Apple TV app permanently open (else you’ll have to repeat the setup)
- It’s only AirPlay 1, so not suitable for video (sound is out of sync)
- AirPlay 1 also means there is a 1-2 second delay in response to play/pause/skip/etc
- The speakers don’t work in stereo, only mono
- You can only adjust the volume on the speakers themselves
That’s a pretty lengthy list! But it does at least let you send all Mac sound to a pair of HomePods so that you can use it with other apps like Spotify.
The video below walks you through it, but as it starts with an unnamed app already open, it could use a better explanation, so here are the steps.
First, open Apple’s TV app. Start playing any show, and then pause it. Go to the AirPlay icon in the bottom-left corner and select your stereo-paired HomePods. In this example, I’ve selected my Office speakers:

Open the Audio MIDI Setup app (the missing step in the video) — this is a built-in Apple app, and Spotlight is the easiest way to open it: just do CMD-Space and start typing the name until it appears.
Once open, click the + button at the bottom-left and select Create Aggregate Device:

A new device called Aggregate Device will appear in the left sidebar, and you can click this to rename it — in my case, to Office Speakers.

Tick the AirPlay box.
You can now close the Audio MIDI Setup app, but you must leave the Apple TV app open.
You’re all set. You can now go to the normal volume icon in your menubar, and alongside all the existing options (including your HomePods), you’ll see a new option. This will be called Aggregate Device if you didn’t rename it or whatever name you chose above. In my case, Office Speakers.

Select this, and all Mac sound output will be directed to it — with all the caveats I bulleted above.
It’s not a great solution, but it is certainly better than nothing. It will, if nothing else, mean I no longer have to do the Spotify workaround of playing something on my Mac, then opening the iPhone app to continue listening on that, from where I can select AirPlay Devices and then finally my speakers.
Here’s the instruction video:
FTC: We use income earning auto affiliate links. More.
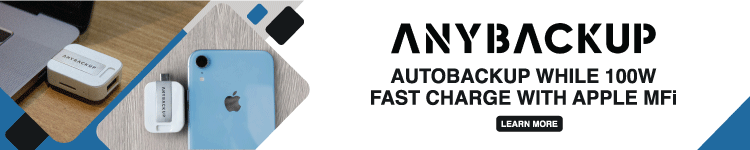


Comments