
One of the big changes with macOS Big Sur is Control Center arriving on the Mac and this has simplified the default menu bar. However, you may be missing some functionality you’re used to or want to try out the new options. Read along for how to customize the menu bar with Control Center in macOS Big Sur.
With a revamped Notification Center and Control Center arriving for the first time, macOS Big Sur’s menu bar is more minimal than ever by default. Like previous macOS versions, you can still head to System Preferences and use the checkbox to show different settings in the menu bar, but there is a neat drag and drop option to bring settings from Control Center to the menu bar on Mac now.
With the layout really varying by personal preference, let’s look at how to customize the menu bar…
Customize the menu bar with Control Center in macOS Big Sur
- Click the Control Center icon in the top right corner (two pill shapes)
- Hover over a Control Center setting you’d like in your menu bar, then click and drag it to the menu bar and let go
- You can add any of the Control Center settings to the menu bar
- To remove one from the menu bar, you actually can’t drag it out from there, you need to go back to it in Control Center click and do a short drag (any direction) on it, you’ll hear a sound effect confirmation and also see it disappear from the menu bar
One of the handy things about the option to customize the menu bar from Control Center is you can tweak your setup on the fly much more quickly than jumping in and out of System Preferences.
Related:
- macOS Big Sur 11 top features – the Mac gets a new UI, Control Center, 4K YouTube, & more [Video]
- macOS Big Sur: How to use Dark Mode on your Mac
- Mac: How to set custom Safari backgrounds
- Five ways to check if apps are optimized for M1 Macs
FTC: We use income earning auto affiliate links. More.

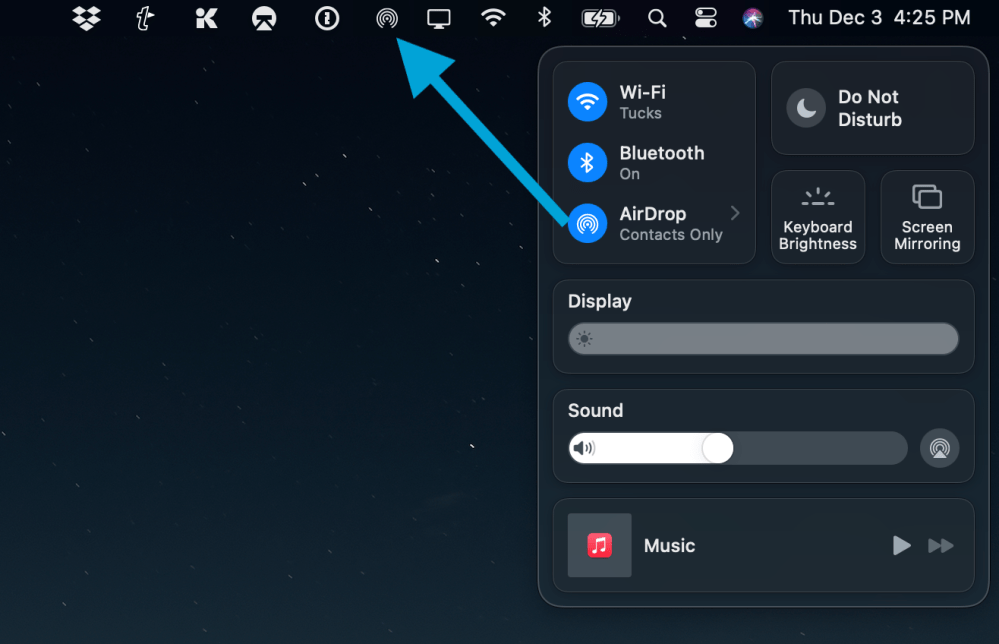
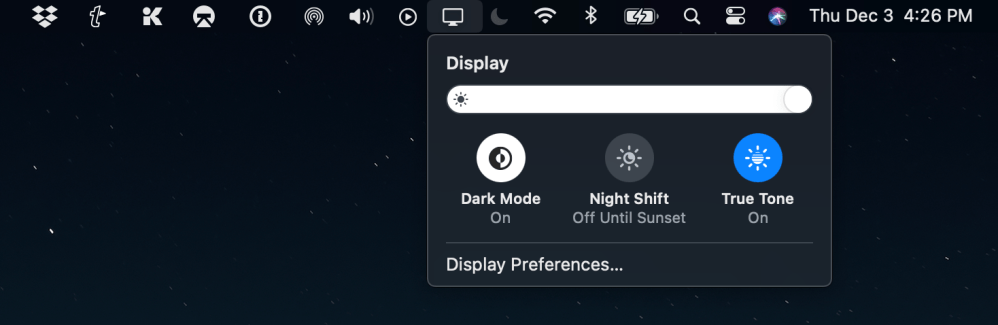



Comments