
Running a visionOS beta on your Apple Vision Pro and wishing to revert to a stable release? In this hands-on tutorial and video, I show you how to downgrade visionOS on Apple Vision Pro. The downside? Downgrading requires the $300 Apple Vision Pro Developer Strap, but at least it’s possible.
Watch our hands-on video as I walk you through the entire process, and be sure to subscribe to 9to5Mac on YouTube for more Apple Vision Pro coverage.
How to downgrade Apple Vision Pro to a previous version of visionOS
Things required:
- Apple Vision Pro Developer Strap
- USB-C cable
- A Mac running macOS Sonoma or later
- Apple Configurator
- visionOS IPSW restore image
Video: How to downgrade Apple Vision Pro
Subscribe to 9to5Mac on YouTube for more videos
Activation Lock on Apple Vision Pro
Note: Before you begin I recommend disabling Activation Lock in visionOS. To disable Activation Lock on Apple Vision Pro, go to Settings → iCloud → Find My in visionOS and disable the Activation Lock switch. You’ll then need to verify your Apple ID password.
If you don’t take this step, the device will require you to unlock it with your Apple ID and password or the device’s passcode, before it can be activated upon restore.







Apple Vision Pro visionOS downgrade guide
Step 1: Install the Apple Vision Pro Developer Strap on your Apple Vision Pro.
Step 2: Connect Apple Vision Pro to your Mac with a USB-C cable via the Developer Strap’s USB-C port.
Step 3: Connect the power cable from the battery pack to your Apple Vision Pro, and immediately hold the Top button on Apple Vision Pro until you see the Connect to Mac glyph appear on the front of the display.
Note: if this is your first time connecting Apple Vision Pro to your Mac, you will be asked to allow connectivity via a security dialogue.
Step 4: Open Apple Configurator, double click the Apple Vision Pro headset image, and make sure it recognizes the Vision Pro in Recovery mode.
Step 5: Click Actions in the menu bar, hold the Option key on your Mac’s keyboard, and click Restore.
Step 6: Navigate to the visionOS IPSW restore image and click Restore.
The front panel display on the Apple Vision Pro headset should change to an Apple Logo, followed by a progress bar indicating how far you are in the restore process. You’ll also see updated progress via Apple Configurator on your Mac.
Once the restore is completed, close Apple Configurator on your Mac, and disconnect the USB cable from the Apple Vision Pro Developer Strap. You can also go ahead and reinstall the regular Audio Strap if you wish, although if you frequently plan to install visionOS firmware, you may decide to keep it connected.


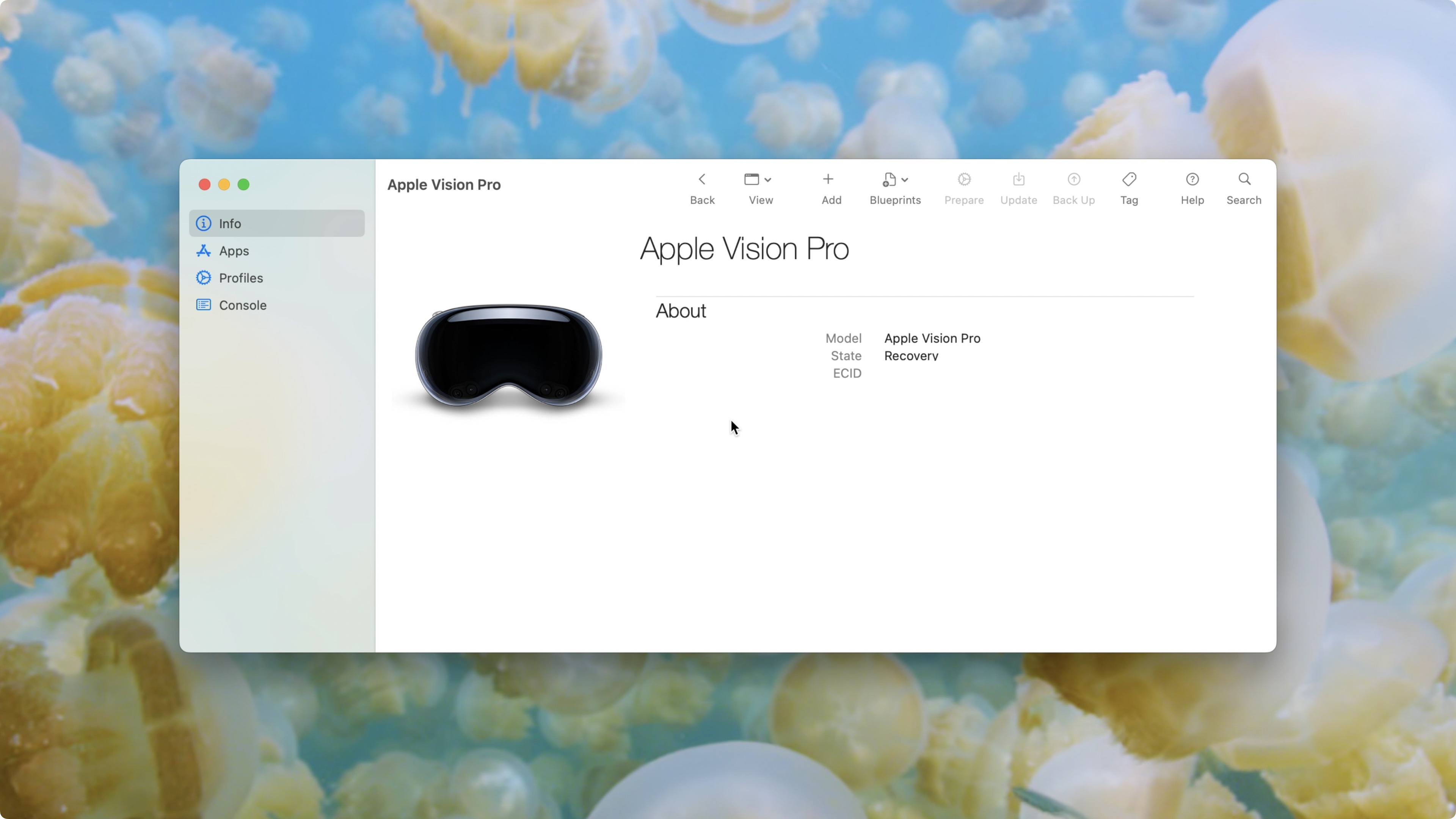
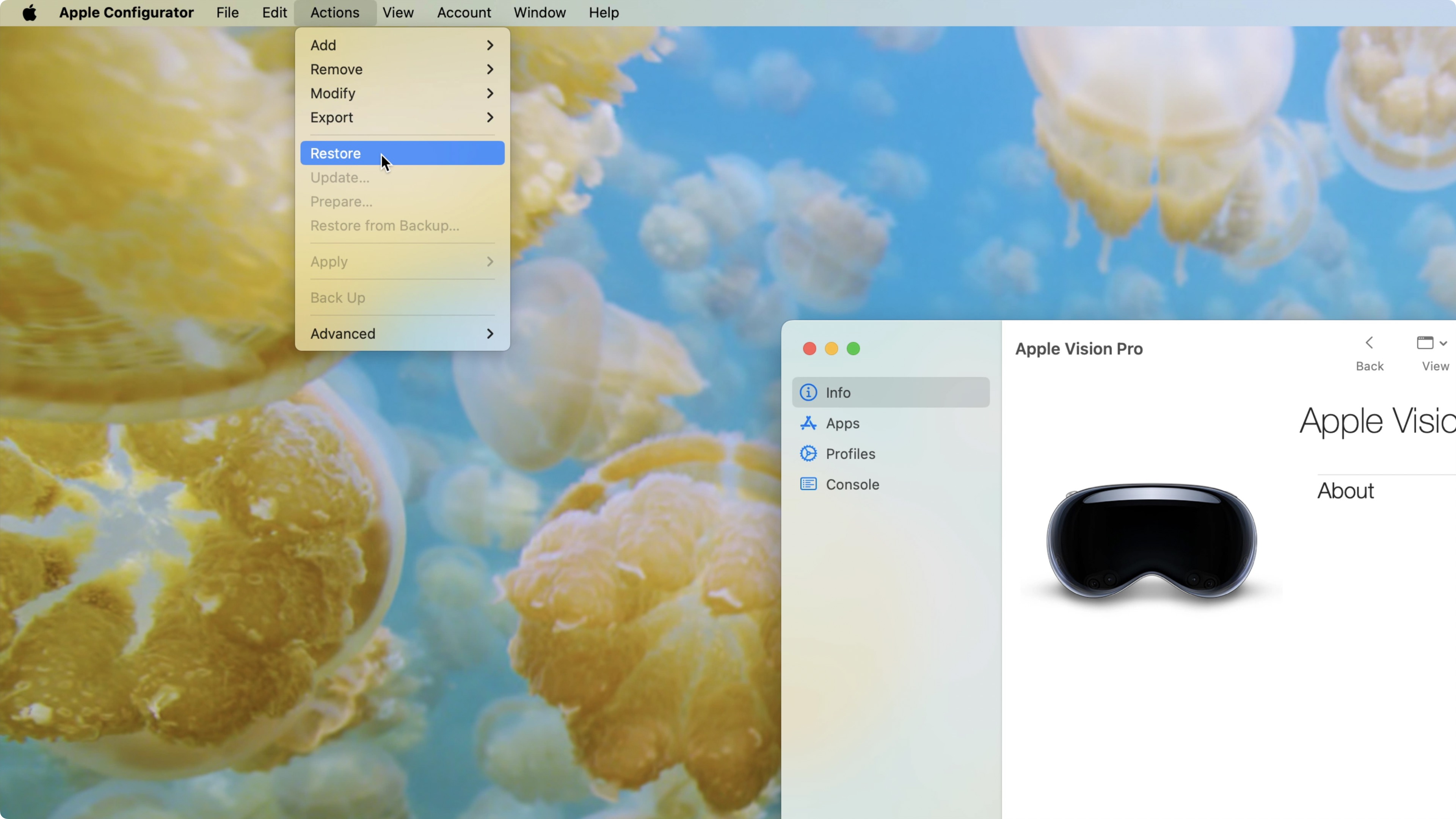
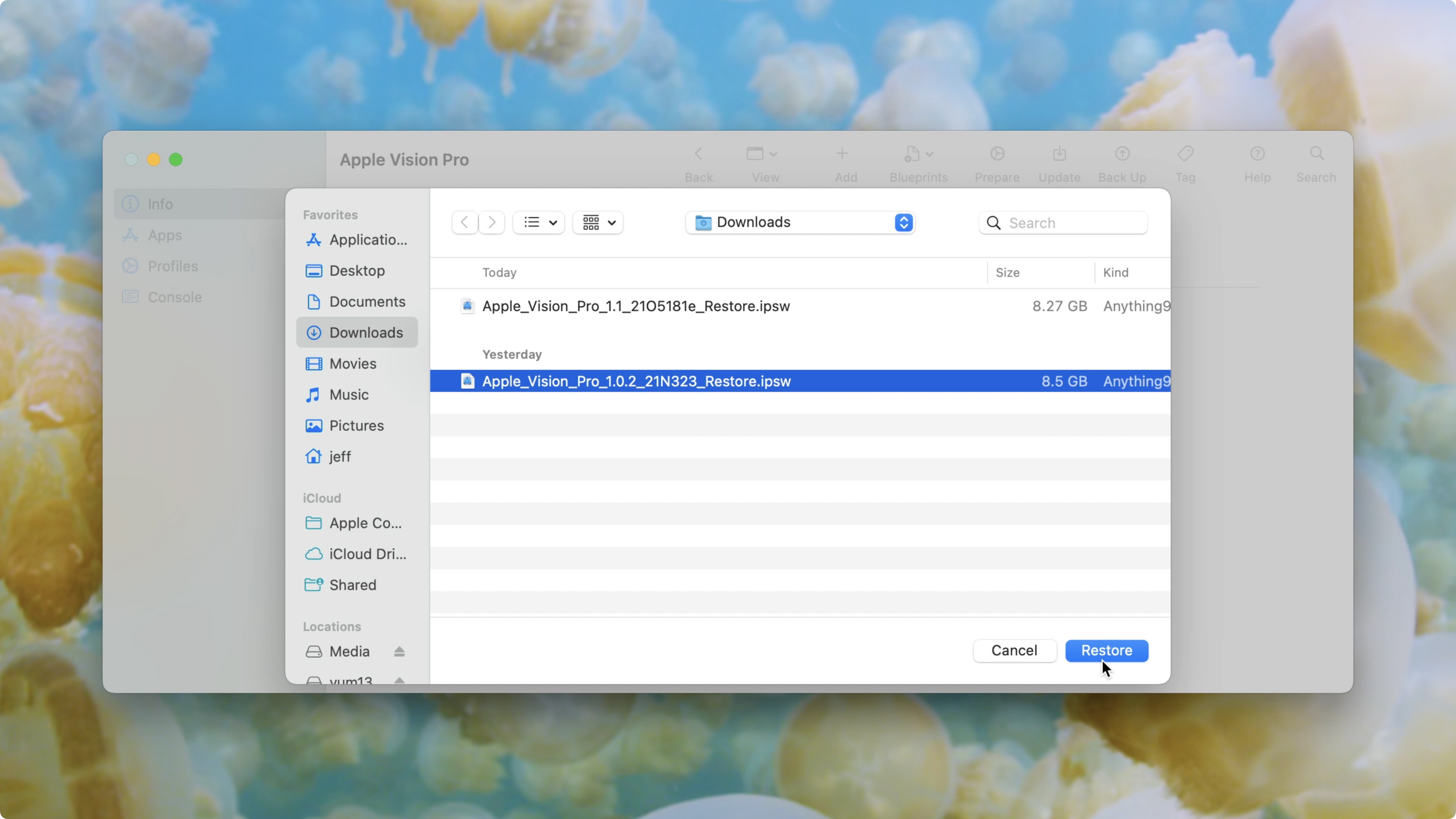
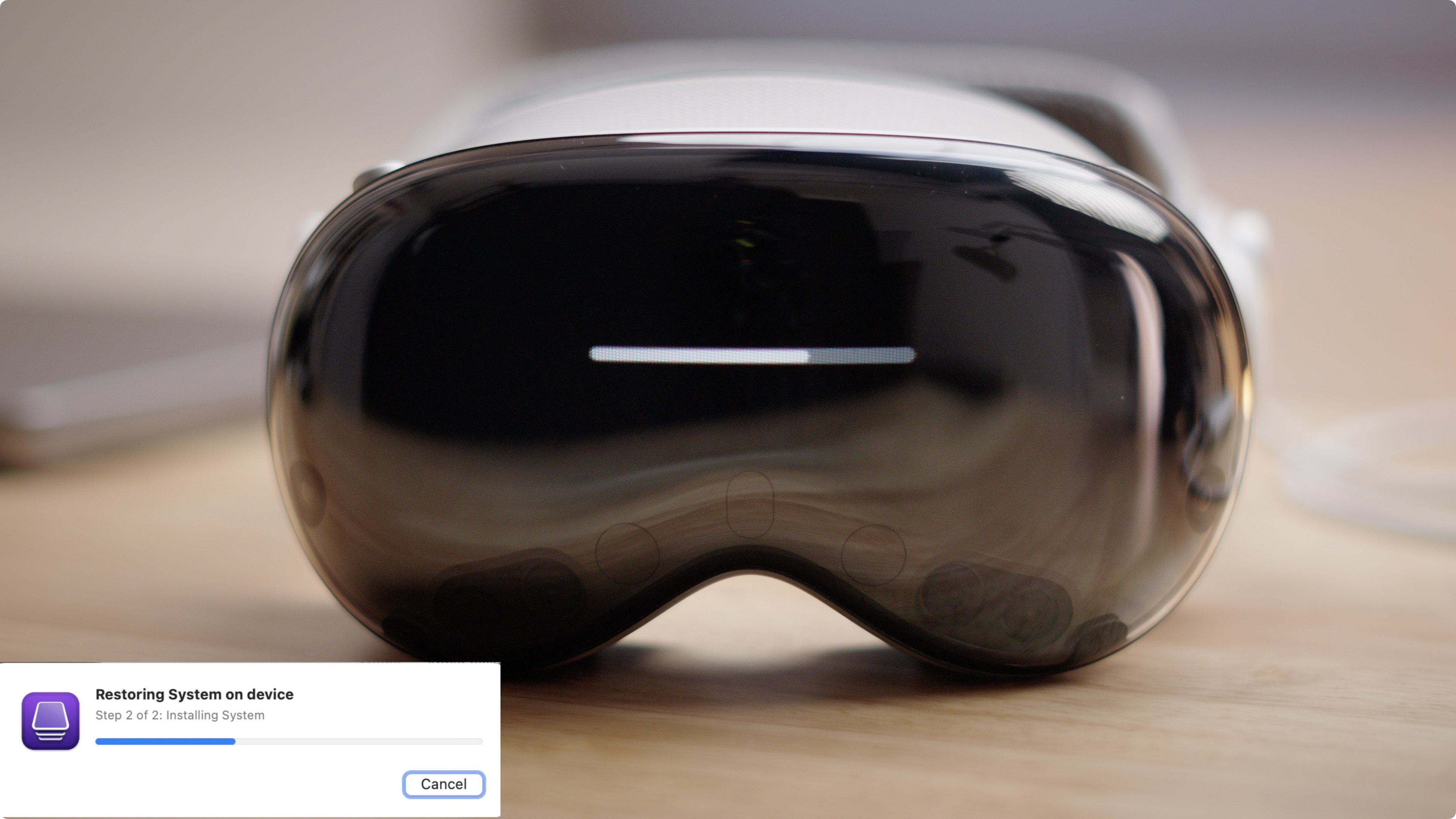
9to5Mac’s Take
One of the nice things about the iPhone and the iPad is that it’s easy to downgrade to previously signed versions of iOS and iPadOS thanks to recovery mode and wired Mac connectivity via USB.

Although Apple Vision Pro doesn’t feature an onboard USB connection like the iPhone and iPad, at least we can add a USB connection via the Developer Strap. You can’t say the same thing for Apple Watch, which lacks a physical way to connect to your Mac. Thus, it’s basically impossible to downgrade watchOS without Apple’s intervention, so it’s great to have this option for Vision Pro.
What are your thoughts on the Apple Vision Pro downgrade process? Sound off down below with your comments and observations.
FTC: We use income earning auto affiliate links. More.








Comments