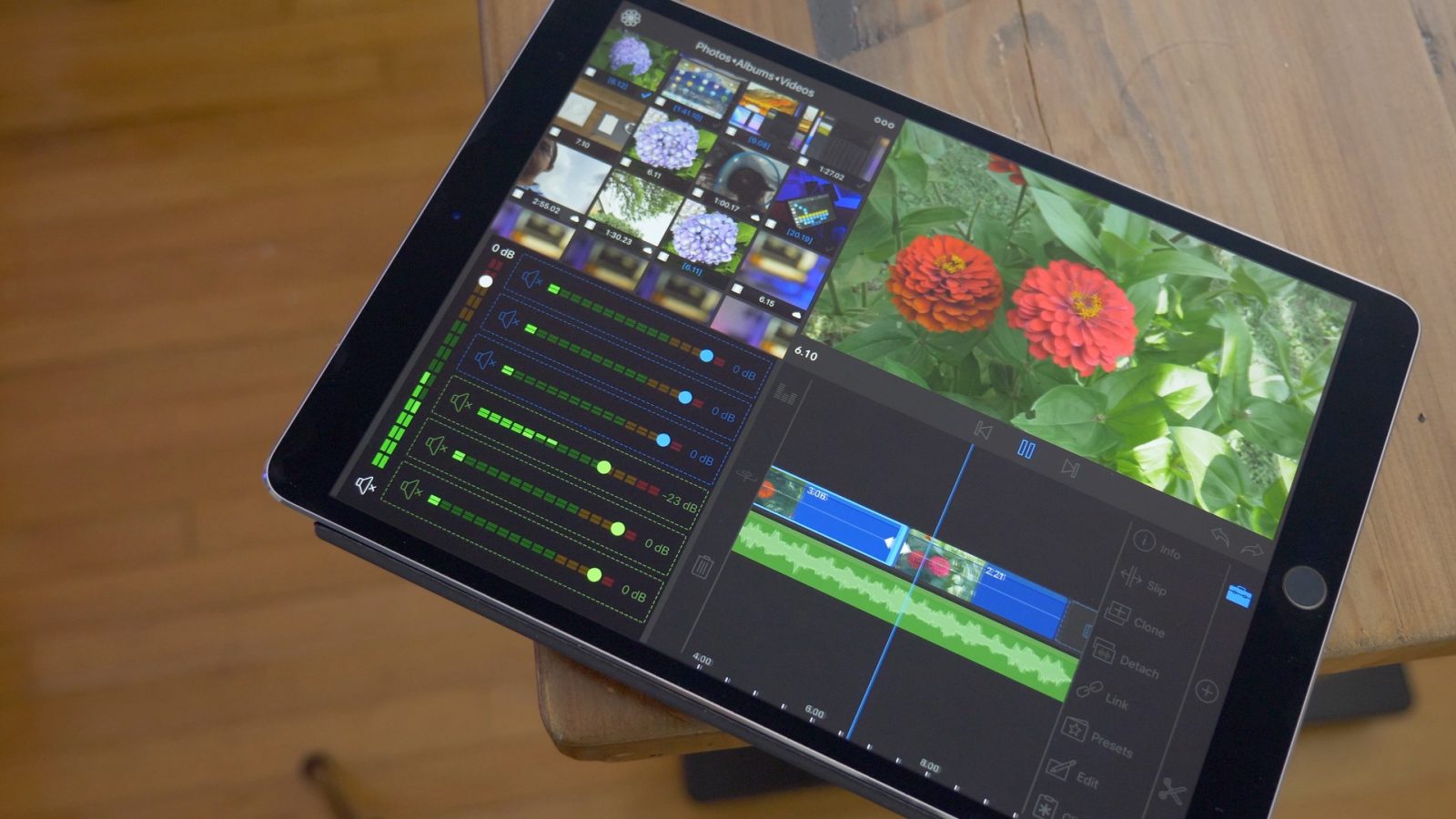
If you’ve never heard of LumaFusion ($19.99), I won’t fault you for that. I hadn’t heard of it either until commenters on our YouTube channel vehemently encouraged me to give the app a shot.
Pardon me for initially being skeptical, as I’d heard this story numerous times before: “So and so has produced an amazing app that finally lets you truly edit videos on the iPad.” As a Final Cut Pro X devotee who’s often seen tethered to a Mac, I guess you can say I have trust issues when it comes to such lofty claims.
I’ve tried a handful of video editing apps on iPad, and have walked away disappointed every single time. Most of them promise something that they simply can’t deliver, while others show promise, yet ultimately fail in some key area.
The most competent video editing app that I’ve seen up until now — Corel’s Pinnacle Studio — featured way more power user features than competing apps like iMovie, but it sorely lacked in presentation and ease of use. Speaking of iMovie, Apple has the presentation part down pretty well, but the app falls laughably short in all but the most basic of features — “Final Cut Lite” it is not.
So there’s the backstory to my video editing woes on iPad. Thus, you can imagine how thrilled I am to be able to say that LumaFusion is an absolutely amazing video editing app on iPad (it also works on iPhone!), with a very bright future.
This, folks, is an app that not only has the power and the features, but is actually fairly easy to use, and isn’t fiendishly ugly to stare at for hours on end. LumaFusion shows what’s possible on the iPad, and like Affinity Photo for photo editors, LumaFusion isn’t perfect, but it’s definitely shaping up to be an absolute must-have for iPad video editors. Have a look at our hands-on video as we step through a dozen features that make this app so promising.
First and foremost, I want to say that I’m currently testing the beta version of LumaFusion on my 10.5-inch iPad Pro. With that said, some of the features that I talk about and showcase, such as keyboard shortcut support, won’t be immediately available on the current App Store version. The team at LumaTouch seems to be very active in developing their app, however, so I wouldn’t imagine that any new features will take very long to appear in the public version.
Create projects with 24p, 25p, 30p, 50p and 60p frame rates
Let’s start with the basics. Instead of locking you in to 30p projects, LumaFusion allows you to set the frame rate for your project. You can even enable a global setting that will set all new projects to your desired frame rate so that you don’t have to adjust it with each new project.
Mark in and out points
While using the source viewer to preview clips that you might want to insert into a current project, you can easily mark in and out points to select a specific portion of a clip before inserting it into the project timeline. You can use the built-in in and out buttons, or use handy swipe gestures to establish your in and out points. The current beta version that I’m testing also allows you to use handy keyboard shortcuts for marking in and out points.
Video walkthrough
Subscribe to 9to5Mac on YouTube for more hands-on walkthroughs
Multiple audio and video/audio tracks
LumaFusion allows for up to six simultaneous timeline tracks. Users can insert up to three mixed audio/video tracks, and up to three audio-only tracks.

Voiceover recording
You can easily record a voiceover within Luma as the timeline plays back. Voiceover settings include sample rate along with stereo/mono input selection. Advanced users have the option of using AudioShare or other apps as an input source. Of course, Luma plays nice with any microphone supported in iOS. I find that the Lightning to USB 3 Camera Adapter is a must have for connecting external microphones. Alternatively, you can use a Lightning enabled microphone like the Shure MV88 or the Shure MV5.

Split clips at playhead using two-finger tap gesture
LumaFusion isn’t the first video editing app on iOS to support gestures for splitting clips at the playhead, but I find the app’s two-finger tap is more accurate and easier to use than the gesture employed by apps like iMovie.
Ripple and Slip edits
If you have insert editing enabled on the timeline, then you can easily perform ripple edits simply by dragging the handles of a selected clip. Like Final Cut Pro X’s magnetic timeline, LumaFusion will ensure that the clips stay locked together while insert editing is enabled.
LumaFusion also allows for slip editing, which is accessible via the tool box on the right side of the timeline. When you select a clip and enter the slip edit interface, you can easily move the preset area that encompasses the clip.

Frame and fit editor
Double tapping on a clip in the timeline will enter the frame and fit editor. From here you can use pinch to zoom to zoom into a image (helpful when working with large 4K media that you intend on exporting at a lesser resolution) and adjust the rotation of the image.

Keyframes
I have to be honest and say I was shocked to see keyframe implementation on an iOS video editing app. But it’s here, and it works fairly well. Obviously keyframe editing isn’t quite as robust as a full desktop video editing app, but the editor in LumaFusion is good enough to get the job done. Simply set the initial keyframe, move the playhead, and any subsequent adjustments will automatically create a new keyframe along with corresponding animation.

Frame by frame adjustments
Since iOS doesn’t feature mouse support, gaining the needed precision to competently edit footage is of paramount importance. Thankfully, LumaFusion has implemented a wheel that allows editors to move the playhead frame by frame for accurate editing.
Color presets and adjustments
When it comes to managing color, LumaFusion is no DaVinci Resolve. In fact, it’s not even on the level of Final Cut Pro’s built-in color tools. Yet, LumaFusion does feature basic color management features, which is pretty incredible for an iOS app. You can take advantage of a bevy of color presets and fine tune things like brightness, contrast, saturation, RGB levels, gamma, hue, and tint. You’ll need to be more careful with your source footage, since there’s less room to make fine-grained adjustments via LumaFusion in post.

Copy and paste attributes
Anything that can help save editing time is a win in my book, which means that I’m very happy to see the ability to quickly copy and paste attributes between clips. Instead of having to go in and fine tune individual clips, you can easily replicate effects and settings across one or more clips with just a few taps.

Keyboard shortcuts (beta)
The gestures in LumaFusion are largely intuitive, but nothing can replace a keyboard for efficiency and speed. Having things like JKL editing, play/pause, and quick access to popular tools makes something like Apple’s Smart Keyboard well worth the investment. Unfortunately, keyboard support is not yet available in the public version, but it’s in the latest beta, which means it should be arriving sooner than later.

Conclusion
It should come as no surprise that LumaFusion is produced by the original creators of the aforementioned Pinnacle Studio App, which makes sense given how powerful that app was. But unlike Pinnacle Studio, which wasn’t very intuitive to use or nice to look at, LumaFusion is a much more powerful video editing application that focuses on the big picture, but doesn’t forget the subtler features that video editors demand.
LumaFusion isn’t perfect — I’ve experienced a few crashes here and there — but to be fair I am running a beta, and this could likely be the result of said beta. For the record, I have also used the non-beta version of LumaFusion, and I did experience a crash once during my usage there. Keep in mind that this isn’t a review as much as it is a feature overview, but during my time with the app, I’ve been largely satisfied with the way it’s performed on my iPad Pro.
When it comes to editing video on the iPad, most users are prepared to make loads of compromises, or simply resolve that such an activity can’t be done on the iPad. That’s no longer true. No, it’s not Final Cut Pro X, there’s no masking (which would be great with the Apple Pencil!), no histograms, etc. But despite what it lacks when compared to a desktop NLE, I think you’ll be utterly shocked at how many genuinely useful and practical features LumaTouch managed to squeeze into this app.

The bottom line is that if you have ever dreamed of editing videos on the iPad (or iPhone), or if you have the slightest passing interest in doing so, you need to own LumaFusion. It’s not perfect, but it’s far and away the best video editing app that I’ve ever tried on a mobile device, and it’s only $19.99 on the App Store.
In the future, LumaTouch is planning to release LumaConnect — a desktop app that will allow you to import your work into a desktop NLE. Yes, that potentially means exporting XML for Final Cut Pro for completing projects that you started in LumaFusion. If the idea of such a feature makes you giddy, be sure to let the folks at LumaTouch know that you’re anxiously awaiting it.
This post just covered a few of my favorite features, but there’s a whole lot of additional content, like cloud storage support, transitions, titles, L and J cuts, and much, much more that I did not cover. Needless to say, we’ll have more hands-on videos about LumaFusion in future posts.
What do you think? Would owning LumaFusion make you consider editing videos more often on the iPad?
FTC: We use income earning auto affiliate links. More.




Comments