
A new Screen Time feature arriving with iOS 13 is Communication Limits which lets parents select what contacts their kids can talk, text, and FaceTime with. Read on for how iPhone Communication Limits work in iOS 13.
The new Communication Limits feature is sure to be a welcome addition to Screen Time for parents who are guiding their kid’s iPhone and iPod touch use. Once set up in iOS 13, these new restrictions will limit who your son or daughter can call, text, FaceTime, or AirDrop with.
iOS 13: How to set iPhone Communication Limits for your kid with Screen Time
- Open Settings on your kid’s iPhone
- Swipe down if needed and tap Screen Time
- Choose Communication Limits
- You can now pick communication limits during allowed screen time and downtime
Based on the way this feature works, you may want to review your kid’s contacts to make sure you approve of all of them.
Here’s how the process looks:
The first option is to set communication limits for allowed Screen Time use. This offers “Everyone” or “Contacts Only” as the two options. When “Contacts Only” is selected, your child won’t be able to edit contacts.

As shown above, there’s also an optional toggle for allowing people to be added to group conversations as long as a known contact or family member is present.
The next communication limits apply to device downtime. When Contacts Only is selected for the “During Allowed Screen Time” portion, you’ll see the choice for Contacts Only for downtime or Specific Contacts.

Once you choose “Specific Contacts,” you can whitelist the contacts you’d like to permit.
Read more about setting up Screen Time on a child’s device here on iOS 12 and later.
For more help getting the most out of your Apple devices, check out our how to guide as well as the following articles:
- How to download any size app over cellular with iPhone in iOS 13
- How to use the new Street View-like ‘Look Around’ feature in Apple Maps on iOS 13
- How to use Memoji Stickers on iPhone in iOS 13
- How to use Dark Mode on iPhone in iOS 13
- How to switch WiFi networks from Control Center in iOS 13
- Hands-on: The new QuickPath swipe keyboard in iOS 13 is a useful new addition for typing
FTC: We use income earning auto affiliate links. More.
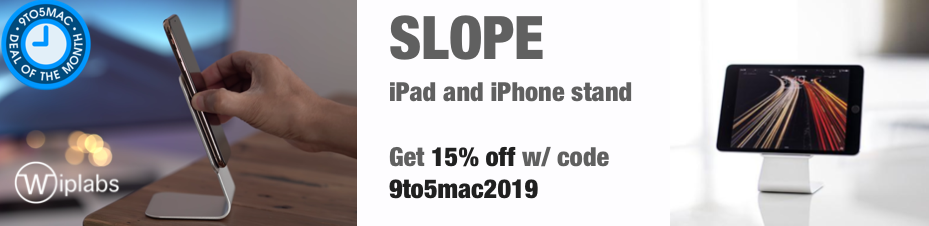






Comments