
With Apple’s iPhones that rely on Face ID for security, the pandemic has created a clunkier experience since masks create problems with facial recognition. Since most users have to enter their passcode every time they unlock their iPhones, follow along for how to change your passcode to a shorter one, skip right from Face ID to enter your passcode, and some other tips and tricks.
Below we’ve got three tips to make using your iPhone with Face ID (and even iPhones with Touch ID) more convenient while wearing a mask.
Keep in mind options like changing your passcode to a shorter one and making the auto-lock duration longer will reduce the objective security of your device. However, it may be worth it to you for the convenience of having to enter your passcode less/having a simpler passcode to enter. Keep in mind your security personal security/privacy priorities and proceed at your own risk.
As for skipping directly to enter your passcode, there’s no downside to that when Face ID can’t be used. There is a workaround to teach Face ID to recognize you while wearing a mask but it’s not a sure-fire solution.
iPhone: How to change passcode, skip Face ID to enter passcode, change auto-lock
Opt for a shorter passcode
- If you have a custom alphanumeric or 6-digit passcode, opting for 4-digit may be worthwhile in the current circumstances (again, it is less secure but may be worth the trade-off for a more convenient experience for the short-term)
- Head to Settings then Face ID & Passcode
- Enter your current passcode, then swipe down and tap Change Passcode
- Enter your current passcode again, then tap Passcode Options
- Choose 4-Digit Numeric Code (or custom if you’d like – minimum of 2 characters required)
- Enter your new passcode two times to set it


How to skip Face ID to enter passcode right away
When iOS 13.5 is released to the public, this won’t be necessary as your iPhone should automatically recognize if you’re wearing a mask and ask for your passcode, but this is a handy shortcut until then.
- If you’re wearing a mask, after swiping up on your iPhone screen, quickly tap the Face ID text that shows up in the middle of your screen
- You’ll be immediately taken to the enter passcode screen

Change your iPhone auto-lock time
Having your iPhone go to sleep more quickly means entering your passcode more often. One way to reduce the need to enter your passcode is extending the auto-lock time.
- Head to Settings > Display & Brightness
- Toward the bottom of your screen, tap Auto-Lock
- Pick a longer duration or even Never if you’d like
- Again keep in mind this means less security/greater battery drain but more convenience, make the best decision for your own circumstances (and at your own risk)
Read more 9to5Mac tutorials:
- How to stop moving faces in Group FaceTime
- How to mute background noise for audio and video calls on Mac, iPhone, iPad
- How to manage COVID-19 exposure notifications on iPhone
- How to use Apple’s COVID-19 screening app and website for yourself or someone else
- iPhone: How to improve Face ID with a mask
- How to work from home effectively during the coronavirus outbreak
- How to clean and sanitize your iPhone without damaging it
FTC: We use income earning auto affiliate links. More.
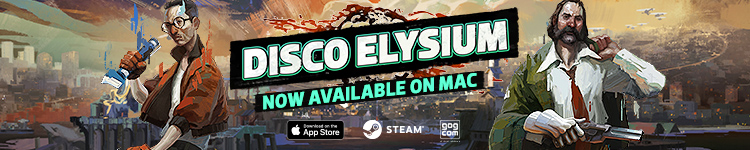



Comments