
Excited about the new features and changes in iOS 14 and iPadOS 14 and want to give it a try? Read along for how to install the iOS 14 and iPadOS 14 free public beta.
Apple announced the next major version of iOS and iPadOS at WWDC20 and also made both developers betas available to test on iPhone and iPad. On July 9, Apple made iOS 14 available to anyone with the public beta.
Keep in mind it’s generally a bad idea to run a beta on your primary iPhone or iPad since there are performance issues and other bugs to be worked out and you’ll have to erase your device to downgrade to iOS 13.
Below we’ll look at how to install the free public beta as well as the developer beta.
How to install the iOS 14 and iPadOS 14 public beta
- Make a backup of your iPhone or iPad with your Mac or PC (recommended by Apple over iCloud)
- Head to Apple’s public beta website on your iPhone or iPad and sign up if you haven’t already
- To install, on Click on iOS 14 (or iPadOS 14)
- Swipe down a bit and tap Download Profile
- Follow the prompts to install the iOS 14 public beta
- Tap Allow to download the profile, hit Close
- Head to Settings on your iOS device and tap Profile Downloaded near the top
- Tap Install in the top right corner, enter your passcode if needed
- Read the consent agreement, then tap Install two more time
- Tap Done then General in the top left
- Swipe to the top and choose Software update
- You should see iOS 14 available, tap Download and Install
Here’s how that all looks:




How to install the iOS 14 and iPadOS 14 developer beta
- Making a fresh backup of your iPhone or iPad with your Mac or PC is a good idea just in case you want to downgrade your device at any point and need/want to restore
- On your iPhone or iPad, head to Apple’s Developer website
- Tap the two-line icon in the top left corner, sign in if you’re not already under Account
- Tap the two-line icon in the top left corner again, choose Downloads
- Swipe down and tap Install Profile under iOS 14 beta or iPadOS beta
- Tap Allow to download the profile, hit Close
- Head to Settings on your iOS device and tap Profile Downloaded near the top
- Tap Install in the top right corner, enter your passcode if needed
- Read the consent agreement, then tap Install two more time
- Tap Done then General in the top left
- Swipe to the top and choose Software update
- You should see iOS 14 available, tap Download and Install
Here’s how the process looks on iPhone:




Since the update is almost 5GB in size, it will take a little bit to download and install but you should be all set to enjoy testing out iOS 14 and iPadOS 14!
What feature or features are you most looking forward to with the new software? Let us know down in the comments!
FTC: We use income earning auto affiliate links. More.
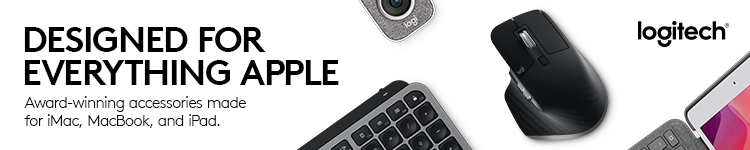



Comments