
Whether you just got a pair of AirPods or AirPods Pro or have had them for a while but just haven’t used them with your Mac, follow along for how to connect AirPods and AirPods to your Mac. We’ll also look at how to set up seamless one-click or keyboard shortcut pairing with a Mac.
One of the best features of AirPods and AirPods Pro is the smooth and easy pairing with iOS and iPadOS. The fully wireless earphones offer automatic pairing with iPhone and iPad when you open up the case and pop them in your ears. However, the process isn’t quite as smooth when connecting to your MacBook Air, MacBook Pro, or other Mac computer.
Below we’ll look at connecting your AirPods to your Mac manually as well as using some third-party software to bring the more seamless iOS-style pairing to your Mac.
And if you’re having trouble with AirPods connecting, or audio isn’t playing out of one of them, we’ve got a guide for that:
How to connect AirPods to Mac
Connect AirPods with a Mac manually
- If you have second-gen AirPods, make sure you’re running macOS Mojave 10.14.4 or later — if you have AirPods Pro, you’ll need to be on macOS Catalina 10.15.1 or later ( > About This Mac)
- Since there isn’t automatic AirPods pairing with macOS, click the Bluetooth icon in the menu bar on the right-ish hand side
- If you’re using the same Apple ID on your Mac as your iPhone that’s paired with your AirPods, they should show in the list of Bluetooth devices
- Hover over your AirPods and click Connect
- If they’re not showing up in the Bluetooth device list, click Open Bluetooth Preferences
- Press and hold the button on the back of your AirPods case (with AirPods in the case) until the LED flashes white to make them discoverable
- Click Connect
Here’s how these steps look:

If they aren’t showing up in your Bluetooth device list on your Mac, click Open Bluetooth Preferences.

Now put your AirPods or AirPods Pro in pairing mode by pressing and holding the button on the back of the case until you see the LED flash white.

Use one-click or keyboard shortcut to connect AirPods with MacBook
There are some great options from third-party developers to make connecting AirPods with your Mac smoother. Two of the most popular are AirBuddy and ToothFairy. I use AirBuddy myself and love how it offers a user interface like what you see on iOS when you open your AirPods case near your MacBook.

Instead of a three-step process to pair through Bluetooth settings, you get one-click pairing with your Mac with AirBuddy. If you like keyboard shortcuts, ToothFairy offers them to pair your AirPods and Mac.
In your Mac’s Today View, AirBuddy also offers a widget that shows all your battery levels including the AirPods case and your AirPods.
How to fix an AirPod that won’t play audio
- Make sure Bluetooth is turned on
- Put your AirPods back in the charging case and double-check their charge (from the iPhone Home screen swipe from left to right)
- If battery levels look okay, try putting them back in your ears
- Make sure your AirPods are selected for audio output
If one AirPod still isn’t playing sound it may be good to see if it’s clogged/dirty.
- How to clean your dirty AirPods Pro and charging case
- How to clean your dirty AirPods and charging case
If that doesn’t fix it, you can try resetting your AirPods.
How to reset AirPods
- Head to Settings > Bluetooth on your iPhone while they’re connected
- Tap the “i” next to your AirPods
- Choose Forget This Device, then tap it again to confirm
- Put both AirPods in your charging case and shut the lid, wait 30 seconds before opening it
- Press and hold the setup button on the back of the charging case until the status light is flashing white
- Reconnect your AirPods by bringing them close to your iPhone or iPad, follow the prompts
- See if they’re working normally again
If you’re still having trouble, reach out to Apple Support or an Authorized Apple Service Provider like Best Buy.
Read more 9to5Mac tutorials:
- How to get AirPods Pro ear tip replacements
- How to clean your dirty AirPods Pro and charging case
- AirPods Pro: How to customize Force Sensor controls
- AirPods Pro: How to use Ear Tip Fit Test and change tips
- AirPods Pro: How to use noise cancellation and Transparency mode
FTC: We use income earning auto affiliate links. More.
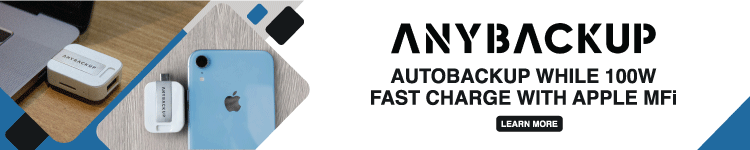





Comments