
I’ve been using iCloud Photos since the day it was released, and I love the service and have no plans of leaving it any time soon. I subscribed to Apple One Premier when the Apple One bundles were released, so I am all in on Apple’s services for the foreseeable future. With that being said, I am fanatical about backups of my photo library because it’s the one digital item I cannot repurchase if I lose a copy of it. If you’re looking for a way to export iCloud Photos, read on to learn about a great app that makes it happen with a few clicks.
While Apple includes some built-in export options, Photos Takeout takes it to the next level. In my dream scenario, I would export my photos out by year and then month onto my Plex server that is then backed up by Backblaze. Doing this would give me six total copies of my library. I’d have a copy in iCloud Photos on my Macbook Air that are downloaded locally and then is backed up using Backblaze and two Time Machine Drives. There would also be a folder-based version on my Plex server that is also backed up using Backblaze. Plex offers some nice photo management options that happen automatically, so it’s a nice way to get a different view of my library as well. If I did ever want to leave iCloud Photos, this backup would make it easy to do as well. Continue reading to see the exact way to export iCloud Photos using Photos Takeout.

When you launch Photos Takeout, you’ll need to point it at your current system Photos library. Once you do that, it’ll show you your photos broken up by year. You then can select a destination for the export. In my initial rounds, I was exporting straight to my Plex server over SMB, but for the larger years, I exported to my desktop and then manually dragged them over. A couple of caveats to consider on the export is that Live Photos and Burst photos only work in Photos.app, so only a single frame photo will be brought over.
While the export can be done with only a few clicks, you do have some controls if you want to customize the experience. Photos Takeout supports exporting the editing originals, unmodified versions, and your customized albums/moments in special folders. I personally just wanted the YYYY folder with MM subfolder, so my export was easy.
If you’re looking for a simple way to export your iCloud Photos to another source, check out Photos Takeout. It’s a free download, and there are various upgrade options depending on the size of your library. For libraries up to 50 GB, it’s a $12.99 in-app purchase. For larger libraries (the app has been tested with libraries up to 2.4 TB), it’s a $54.99 upgrade. As you can see, it’s a premium cost for large libraries, but it’s worth it to have a true backup of your iCloud Photos on an external drive or a NAS. It’s compatible with macOS Big Sur, but also still works with High Sierra, Mojave, and Catalina. Now that I can easily export iCloud Photos, I’ll be doing it the first of every year for the previous year.
FTC: We use income earning auto affiliate links. More.
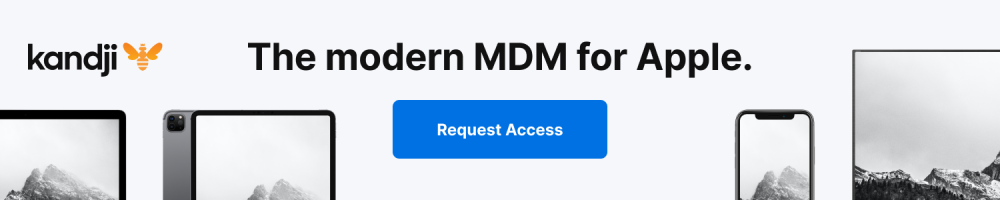




Comments