
iOS 14.5 – available now – comes with a host of new features, and one of the big ones is apps have to request permission before they can track you. Along with that, you have total control to allow or block iPhone app tracking, read on for how it works.
Apps with ability to track you across the web and other apps is very common and in many cases, can be harmless. However, there are examples where app tracking is abused. In a report from the Washington Post, 5,400 iPhone apps were found to be using trackers and, in some examples, were sending personal data like phone numbers and users’ locations to third-party research and marketing firms.
With iOS 14.5, Apple will force apps to get user approval to use trackers. Users now have total control with the latest operating system to fully block iPhone app tracking.
How to allow/block iPhone app tracking
Keep in mind that some apps may not function properly without the ability to use trackers. There are two ways you can allow/block iPhone app tracking.
- When you open an app in iOS 14.5 for the first time and it wants to track you, you’ll see a prompt like this:

If you allow tracking for an app, it will appear in your Tracking settings that you can manage at any time. Here’s where to find that:
- On your iPhone, head to Settings
- Swipe down and tap Privacy
- Choose Tracking at the top
- The default setting is to allow apps to ask for permission to track you
- Toggle it off to block all apps from being able to track you – and even ask to track
- Choose “Ask Apps to Stop Tracking” or “Allow Apps to Continue Tracking” for any you’ve already approved
- If/when you do give permission for an app to track you, you’ll see a list of them under the Privacy > Tracking settings
- You can block tracking at any time for individual apps by tapping the toggle next to it
Some users are seeing the app tracking settings grayed out. Apple says that if you have an Apple ID managed by a configuration profile or it’s a children’s account, it will be disabled. However, we’ve heard many reports of people that don’t fall into those circumstances still having trouble. Hopefully, we’ll see a fix soon (some have reported signing out of iCloud and back in fixes the problem, but that can be an undertaking).
Here’s how these steps look:

For now, there doesn’t appear to be a quick way to allow tracking for an app if you said “Ask App Not to Track” with the initial prompt. However, you can delete and redownload the app and you should get the tracking prompt again.
Read more 9to5Mac tutorials:
- You can now unlock your iPhone with your Apple Watch when wearing a face mask, here’s how
- Hands-on: Here’s how to find the new Siri voices in iOS 14.5
- Hands-on: Here’s how iPhone battery recalibration works in iOS 14.5
FTC: We use income earning auto affiliate links. More.
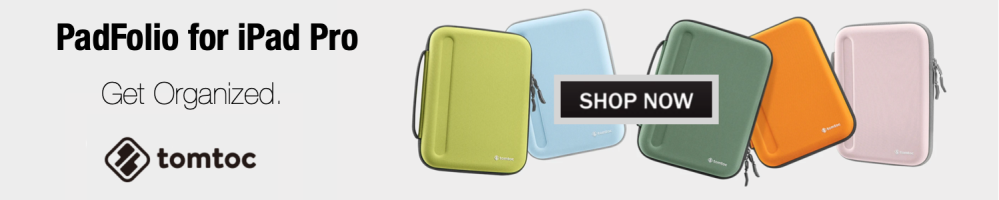



Comments