
Headlined by new Face ID improvements while wearing masks and Universal Control on iPadOS, iOS 15.4 beta 1 is a noteworthy update that will surely catch the interest of even casual iPhone users. Watch our hands-on video walkthrough as we explore some of the best iOS 15.4 beta 1 changes and features.
Table of contents
- Face ID while wearing a mask
- New auth screen when invoking Apple Pay before unlocking
- Add notes to keychain passwords
- Emoji 14.0
- Apple Wallet widget
- Run Shortcuts Automations without notifications
- Select camera in Magnifier app
- Reset Safari experimental features
- Configure App Store notifications
- iCloud Mail preferences consolidation
- New Custom Email Domain UI in iCloud settings
- Disable iCloud.com access
- Notes and Reminders get Live Text integration
- New AirPods Pro accessibility glyph
- Updated AirPods status
- TV app Up Next Display
- Tighter SharePlay integration
- Notes preferences corner gestures
- Keyboard brightness control toggle
- Universal Control
Video: iOS 15.4 beta 1 changes and features
Subscribe to 9to5mac on YouTube for more videos
What’s new in iOS 15.4 beta 1?
Face ID while wearing a mask
One of the most frustrating aspects of using an iPhone during the COVID-19 era involves authenticating with Face ID. Apple tried to address this issue by implementing support for Apple Watch unlock, but not everyone owns an Apple Watch, and the implementation wasn’t as fast or as capable as regular Face ID. Hands-down, the most practical change to appear in iOS 15.4 beta 1 is the ability to unlock your iPhone using Face ID while wearing a mask, no Apple Watch required.
iOS 15.4 beta 1 addresses the mask issue by ushering in periocular support for Face ID. Instead of relying on the whole face for authentication, which hindered Face ID’s capabilities while wearing a mask, new periocular support authenticates using the area surrounding your eyes.
After the initial face scan, a new Use Face ID With a Mask splash screen appears. There, you’ll find two primary options: Use Face ID With a Mask and Don’t Use Face ID With a Mask. If you opt to skip using Face ID with a mask, the initial scan is all that’s needed, and you’ll receive a message that Face ID is now set up.
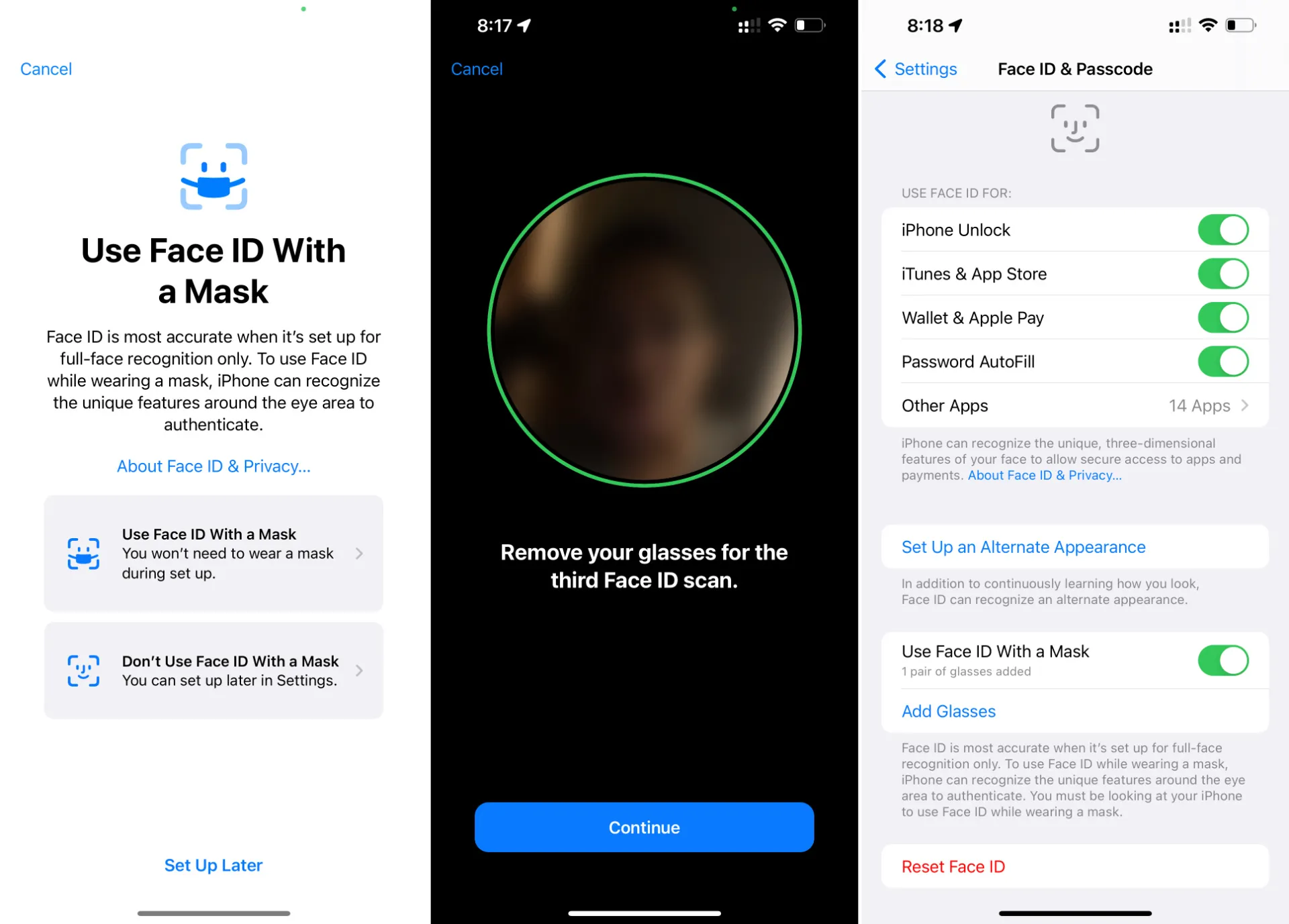
If you select the option to use Face ID with a mask, you’ll be asked to scan your face for a second time. If you’re wearing a mask during this step, iOS will ask to remove the mask when you’re in a safe area to continue setting up Face ID.
Once the second scan is completed, the Face ID setup process is finished… unless you happen to be wearing glasses. If you’re wearing glasses, iOS will ask you to remove your glasses and perform a third scan before the process completes. You can also add additional scans for different pairs of glasses in the Face ID & Passcode preferences.
Unlike the Apple Watch unlock feature in previous versions of iOS, which didn’t work with Apple Pay or third-party apps, mask compatibility in iOS 15.4 provides users with the full Face ID experience. In iOS 15.4 you can make purchases with Apple Pay, or unlock apps like 1Password while wearing a mask.
New auth screen when invoking Apple Pay before unlocking
Double-pressing the Side button on a locked iPhone would previously reveal items stored in your Apple Wallet in preparation for an Apple Pay transaction. Although you’d still need to authenticate with Face ID or a passcode before completing a transaction, wallet items could still be seen without unlocking.
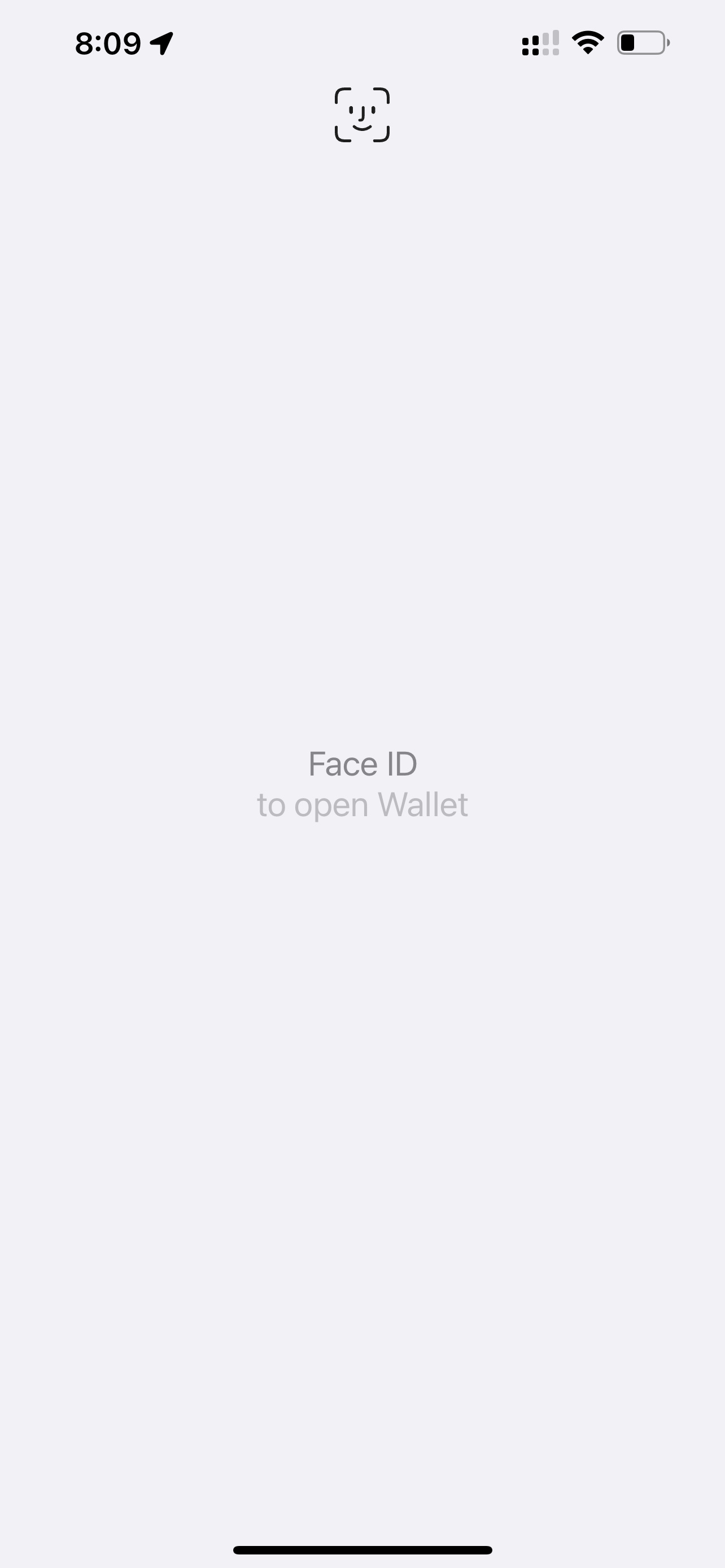
Apple has fixed this potential privacy issue in iOS 15.4. If you invoke Apple Pay before unlocking your iPhone, you will now be presented with a blank page instructing you to use Face ID or a passcode to open the wallet.
Add notes to keychain passwords
After adding the ability to support two-factor authentication in iOS 15, Apple continues to build on keychain features. When you go to Settings → Passwords in iOS 15.4 beta 1, you’ll find a new feature to add notes to keychain passwords. Not only can you add notes, but the notes strings are searchable using the search box.
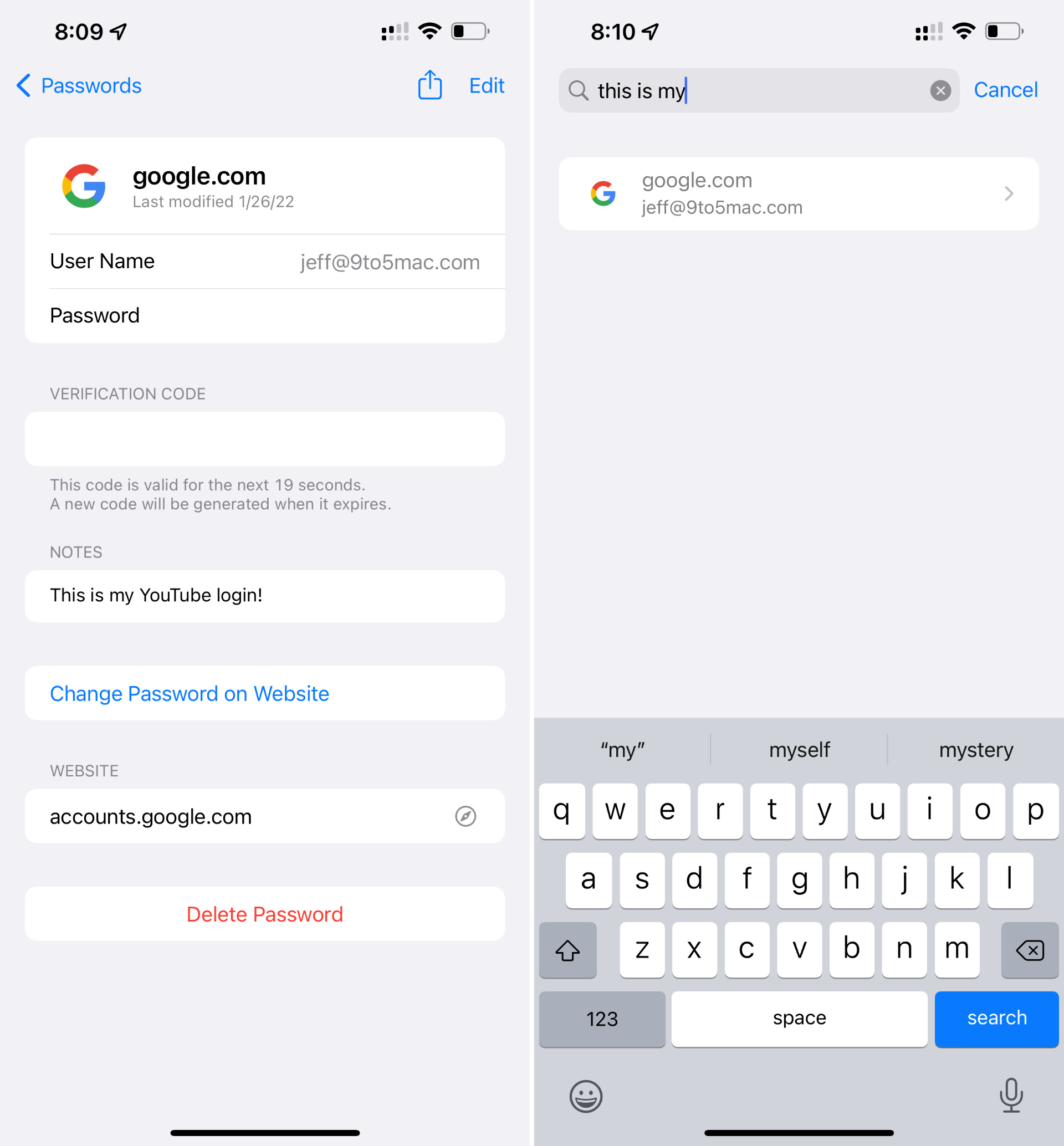
Emoji 14.0
Last September we got a preview of the new emoji scheduled to hit our phones, and iOS 15.4 is the version of iOS that implements these new emoji 14.0 changes. In all, iOS 15.4 adds over 37 new emoji characters, such as the new peaking face, heart hands, tears of joy, and many more.
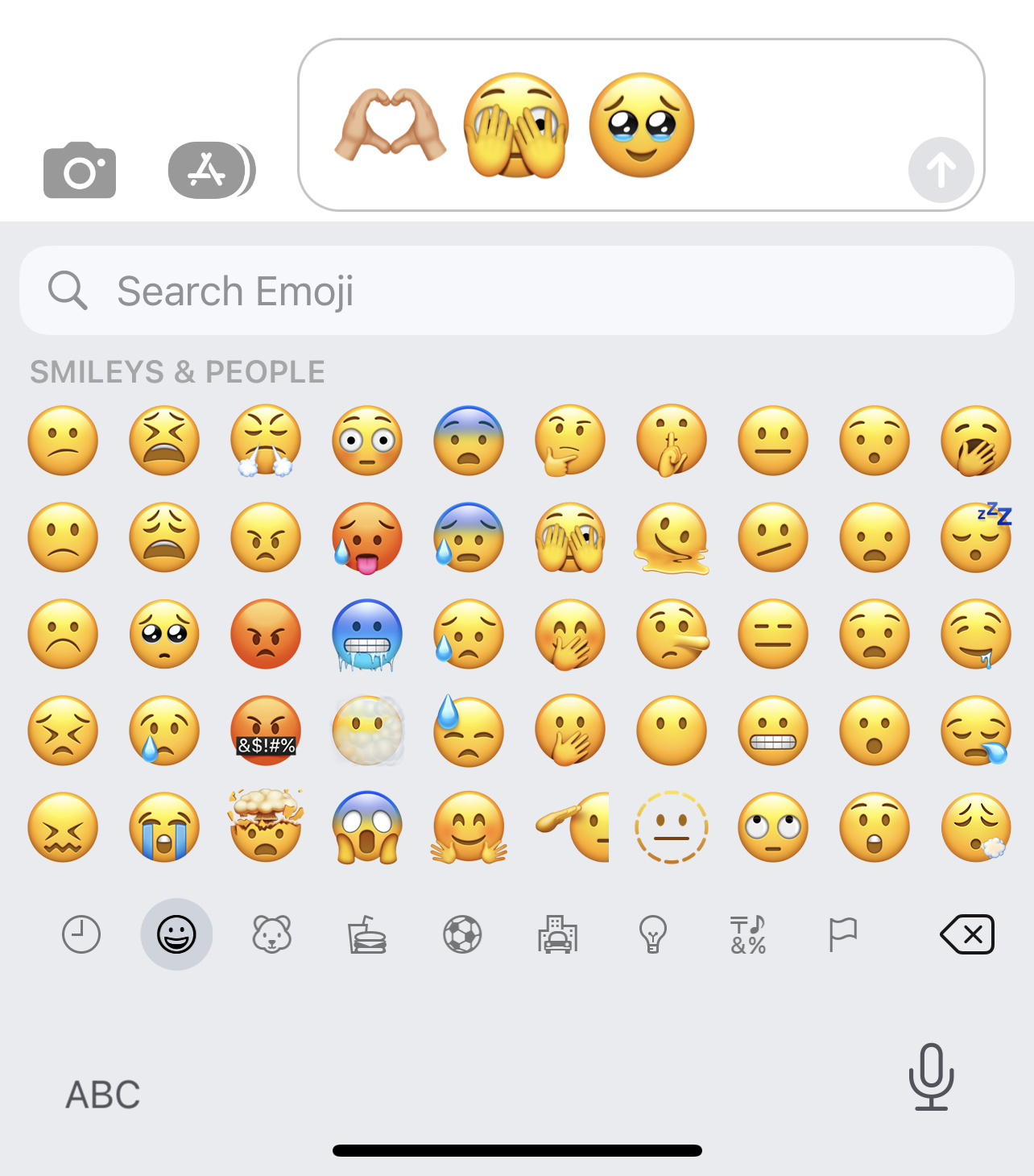
Apple Wallet widget
There’s a new Apple Wallet widget that allows users to add their Apple Card balance, spending power, and spending activity on the Home Screen. The widget has one customizable setting that lets you select between a weekly, monthly, or yearly spending activity graph. As of now, the Apple Wallet widget is for Apple Card users only.
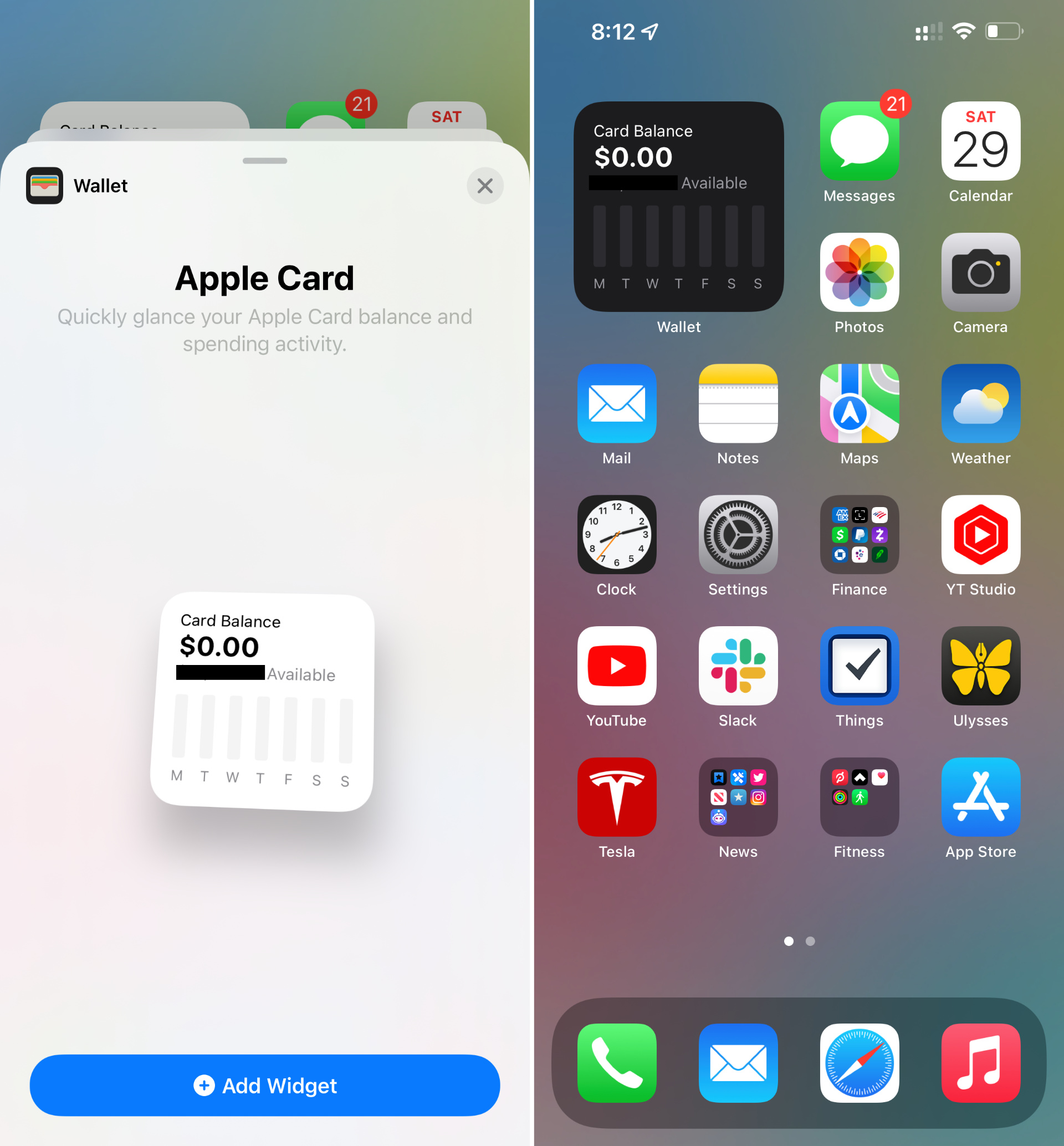
Run Shortcuts Automations without notifications
Finally! Apple is letting us run Shortcuts Personal Automations in the background without requiring a pesky banner notification. A new toggle lets you switch off notifications for Personal Automations in iOS 15.4 beta 1.
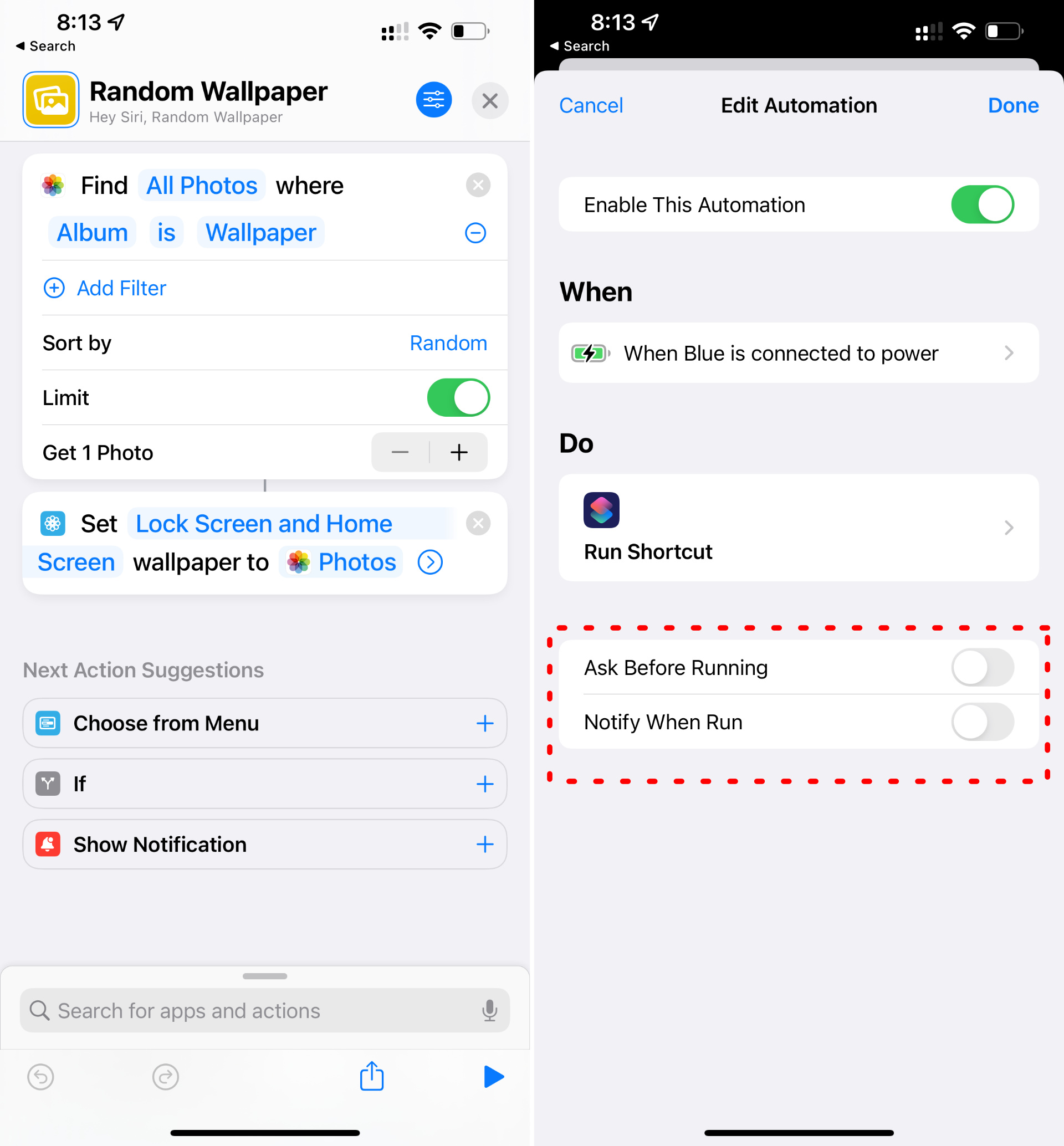
To disable notifications for automations, opt out of Ask Before Running when creating your automation, and you’ll see a new Notify When Run Option appear. Disable Notify When Run, and your automation will run without the annoying banner notification. Now I can make it so that my wallpaper changes at random whenever connecting to power without ever receiving a notification!
Select camera in Magnifier app
Eligible iPhone models now gain access to two additional camera modes in the Magnifier app. Users can now toggle between auto, telephoto, macro, and selfie cameras in iOS 15.4.
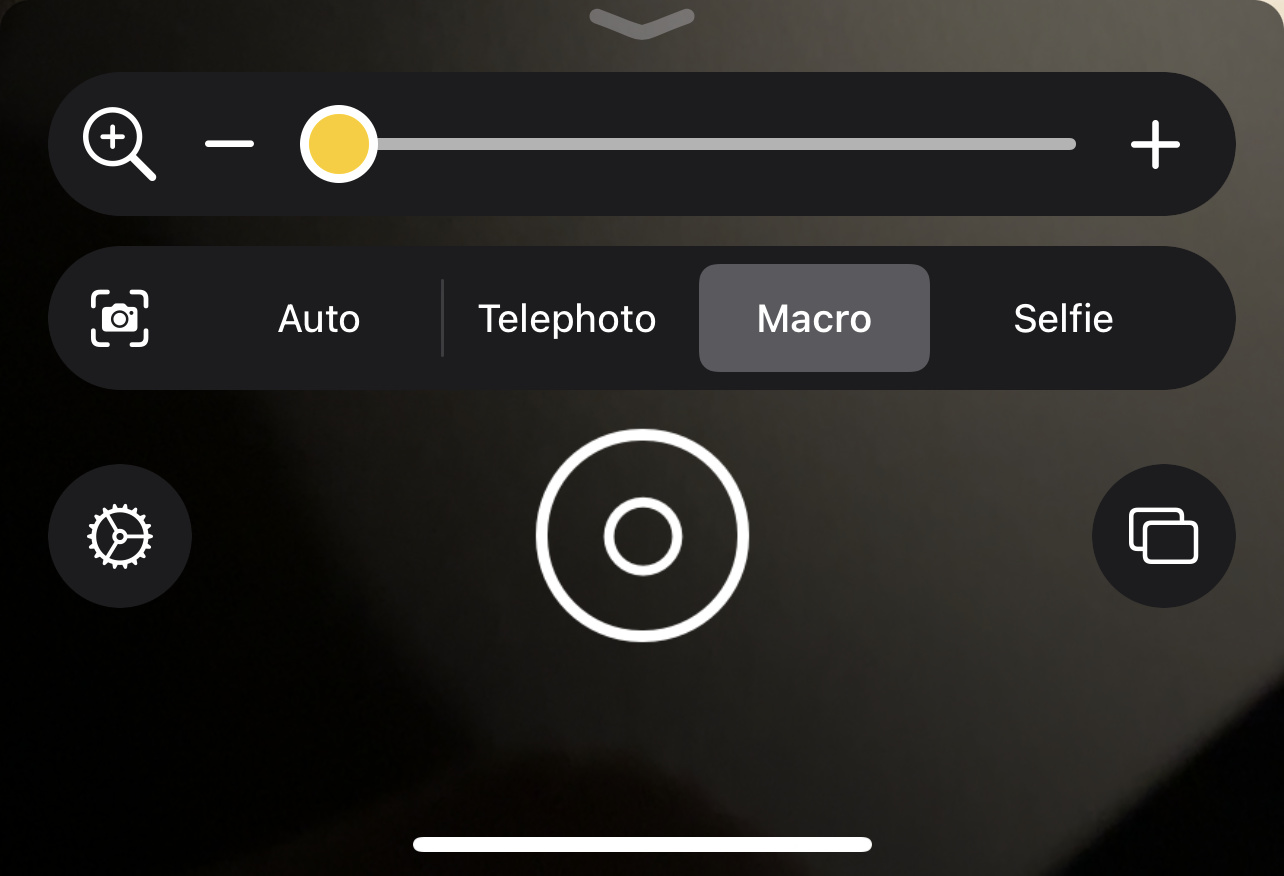
Reset Safari experimental features
Messing around with the experimental Safari settings buried deep within Safari’s preferences can quickly get out of hand if you don’t know what you’re doing. In iOS 15.4, it’s now possible to reset the experimental settings back to default with the tap of a button. Go to Settings → Safari → Advanced → Experimental Features, and scroll all the way down to the bottom of the page where you’ll find the handy new Reset All to Defaults button.
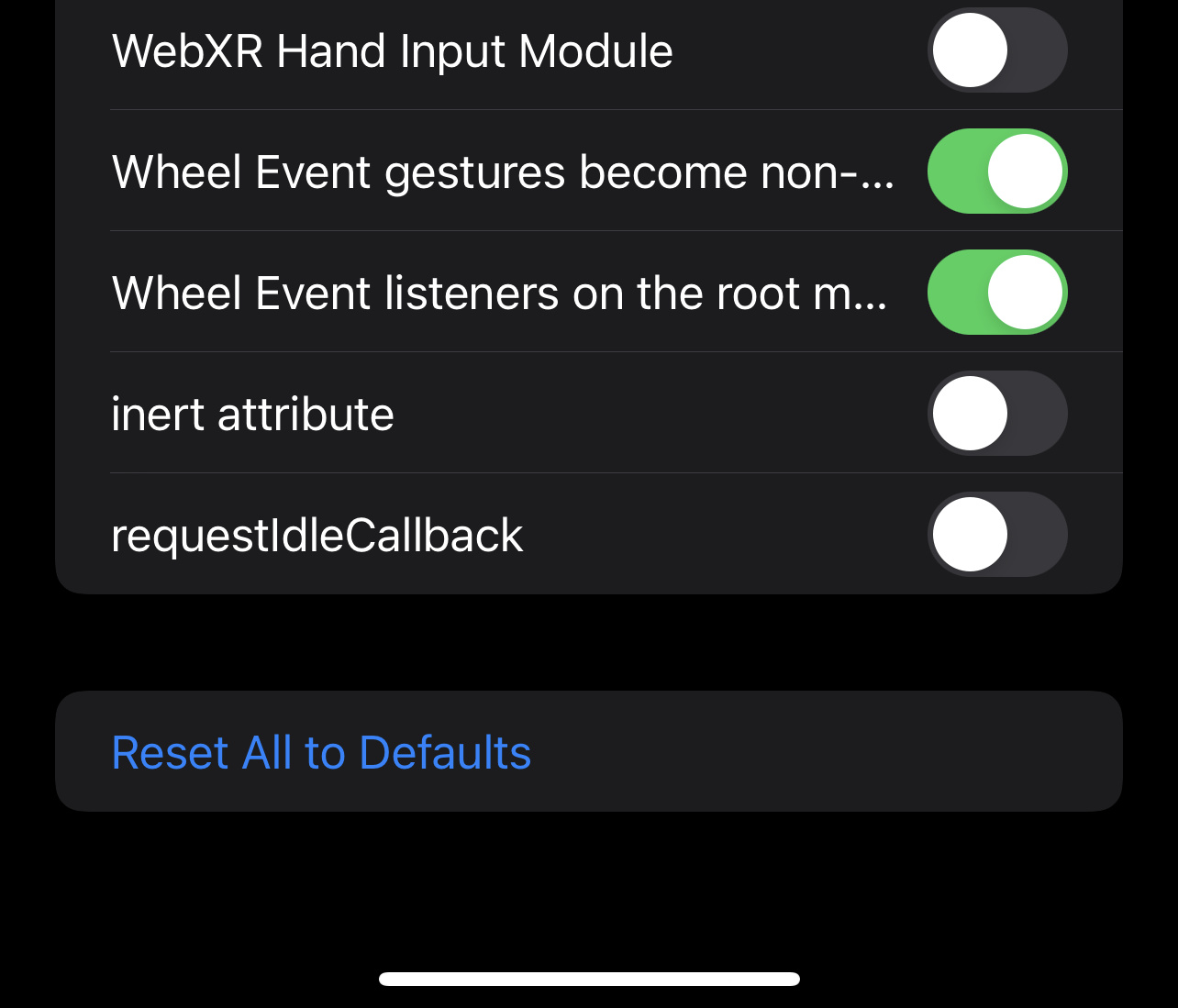
Configure App Store notifications
A new Notifications panel can be found in the App Store after tapping your avatar in the upper right-hand corner. Inside of the Notifications Panel, you’ll find a New Features & Updates and Recommendations & Offers switch.
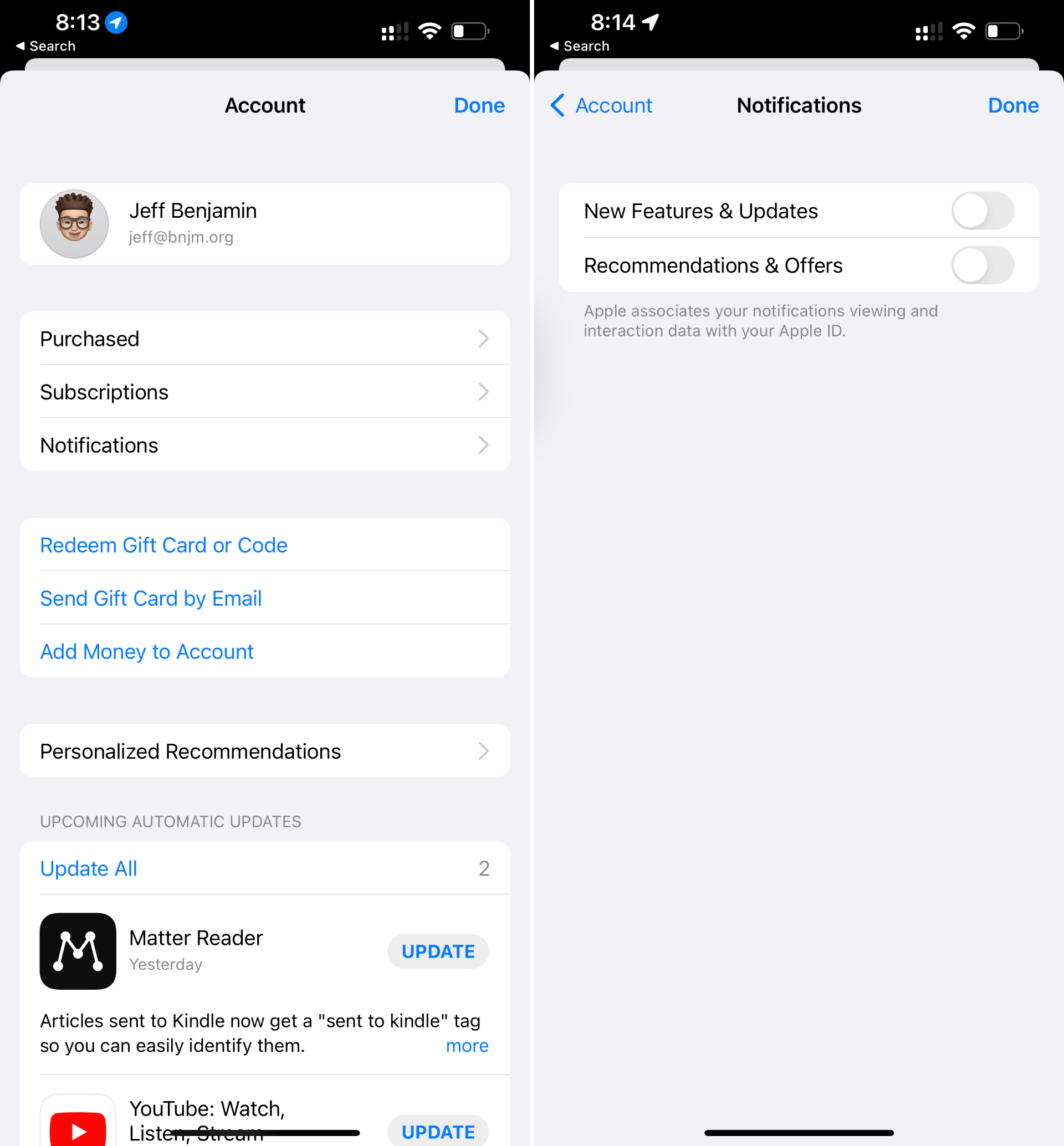
iCloud Mail preferences consolidation
In previous versions of iOS, iCloud preferences featured a Mail toggle switch for enabling or disabling iCloud email. In iOS 15.4, Apple has merged the toggle with iCloud Mail settings, an area previously buried at the bottom of iCloud preferences.
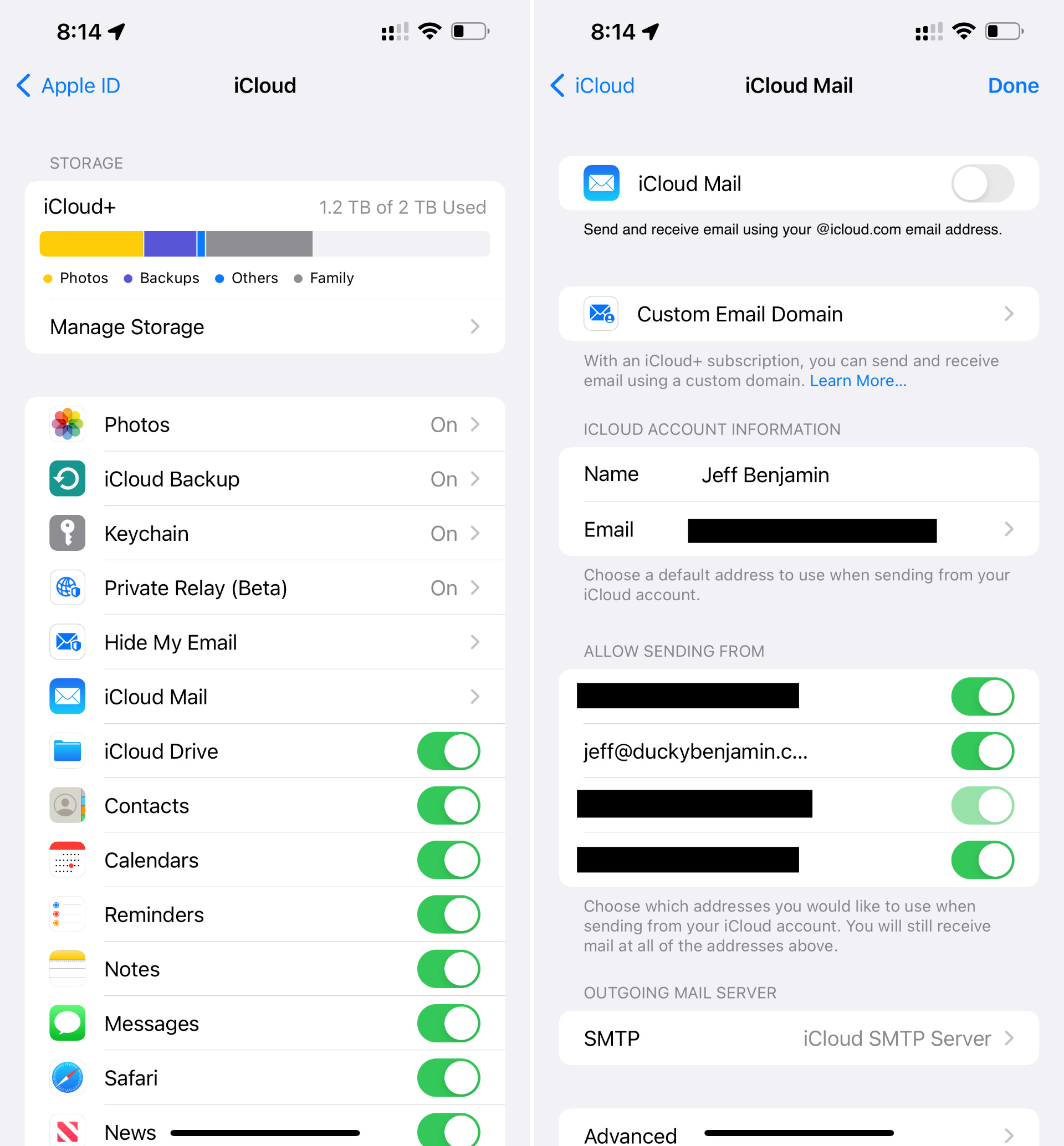
New Custom Email Domain UI in iCloud settings
Apple has begun baking in its iCloud+ custom email domain UI into iCloud Mail settings in iOS. Previously, all such settings were found exclusively on iCloud.com, although Apple still pushes people to iCloud.com to fully configure custom email domains.
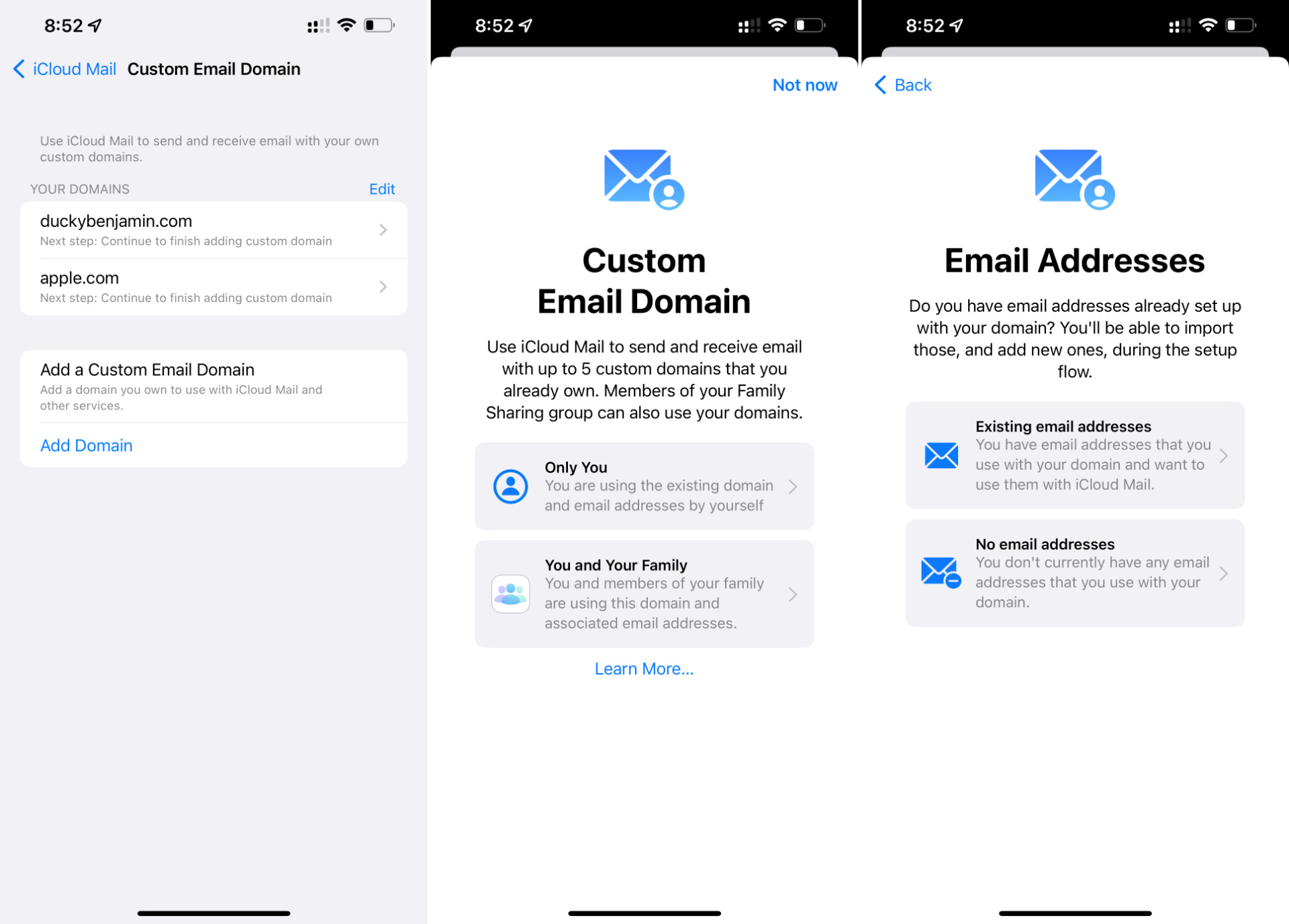
Disable iCloud.com access
Although it doesn’t appear fully operational, Apple has started to lay the groundwork for a provision that will let users disable iCloud.com access for mail, calendar, photos, contacts, notes, reminders, files, and documents. When you visit Settings → iCloud → Password & Security, you’ll see a new Access iCloud Data on Web toggle at the bottom of the page. When you disable the toggle, a panel appears with a Don’t Access button to confirm your decision, but the button doesn’t currently do anything.
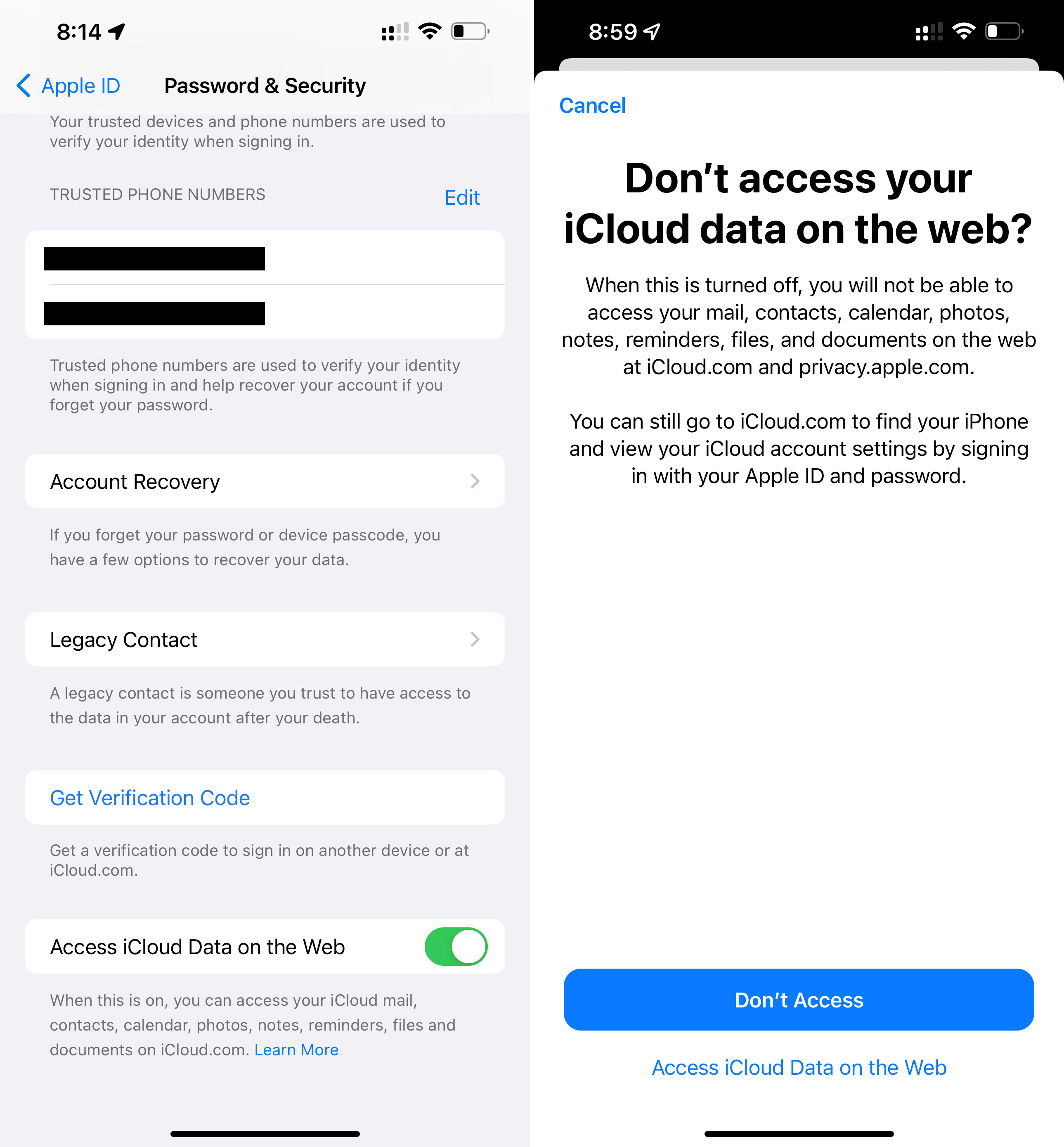
Notes and Reminders get Live Text integration
A new Scan Text option appears directly in the Notes and Reminders app, allowing you to quickly add text directly from an image to a note or reminder.
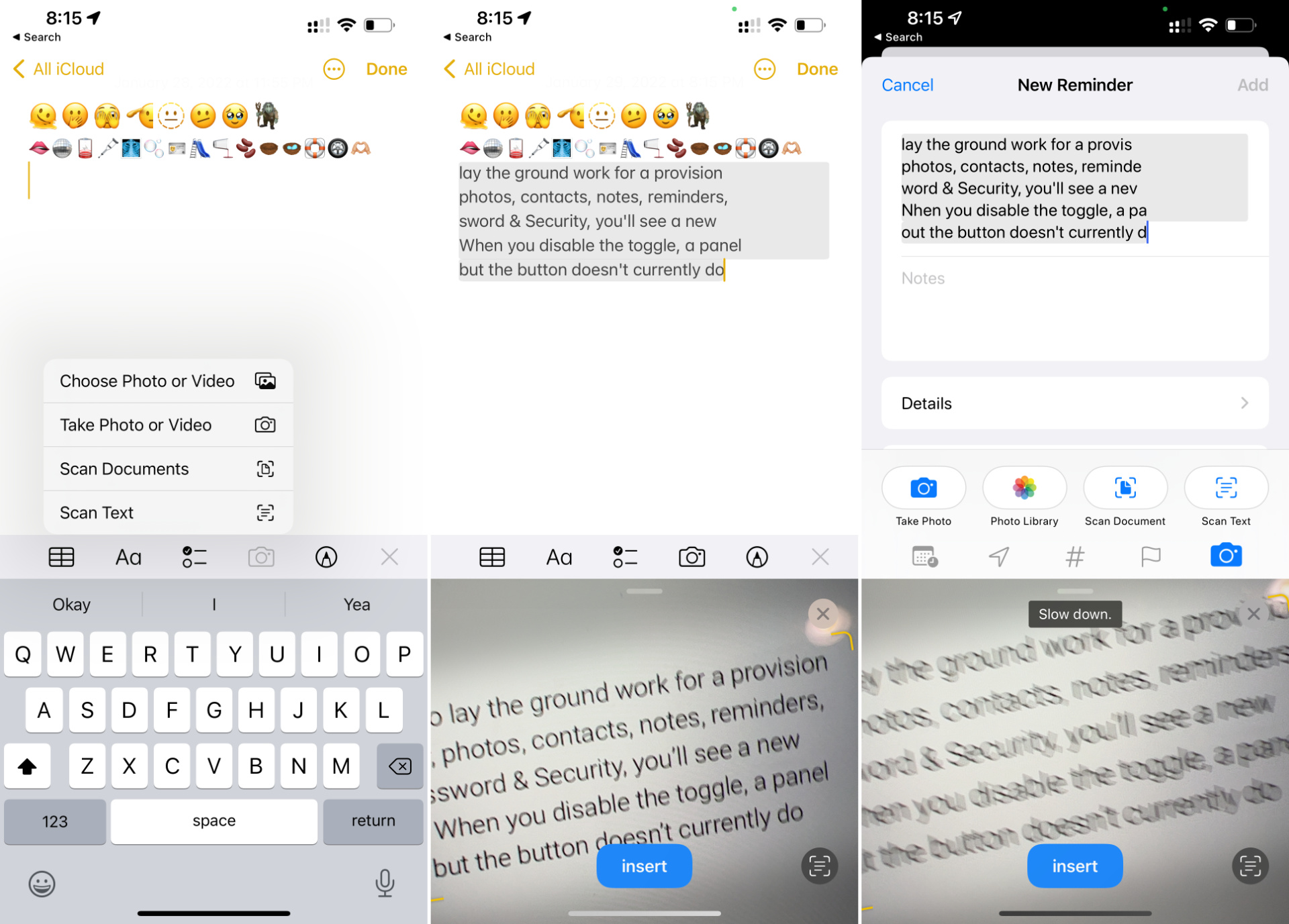
New AirPods Pro accessibility glyph
Instead of a generic headphone glyph, the Accessibility preferences for the AirPods now come with a proper AirPods Pro glyph. It’s all in the details…
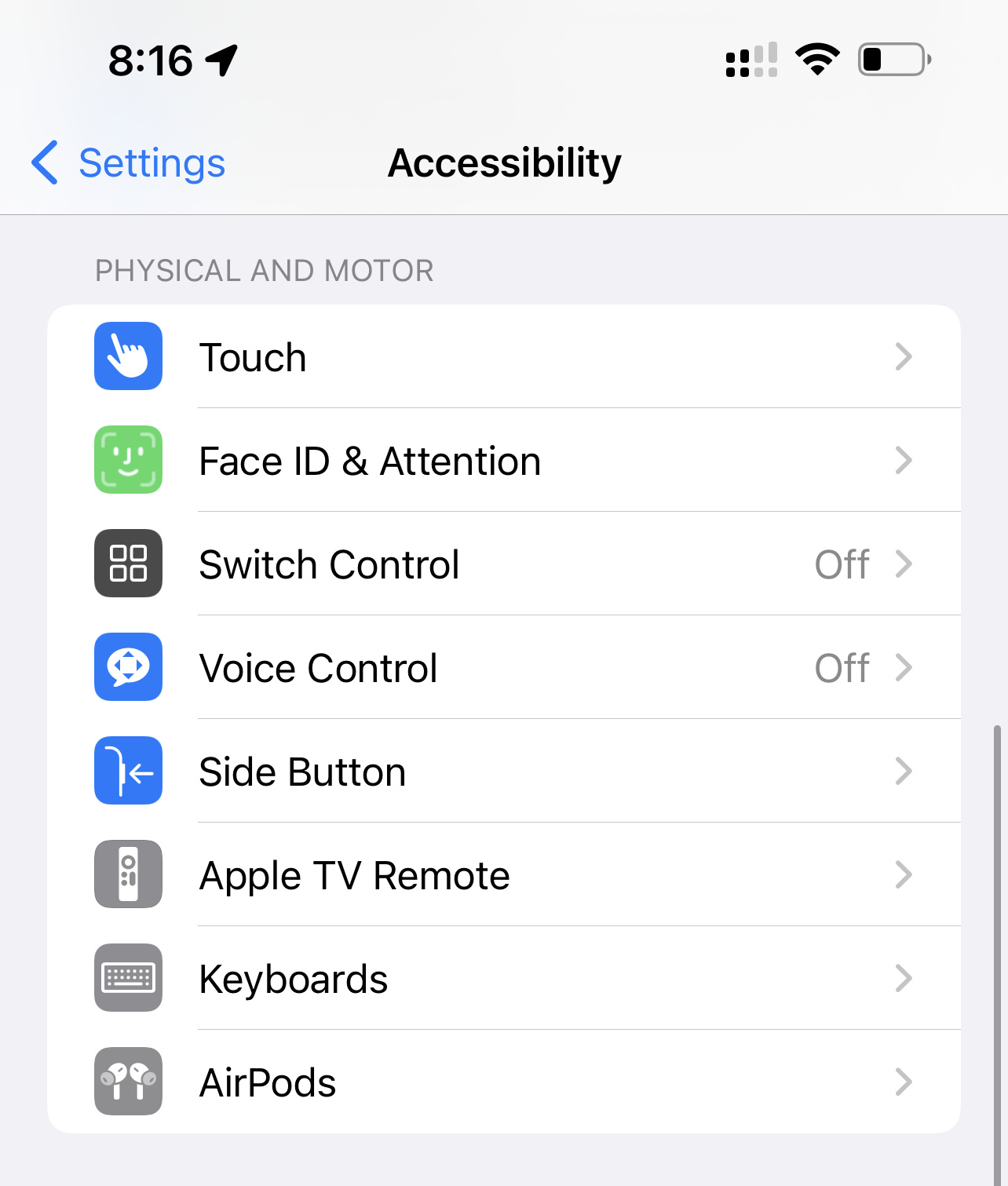
Updated AirPods status
When opening AirPods or AirPods Pro near your iPhone, the status window now shows a redesigned (L)/(R) indicator when both buds and case are being shown
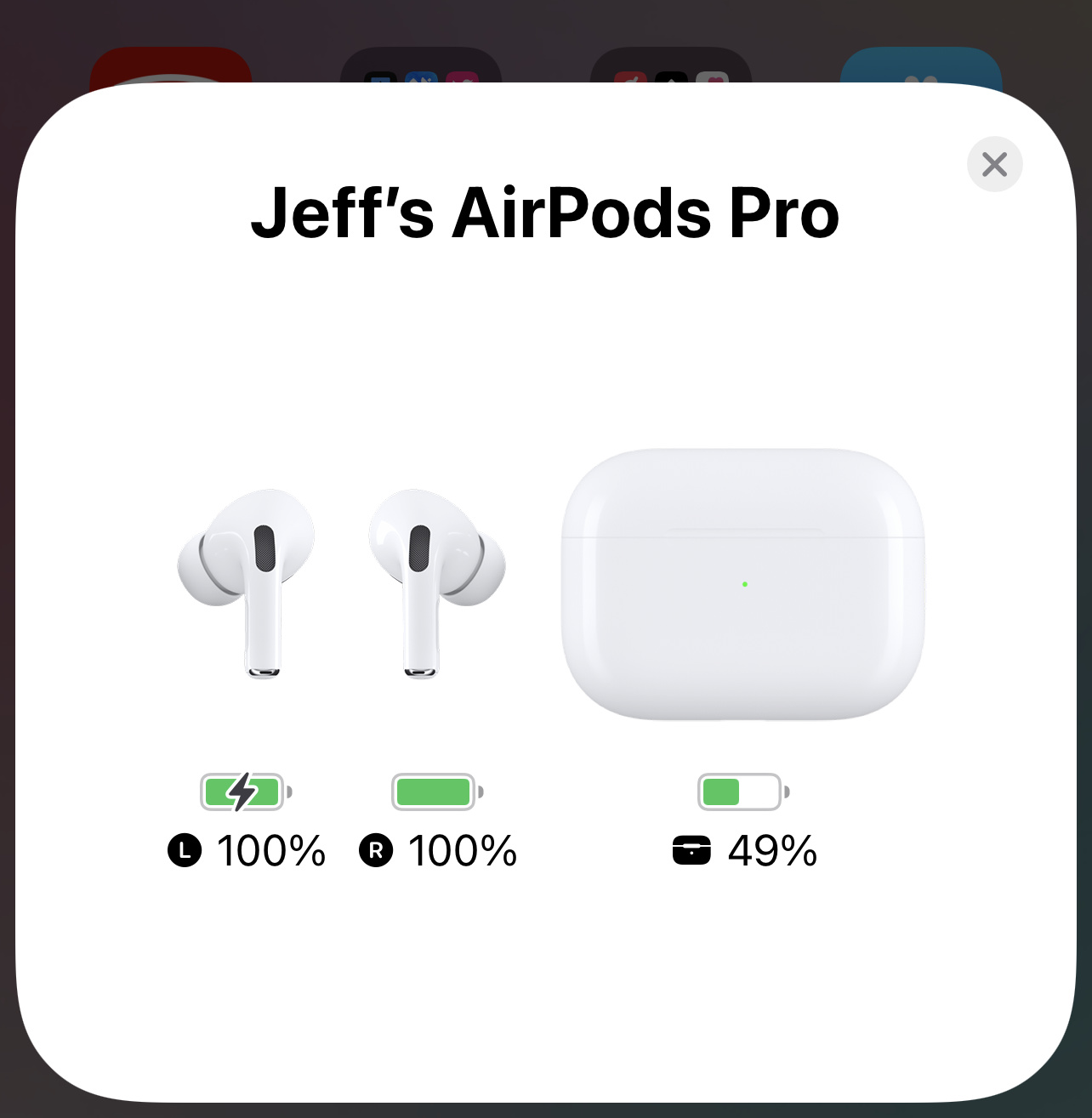
TV app Up Next Display
Users can now choose between a still frame or poster art for the Up Next watchlist in the TV app.
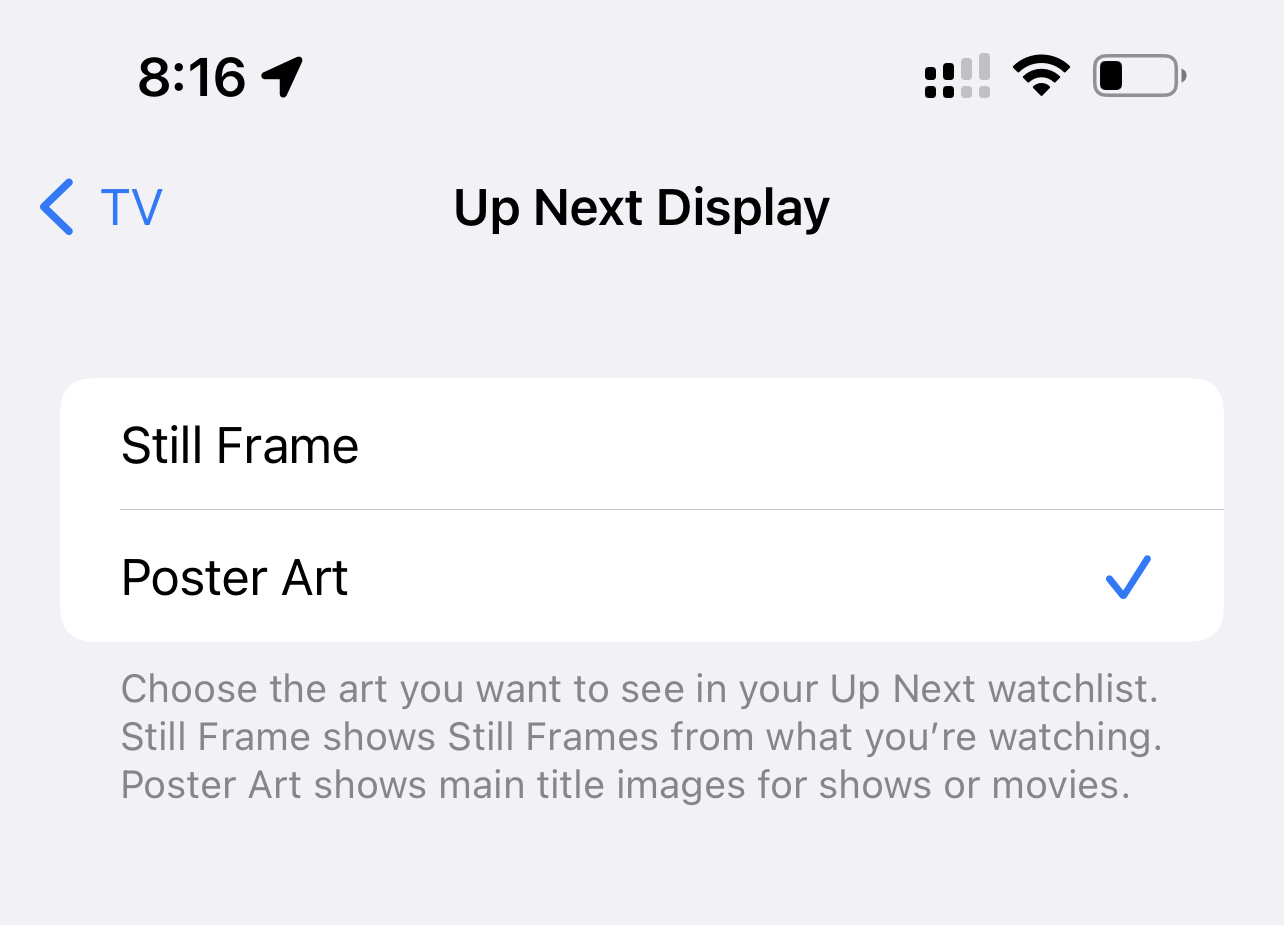
Tighter SharePlay integration
- SharePlay from ShareSheet
- SharePlay albums and songs directly from Music app
- Developers can use the new API in iOS 15.4 to initiate FaceTime calls directly from their apps
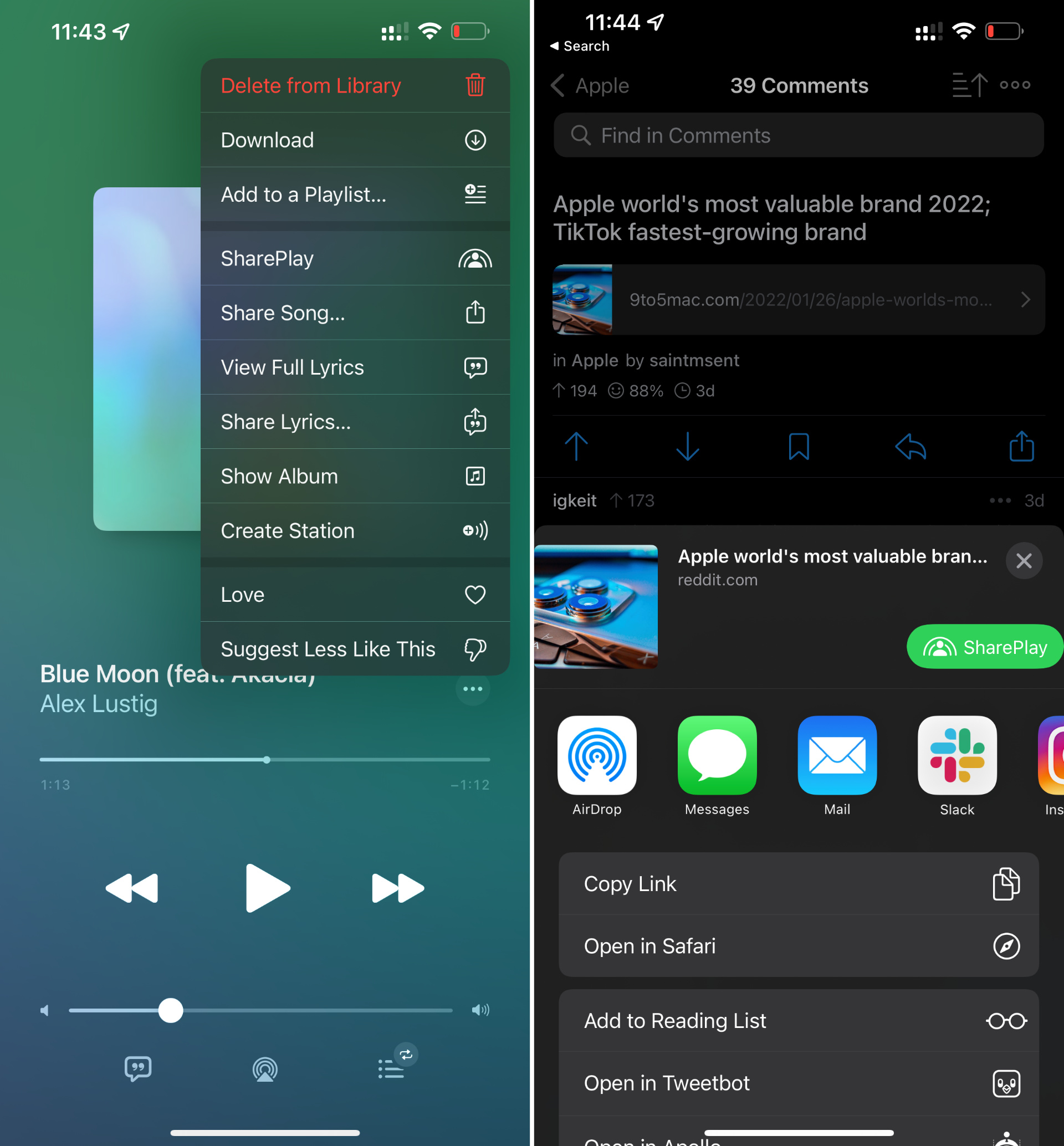
iPadOS updates
Not to be left out, iPadOS gets several updates, including the most-anticipated public beta arrival of Universal Control.
Notes preferences Corner Gestures
The Notes app preferences gain the same Corner Gestures panel normally found in Settings → General → Gestures. It is here where you can toggle iPadOS corner gestures, which allow you to invoke a screenshot or a Quick Note by swiping diagonally from the bottom-left or right corner of the screen.
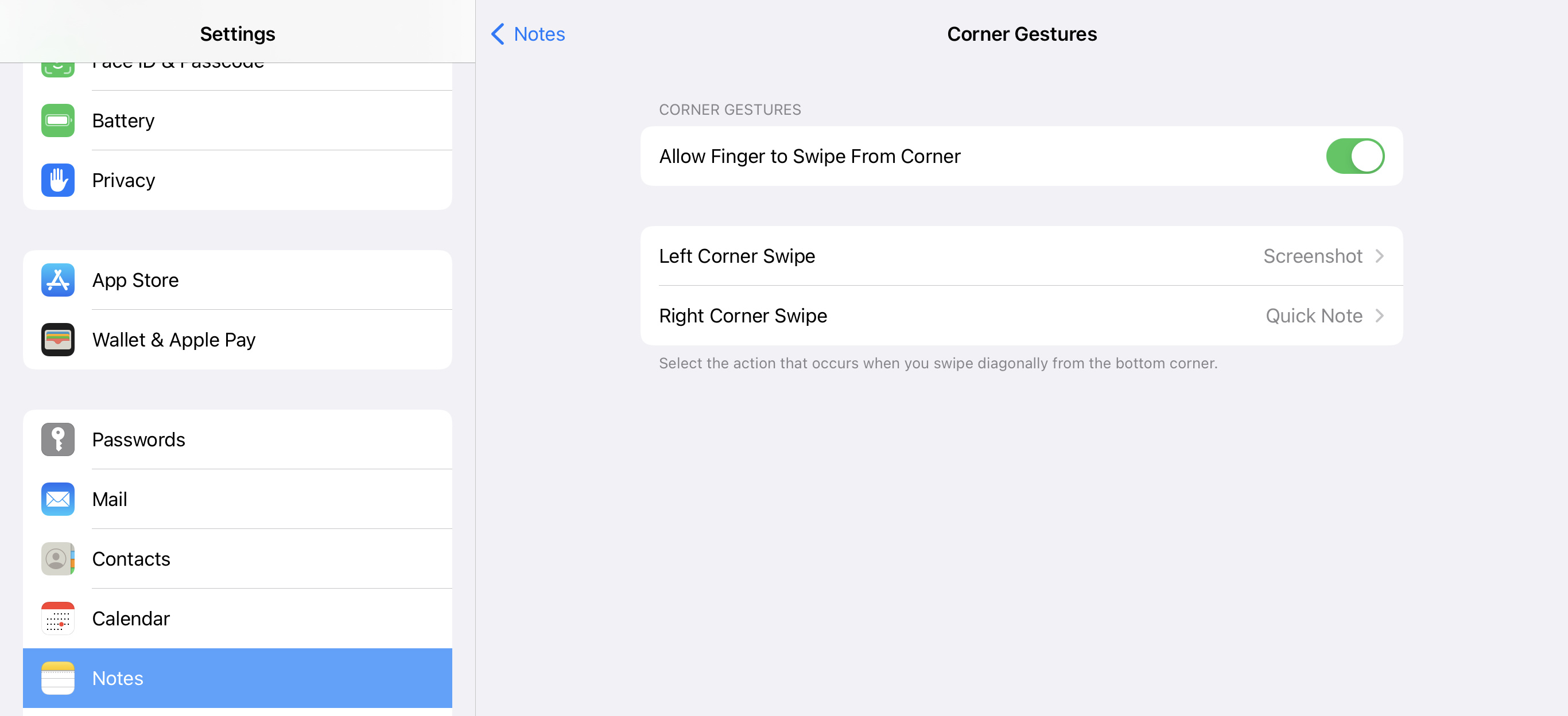
Keyboard brightness control toggle
Magic Keyboard users will appreciate having a new Keyboard Brightness shortcut available in Control Center. Once added, you can use the brightness slider to adjust the brightness of the Magic Keyboard. Keep in mind that brightness controls will not be available unless your iPad is in a dark environment, causing the automatic backlight to engage.
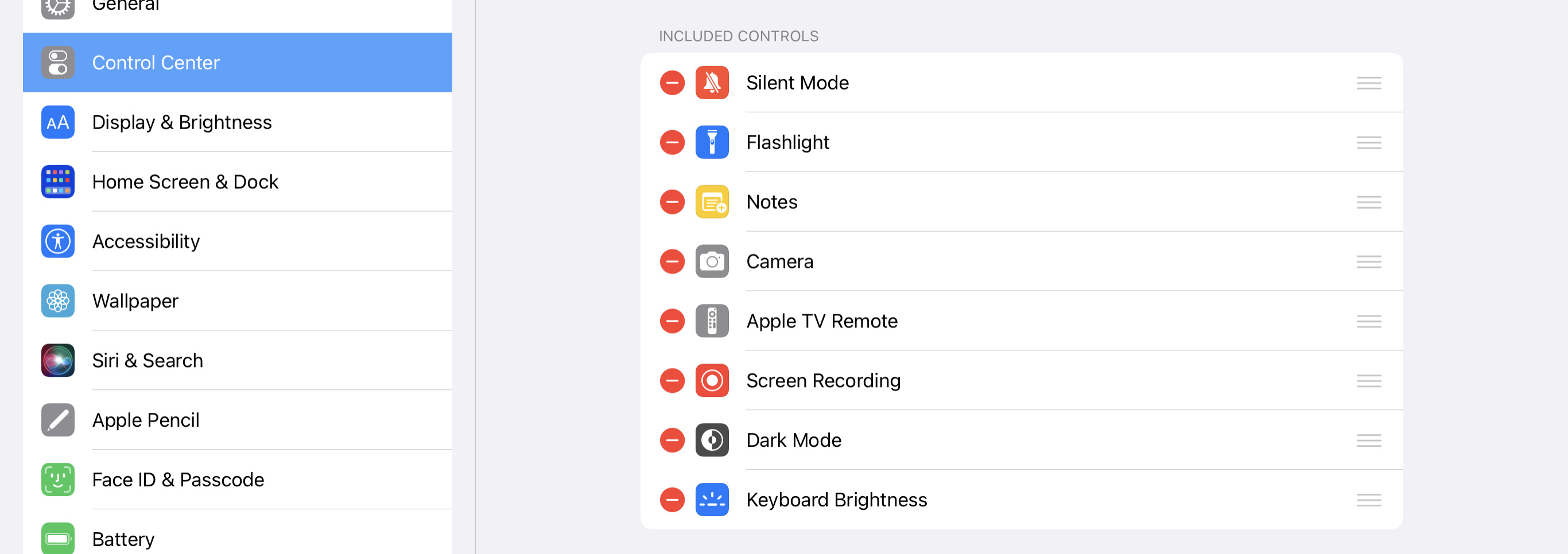
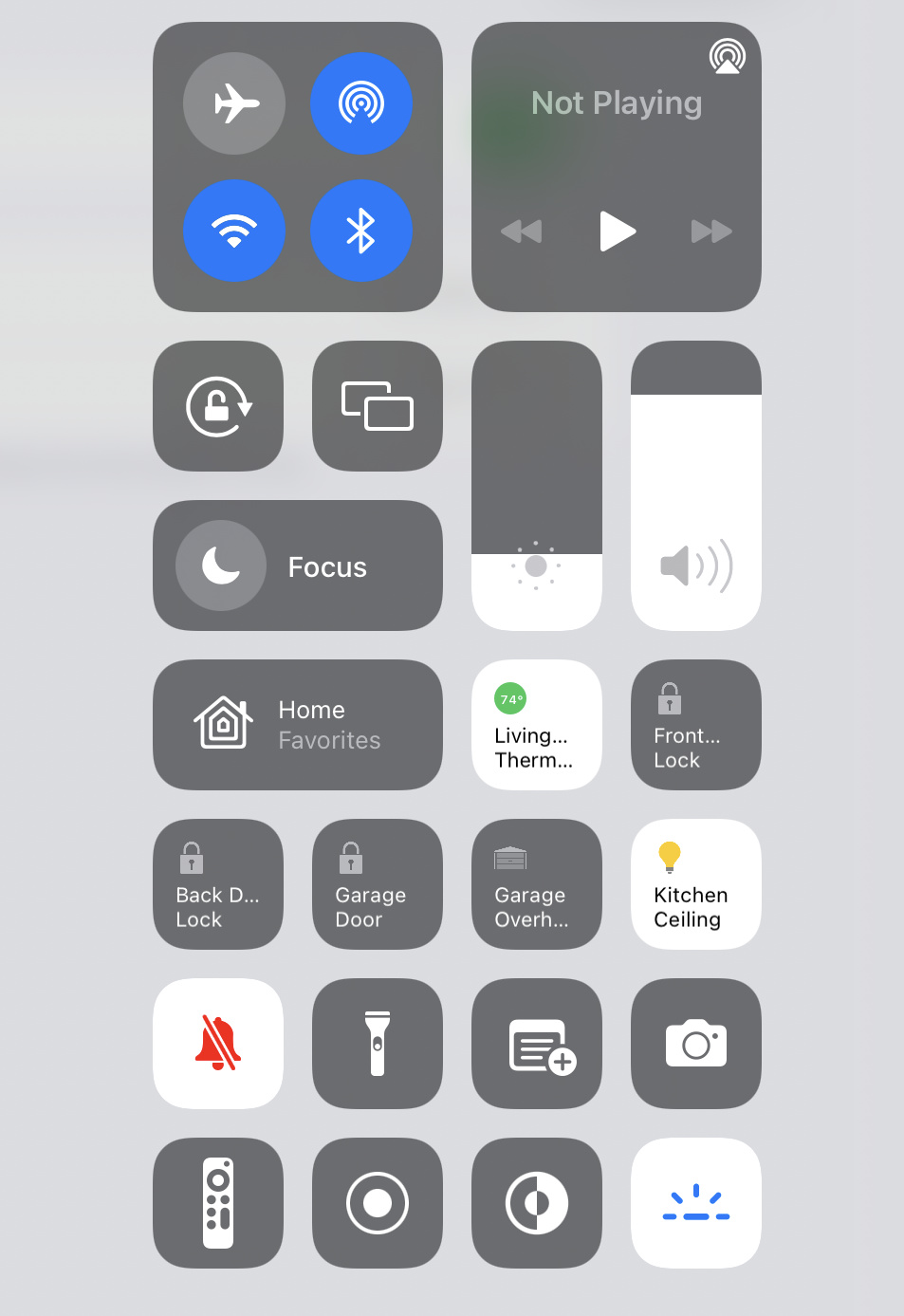
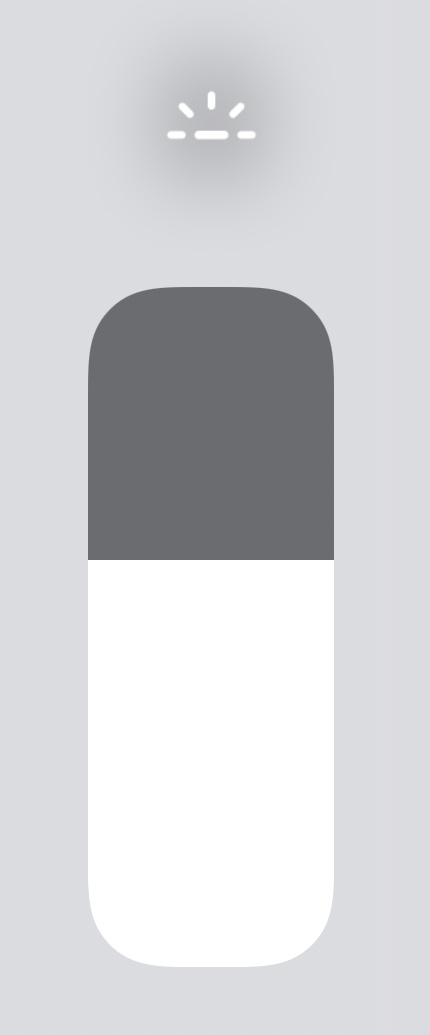
Universal Control
Last, but certainly not least, there is Universal Control, which can be enabled via Settings → General → AirPlay & Handoff. In the iPadOS 15.4 beta, Apple refers to Universal Control as Cursor and Keyboard (Beta). Note: You will need to be running the macOS Monterey 12.3 beta as well.
As you can see in my hands-on, and from Chance’s glowing remarks in his walkthrough, Universal Control is impressive. I’ll have my own full walkthrough and thoughts on Universal Control in a future post and video, but I’m impressed with what I’ve seen. Actually, I shouldn’t be surprised by how well Universal Control works. Several months ago I was able to take the feature for an early test drive and it worked well then.
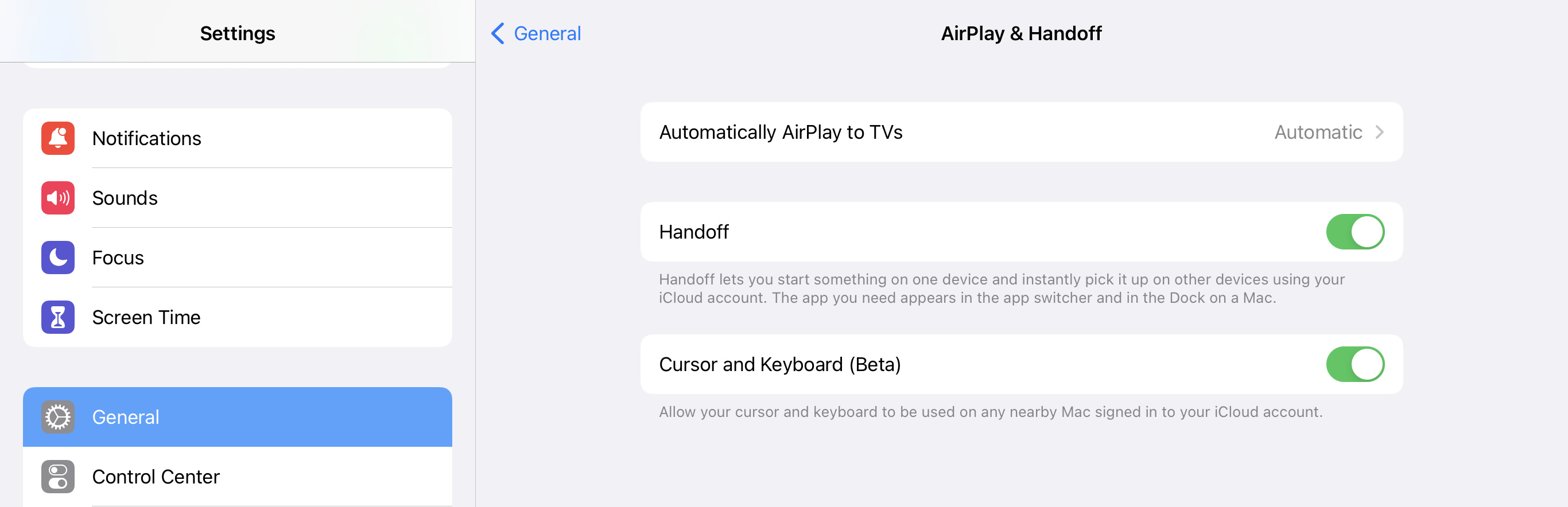
As its name states, Universal Control is all about control. It lets you control your iPad with the same mouse and keyboard that you use for your Mac. Indeed, using the same mouse and keyboard that I use to navigate Final Cut Pro on my MacBook Pro, I can scroll through my Tweetbot timeline or Apollo on my iPad Pro.
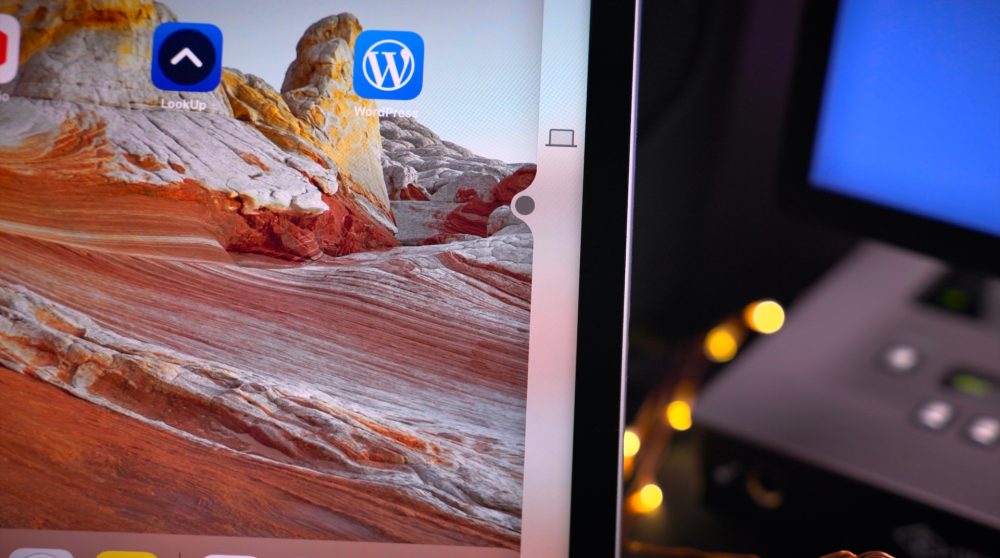
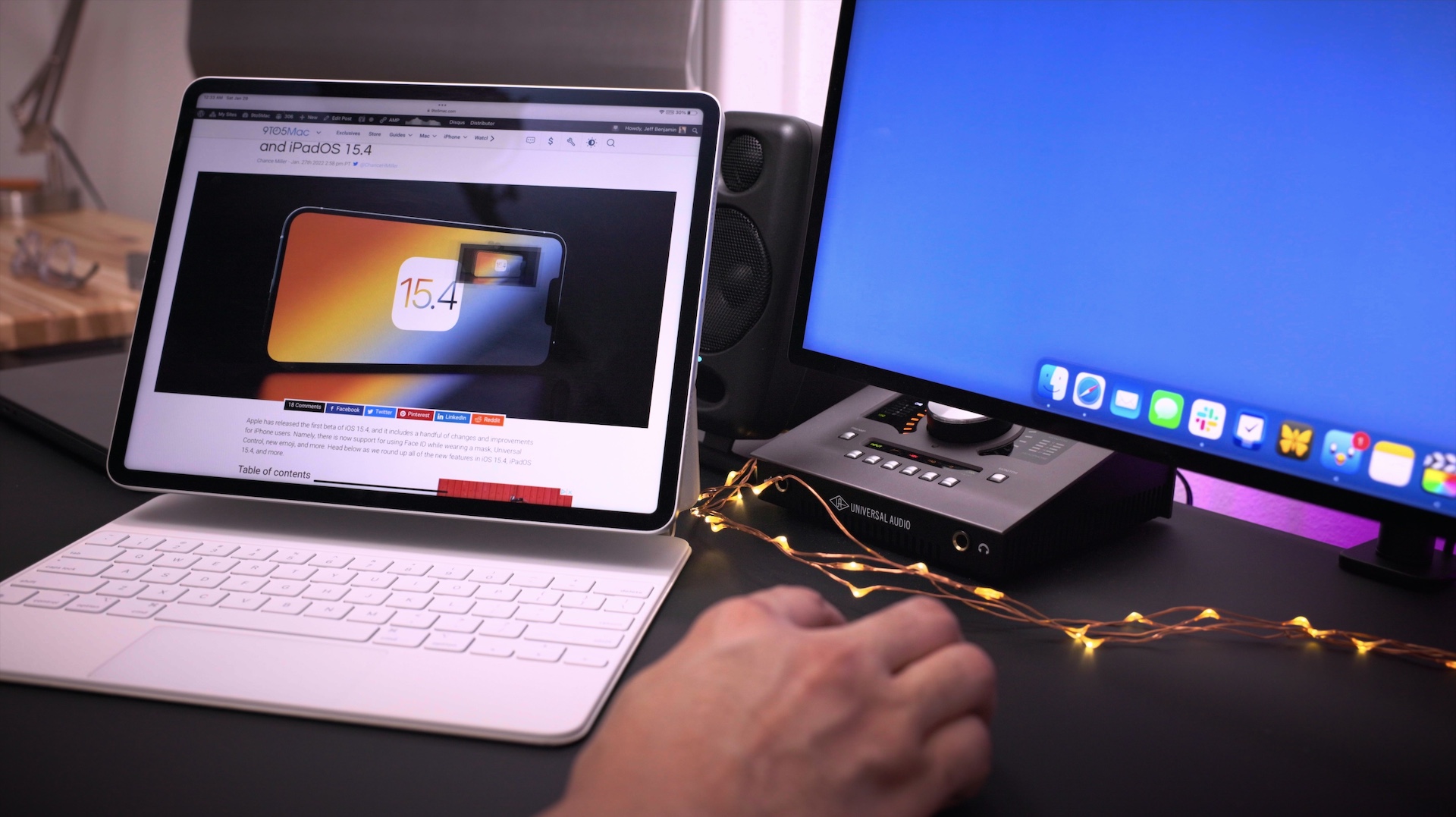
Universal Control is all about controlling two or more separate devices with the same input hardware. Thus, it doesn’t cause your iPad to function as an external display, where you can move a Mac app to your iPad, and vice versa, although the iPad is capable of doing that as well with Sidecar. But Universal Control does allow you to drag and drop files between macOS and iPad OS, which can prove to be handy in some circumstances.
9to5Mac’s Take
iOS 15.3 arrived with crucial security updates, but relatively little in the way of user-facing features. iOS 15.4 is the substantial mid-cycle software update for iPhone that we’ve been waiting for, and it doesn’t disappoint. Practical features, like Face ID support while wearing masks, will appeal to the masses, but smaller updates, like the ability to silence notifications for shortcuts automation, will surely please a sizable swath of iPhone power users.
But if there’s one feature that worth’s upgrading for, it’s Universal Control. Similar to Apple SVP Craig Federighi’s demo back at WWDC, Universal Control is dead-simple to use, and that’s one of the things that makes it brilliant.
What are your thoughts on iOS 15.4 beta 1? Sound off in the comments with your feedback.
FTC: We use income earning auto affiliate links. More.







Comments