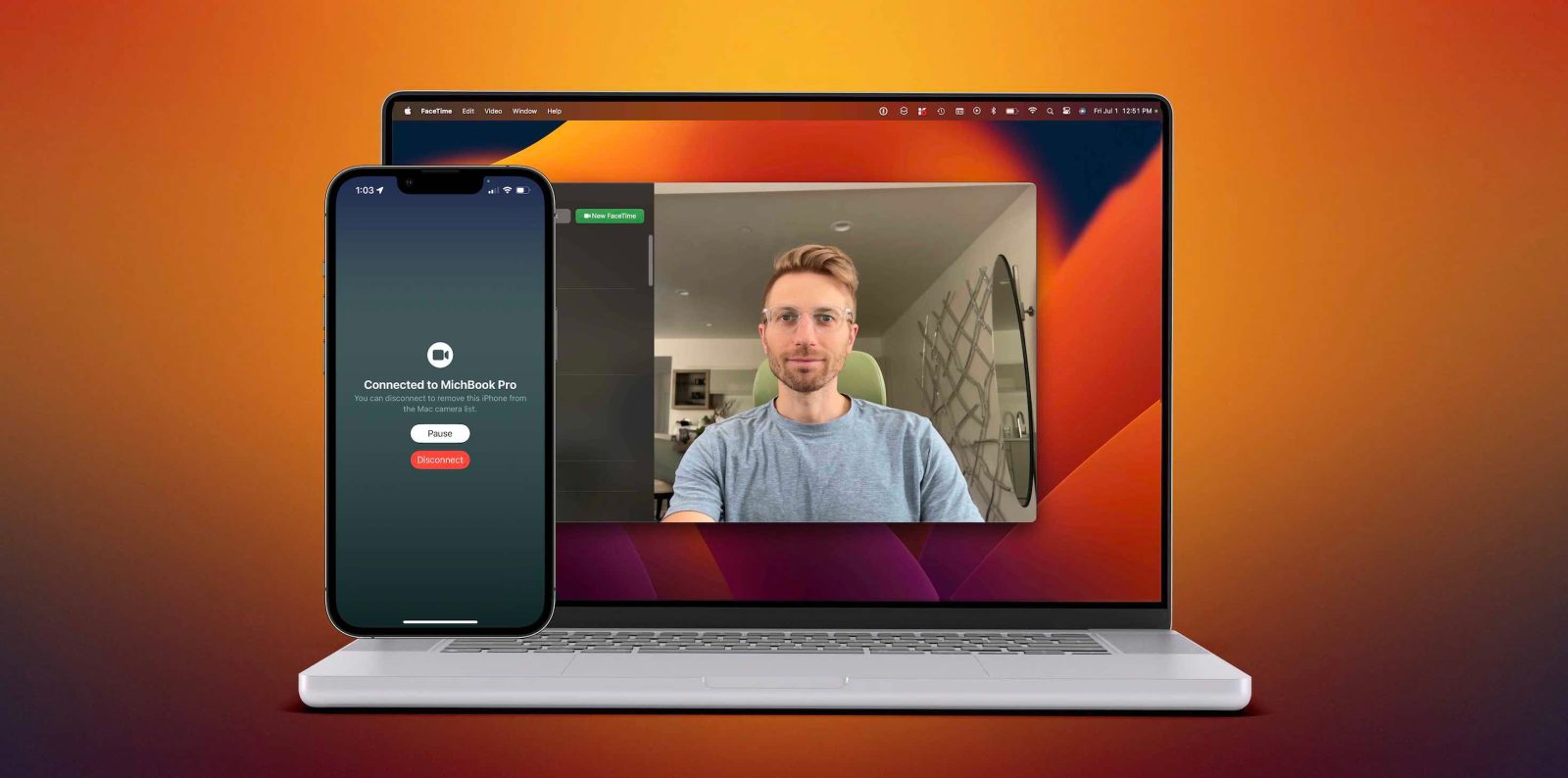
Apple has expanded the capability of its Continuity Camera feature this year with macOS Ventura and iOS 16. Now users will be able to use iPhone as Mac webcam for a high-quality, wireless experience. Follow along for at how to use Continuity Camera.
Continuity Camera first arrived with macOS Mojave and allowed users to take pictures with iPhone or iPad and instantly have them show up on Mac. Now that’s getting a big improvement with the option to use iPhone as Mac webcam in the upcoming new software.
It offers a huge performance jump when compared to using your MacBook Air or Pro, iMac, or Studio Display’s built-in webcam. And it’s probably better than most standalone webcams too.
Here’s how Apple describes the new functionality:
“With the power of Continuity, Mac can automatically recognize and use the camera on iPhone when it is nearby — without the need to wake or select it — and iPhone can even connect to Mac wirelessly for greater flexibility. Continuity Camera delivers innovative features to all Mac computers including Center Stage, Portrait mode, and the new Studio Light — an effect that beautifully illuminates a user’s face while dimming the background. Plus, Continuity Camera taps into the Ultra Wide camera on iPhone to enable Desk View, which simultaneously shows the user’s face and an overhead view of their desk — great for creating DIY videos, showing off sketches over FaceTime, and so much more.”
Another killer way to use iPhone as your Mac webcam is with Camo by Reincubate, especially if you want advanced controls. It’s a free download – basic features free, advanced features are paid.
iPhone as Mac webcam: How Continuity Camera works
How to enable Continuity Camera
- Running iOS 16 and macOS Ventura, check that WiFi and Bluetooth are on for both your Mac and iPhone
- Make sure your Mac and iPhone are signed in with the same Apple ID and using 2FA (per Apple)
- By default, Continuity Camera is turned on – but you can make sure by heading to the iPhone Settings app > General > AirPlay & Handoff > Continuity Camera
- Toggle it off then back on if you’re having trouble connecting your iPhone to your Mac
- Bring your iPhone near your Mac as you launch FaceTime, Photo Booth, Zoom, or any other app that can utilize a camera (video services in web browsers too)
- Your Mac should automatically switch to using your rear iPhone camera
- If it doesn’t automatically use your iPhone camera, click video preferences for whatever app you’re using and choose your iPhone from the list (you can also use your iPhone microphone)
- Or as mentioned above, turn Continuity Camera off then back on
Below is what your iPhone screen will show when using Continuity Camera. Even third-party apps like Zoom work with the “Automatic Camera Selection.”
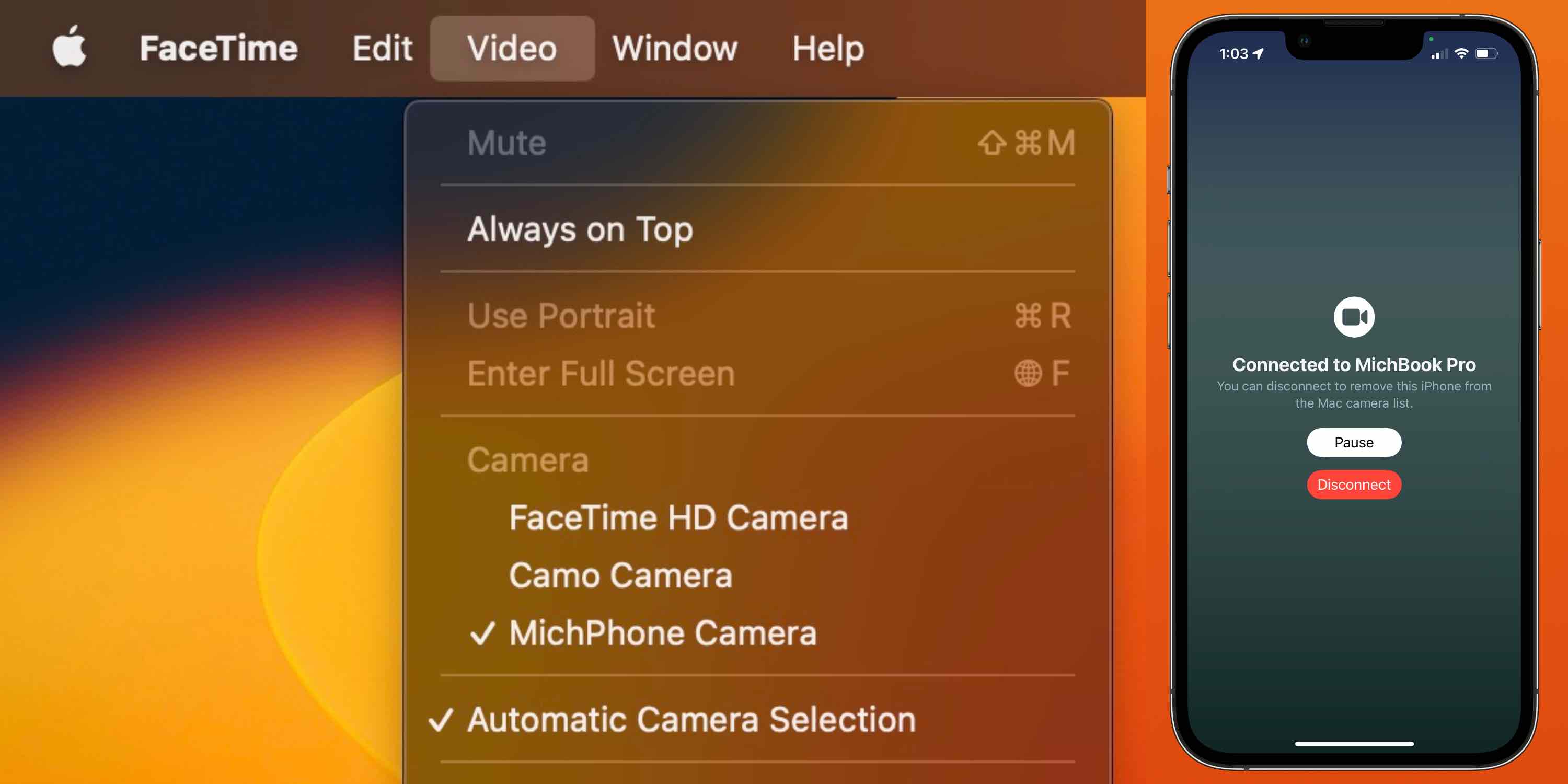
iPhone as Mac webcam features
Once you’re using your iPhone as Mac webcam with iOS 16 and macOS Ventura, you can access handy features like Center Stage, Portrait, Studio Light, or Desk View.
- Click the Control Center icon on your Mac’s Menu Bar (two pill icon in the top right corner)
- Choose Video Effects in the top left corner
- Now you can pick between using Center Stage, Portrait, Studio Light, or Desk View
- In our experience, Desk View is a bit wonky but is interesting nonetheless
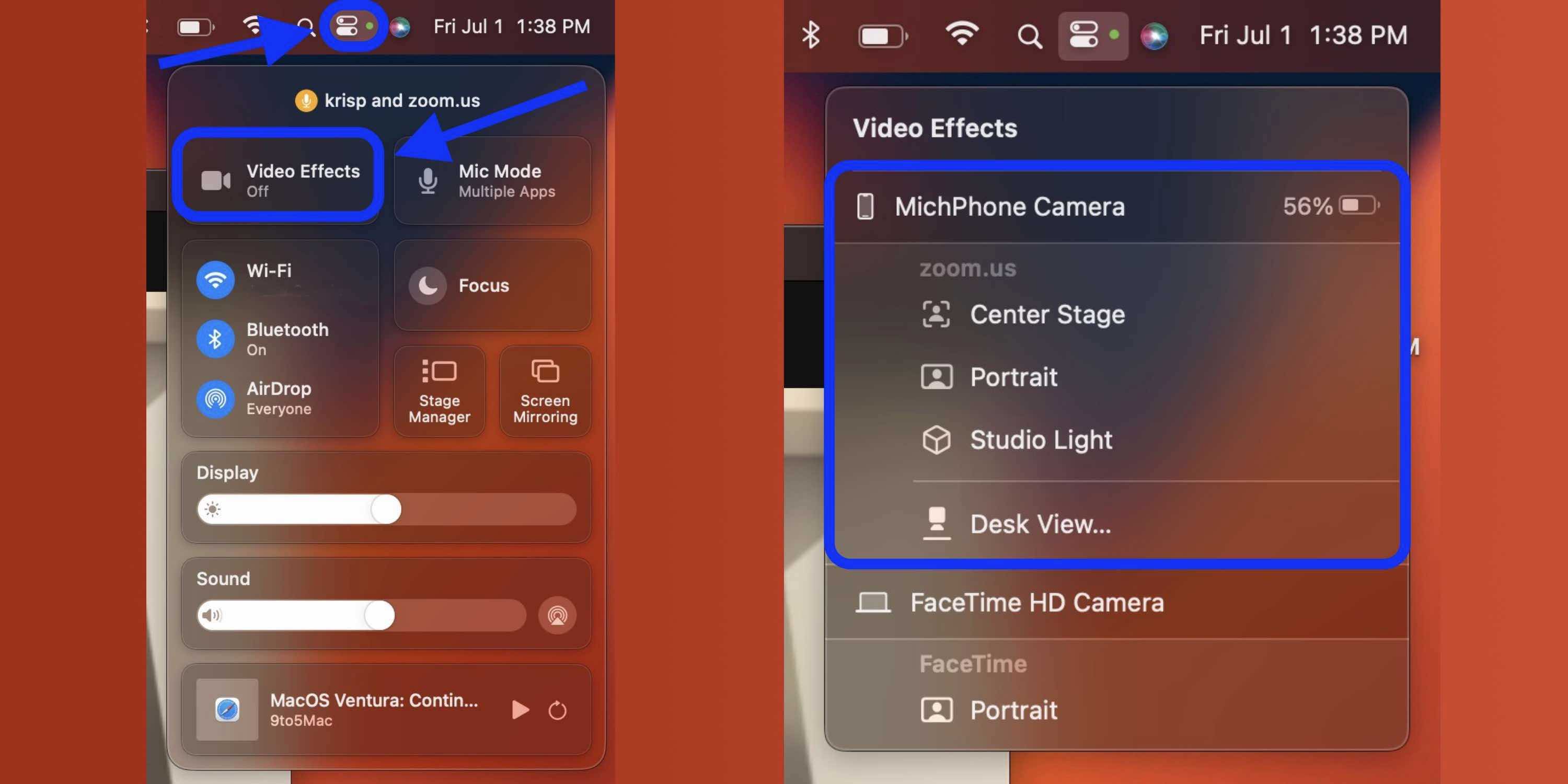
Continuity Camera works as far away from a connected Mac as 40 or so feet. So you don’t have to have keep your iPhone within inches of your Mac to use the feature.
Continuity Camera video walkthrough
Check out a closer look at using your iPhone as Mac webcam with Continuity Camera and even more details in my colleague Miles’ video below!
iPhone mounts
The Belkin iPhone mount for Mac Apple showed off back at WWDC is now available
But arguably better options are the HoverBar Duo from Twelve South (works great with iPhone) or flexible goose-neck iPhone mounts.
What do you think about Continuity Camera on Mac? Is it something you’re using or excited to use? Or are you all set with your built-in or other existing Mac webcam? Share your thoughts in the comments!
Thanks for reading our guide on how to use iPhone as Mac webcam with Continuity Camera!
Read more 9to5Mac tutorials:
- Stage Manager on Mac: Hands-on with the new multitasking UI in macOS Ventura [Video]
- M2 iPad Pro vs iPad Air: What do you gain or give up?
- iOS 16 Home app: Hands-on with the overhauled HomeKit experience
FTC: We use income earning auto affiliate links. More.
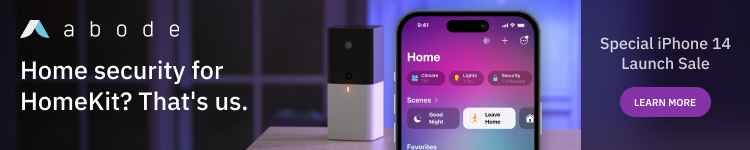



Comments