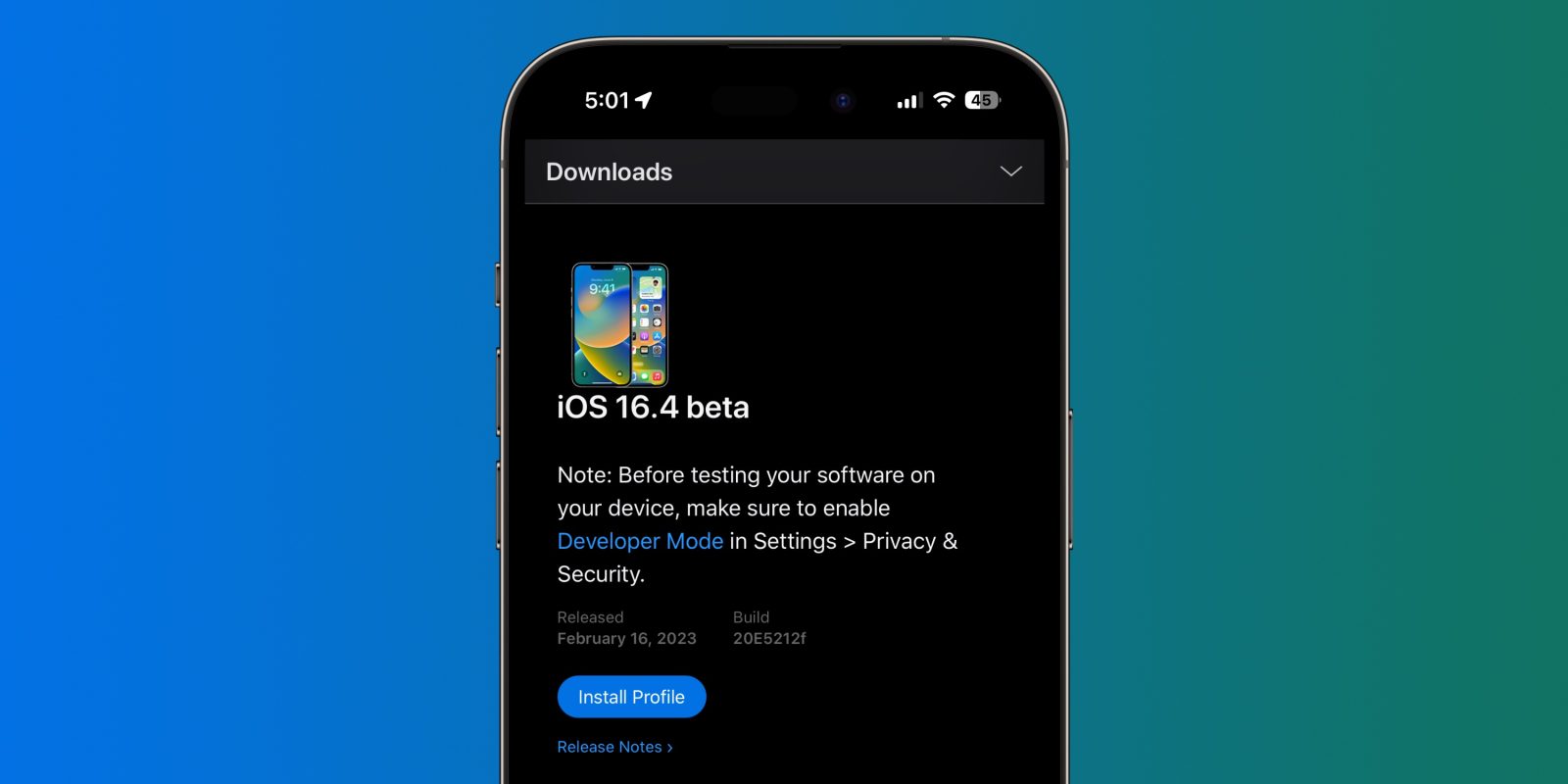
Want to check out all the latest iOS features early? Follow along for how to install the iOS 16.4 beta on iPhone (for free) to test out the new emoji, Safari/browser capabilities, always-on display automation, fresh Apple Music animations, and more.
Update 3/21: With the iOS 16.4 RC arriving today for those testing the software, a public release is no doubt coming soon. But if you don’t want to wait to test out all the new features and changes, you can install the free public or dev release candidate now.
The iOS 16.4 beta comes with a number of new features and changes including new emoji, new Safari and third-party browser capabilities, 5G Standalone support, automation for the always-on display, a new Lock Screen Shortcut, fresh animations in the Apple Music app, a beta toggle in Settings, and more.
We’ll look at how to install the free public beta first and then the developer beta.
How to install the iOS 16.4 beta
Installing the iOS 16.4 public beta
- Make a fresh backup of your iPhone
- On your iPhone, head to Apple’s public beta website
- Tap the arrow in the top right corner, sign in if you’re not already
- Now make sure you’re on the iOS “Guide for Public Betas”
- Swipe down and under the Get Started section, tap enroll your iOS device
- Swipe down again and tap Download Profile
- Tap Allow to download the profile, hit Close
- Head to Settings on your device and tap Profile Downloaded near the top
- Tap Install in the top right corner, enter your passcode if needed
- Read the consent agreement, then tap Install two more times
- Your iPhone will prompt you to restart to complete the changes
- After it reboots, head back to Settings > General > Software update
- You should see iOS 16.4 public beta available, tap Download and Install
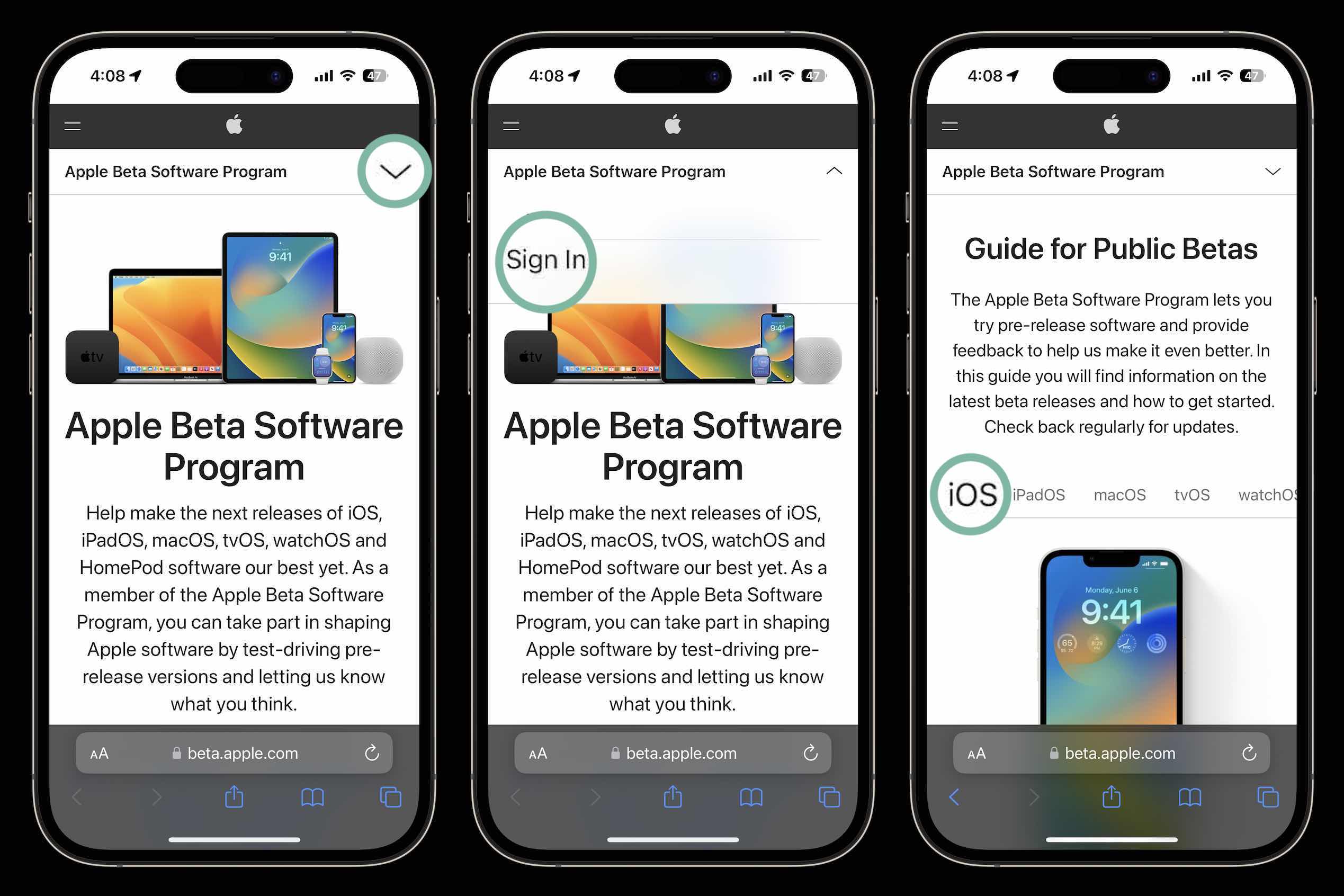
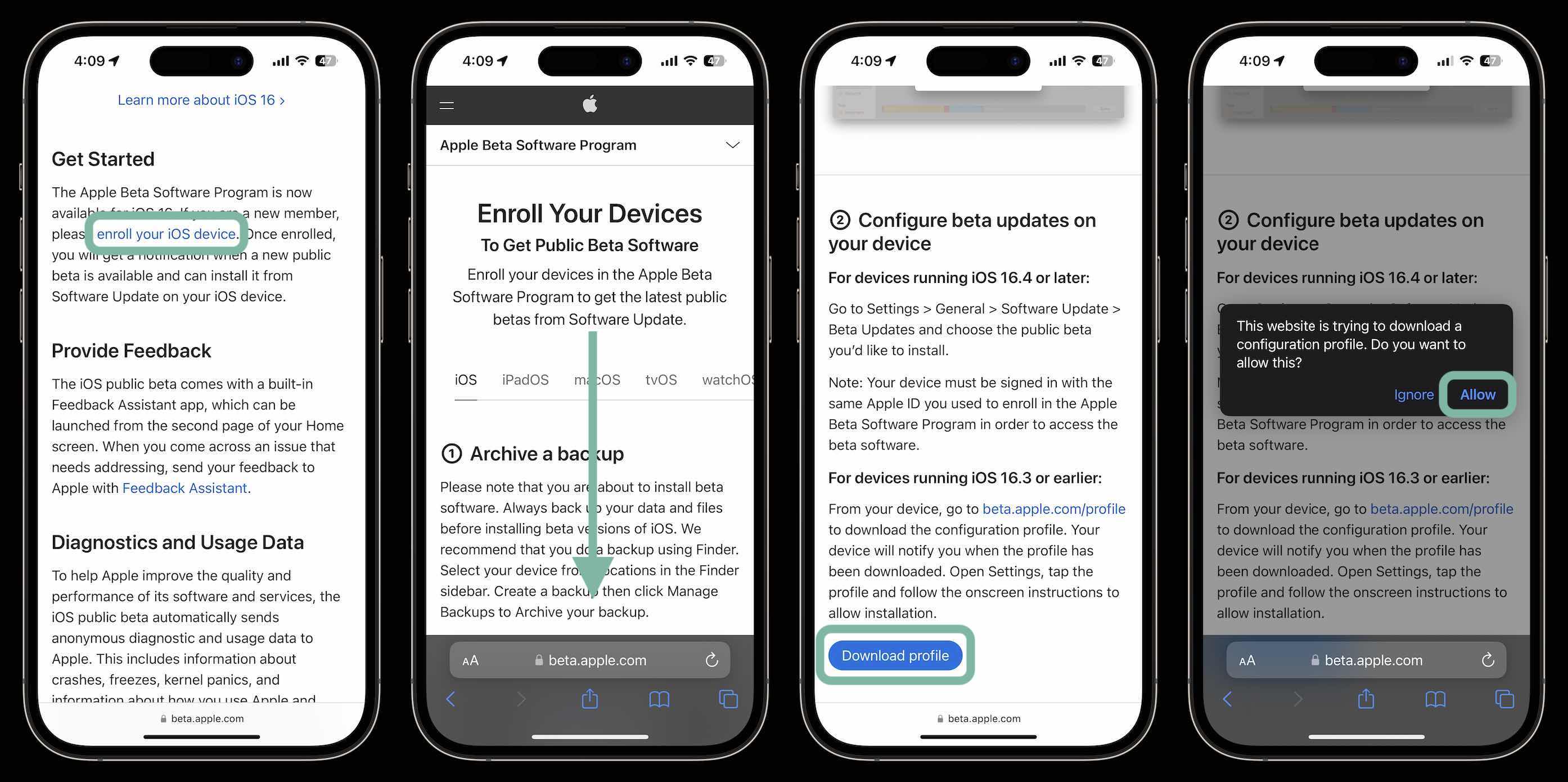
Follow the prompts to complete the installation 😁.
Installing the iOS 16.4 developer beta
If you’re not already enrolled as an Apple Developer, you’ll need to do that ($99/year).
- Make a fresh backup of your device in case you want or need to downgrade
- On your iPhone, head to Apple’s Developer website
- Tap the two-line icon in the top left corner, sign in if you’re not already under Account
- Now swipe down and choose Software Downloads (under Additional Resources)
- Tap Install Profile next to the iOS 16.4 beta
- Tap Allow to download the profile, hit Close
- Head to Settings on your device and tap Profile Downloaded near the top
- Tap Install in the top right corner – enter your passcode if needed
- Read the consent agreement, then tap Install two more times
- Your iPhone will prompt you to restart to complete the changes
- After it reboots, head back to Settings > General > Software update
- You should see iOS 16.4 available, tap Download and Install
- When iOS 16.4 is installed, Apple says to head to Settings > Privacy & Security to enable a new Developer Mode if you’re working on app development
Here’s how the start of the process looks:
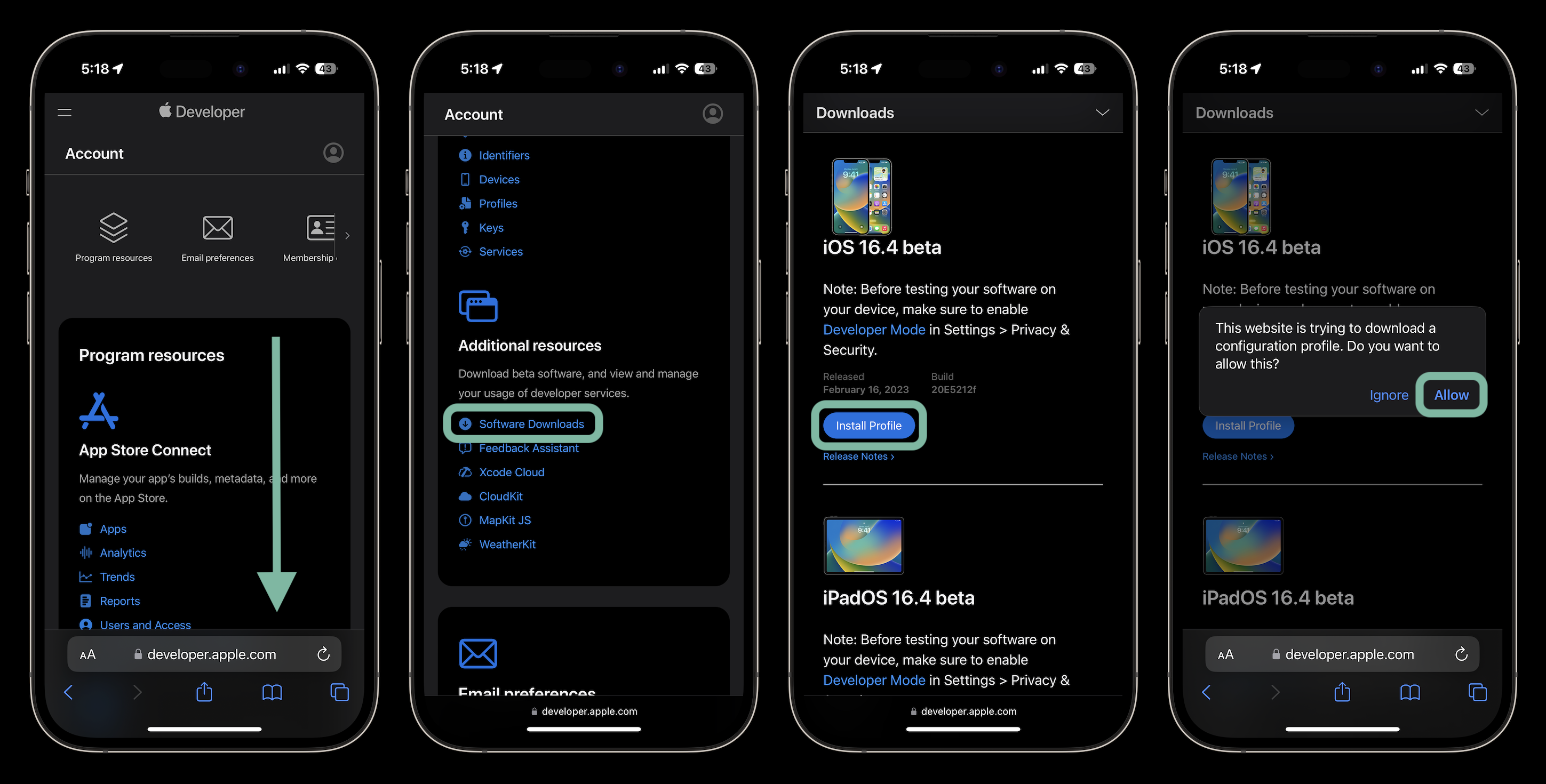
Notably, after updating to iOS 16.4, one of the changes is a toggle to opt-in to beta software, both for devs and public, so you won’t have to go through the above process again. But that also means developers won’t be able to share beta profiles with others going forward.
Read more 9to5Mac tutorials:
- Best phone carriers: Verizon vs T-Mobile vs AT&T – is it worth making a switch?
- How to block blue light on iPhone and more tips to fall asleep
- Use iMac as monitor: How to create a Mac to Mac, PC to Mac, or iPad to Mac setup
FTC: We use income earning auto affiliate links. More.







Comments