
Want to make the passcode on your iOS device more complex and secure? Read on for how to use a custom alphanumeric passcode on iPhone and iPad.
A six-digit numeric passcode is the default when you turn the feature on in iOS. However, you can create a custom alphanumeric (or custom numeric) if you’d like to have a more secure passcode. Face ID (or Touch ID) allows you convenience in day-to-day use while a longer custom passcode offers greater protection if your device is lost or stolen.
How to use a custom alphanumeric passcode on iPhone and iPad
- Open Settings
- Swipe down and tap Face ID & Passcode (or Touch ID & Passcode)
- Enter your existing passcode (if applicable)
- Swipe down, tap Change Passcode (or Turn Passcode On)
- After entering your existing passcode, tap Passcode Options
- Choose Custom Alphanumeric Code
Here’s how these steps look:

As shown in the screenshots below, you can also use a custom numeric code if you don’t want to use an alphanumeric one.

Read more about passcodes on iOS devices in Apple’s support document here.
For more help getting the most out of your Apple devices, check out our how to guide as well as the following articles:
- Where is the power button on new MacBooks?
- Where is the power button on iPad Pro?
- Where is the power button on Apple Watch?
- Where is the power button on iPhone X, XS, and XR?
- Here’s how to cancel your Apple News+ trial and avoid a $10 charge
- How to check what apps have read and write access to iPhone photos
- How to change your Instagram password on iPhone
- How to change your Facebook password on iPhone
FTC: We use income earning auto affiliate links. More.
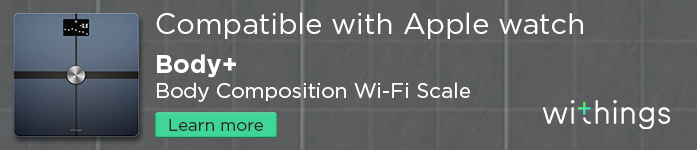



Comments