
Apple is bringing its useful Voice Memos app from iOS and macOS to Apple Watch with watchOS 6. Read on below for how to make use of the handy new feature on your wearable.
Voice Memos are even easier to record now that the app is coming from iPhone, iPad, and Mac to Apple Watch with watchOS 6. The new app features a simple, large interface that makes the one-tap recordings fast and easy to start.
Voice Memos recorded from Apple Watch will sync with your iPhone, iPad, and Mac and you can play them back directly on your watch.
Note: watchOS 6 is currently only available as a developer beta and will be available to the public in the fall.
watchOS 6: How to record Voice Memos on Apple Watch
- Ask Siri to open “Voice Memos” or open the app from the Home screen
- Tap the large red record button to start a recording
- Tap the red stop button to end your recording
- Your saved Voice Memo will appear at the top of your list
Recordings will continue when your Apple Watch display goes to sleep.
Follow along below for more details about how Voice Memos in watchOS 6 woks:

After you create a recording, you can tap it to review it, edit the name, and more as shown below.

In the middle screenshot above, tapping the … icon in the bottom right corner will allow you to delete your recording.
From the main Voice Memos screen where you see all your recordings, you can firm press to toggle between showing just Apple Watch recordings and Voice Memos from all your devices synced with your iCloud account.

Another way to delete recordings is by swiping on them from the main Voice Memos screen.
For more help getting the most out of your Apple devices, check out our how to guide as well as the following articles:
- How to delete built-in apps on Apple Watch in watchOS 6
- How to automatically silence unknown and spam calls on iPhone in iOS 13
- How to automatically close Safari tabs on iPhone and iPad in iOS 13
- How to customize ‘Announce Messages with Siri’ alerts in iOS 13
- How to choose profile photo and display name for iMessage in iOS 13
- How to use the new gestures for cut, copy, paste, and undo on iPhone and iPad in iOS 13
- How to share iCloud Drive folders from iPhone and iPad in iOS 13
- How to download any size app over cellular with iPhone in iOS 13
FTC: We use income earning auto affiliate links. More.
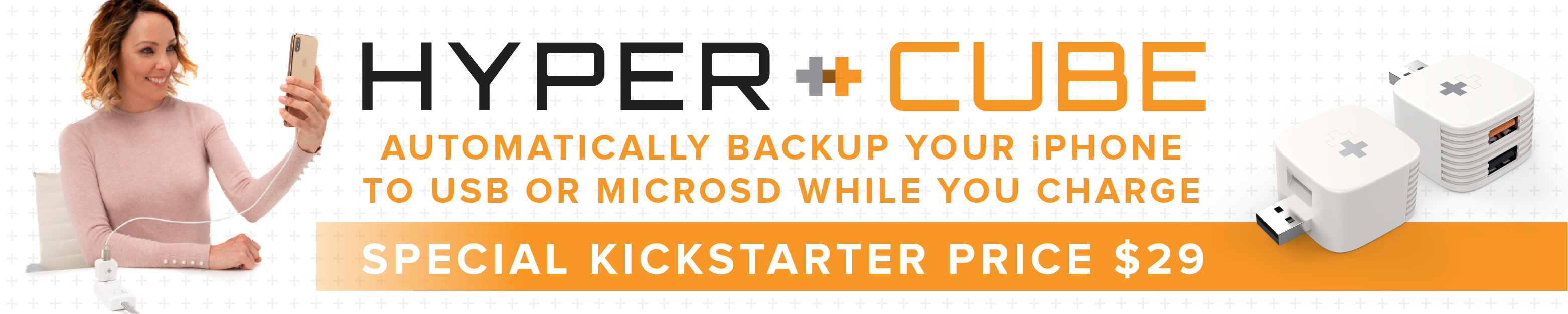




Comments