
One of the tentpole features of iPadOS 13 was a desktop version of Safari. For as long as I can remember, I’ve been saying that Mobile Safari on the iPad was a significant weakness. Even when the iPad had the power of a laptop, it was still running a web browser that was limited. For the past few weeks, I’ve been testing Desktop Safari on the iPad to see if it’s genuinely a desktop browser. Is the iPad finally ready to be on the same level as the Mac? Does iPadOS 13 make it easier to go iPad only? Let’s dive in on a review of Desktop Safari on iPadOS 13.
Testing setup for Desktop Safari on iPad
For my testing of how well the desktop version of Safari on iPad works, I am using a 10.5-inch iPad Air (2019 version) with a Brydge Keyboard and an external mouse enabled through accessibility mode. All functions were tested without a mouse as well. My goal here was to create a laptop-type environment in which to compare Safari.
My previous iPads were the 2017 12.9-inch iPad Pro with a Smart Keyboard and a 2018 11-inch iPad Pro with a Smart Keyboard. Until I started using the Brydge keyboard, I didn’t realize how much I hated Apple’s Smart Keyboard for day-to-day use. While there are some excellent features like automatic pairing and a lack of charging, the Brydge keyboard pairs almost instantly and a battery lasts for a year. It feels more like a traditional keyboard in practice. If you are looking for the absolute best iPad keyboard, I highly recommend the Brydge keyboard. They have options for the iPad Mini, 9.7-inch iPad, 10.5 iPad Air, 11-inch iPad Pro, and the 12.9-inch iPad Pro.

Google Docs/Spreadsheet/Slides
Native access to Google’s productivity suite is a key task for me. My school runs off G Suite, so I use it daily. The iPad apps do not offer as full a featured experience as the web. Using the web interface on iPadOS is a much better experience. I was able to access all the features and work like I would on a Mac.
A few items can be a bit awkward, and it mainly relates to how Google has built-in tools for right-clicking, copy/paste, etc. Overall, iPadOS handles it with ease, though. In K–12, I believe you’ll see the web interface recommended over the native apps. The key challenge for Apple will be keeping it compatible as Google evolves the features and interface. Overall, I give it an A-.
WordPress
Using WordPress isn’t a niche task. WordPress websites power at least 20% of the internet. A lot of popular websites are using WordPress behind the scenes, so the iPad working well with it is imperative to a lot of people who make their living working with content (writers, editors, etc.).
I have access to several WordPress websites for various projects, so I was excited to be able to try them out. You might be wondering why I don’t just use the WordPress app for iOS? Many WordPress installations have different features and plugins enabled, so I want to be able to access the entire experience in the browser.
Initially, everything seemed to be going well. I could see the entire dashboard in a very similar manner to the desktop. In practice, it’s just as frustrating as before. Even with a full web browser, the text selection on iOS is still more difficult than I’d like. In the WordPress window for this article, I wanted to rearrange some text, and it took me a few tries to get it all selected and moved. While the experience was passable for the occasional interaction, I wouldn’t want to have to work with desktop Safari on iPad with the native WordPress interface every single day. Overall, I give the experience a C+.
Squarespace
My school web runs on Squarespace. While Squarespace is far from perfect, it’s a robust platform to build a professional-looking website without needing to know how to write code. One of the foundational parts of Squarespace is the block system. If you want to add/rearrange content on a page, you can add a block for text, image, video, etc. It’s quite intuitive. For years, it was virtually impossible to work on a Squarespace site on iOS. Last year, they finally released native apps for iPad and iPhone, though. While I wouldn’t want to build and maintain a site from scratch using the apps, it’s quite handy for quick content updates.
Working inside of blocks is functional on desktop Safari on iPad, but moving them around doesn’t seem possible to me. On the desktop, you do this by clicking and dragging them. I tried using the mouse and my finger, but I couldn’t find a way to move them around. Overall, I give the experience a B+.
Misc notes and wrap-up on Desktop Safari for iPad
These are just three examples I worked through based on my needs and how Apple pitched with desktop Safari on iPad back at WWDC. Is my iPad the most powerful? No. Does it have the biggest screen? No. I do feel like the iPad Air sits in the middle, so I think it’s an excellent option for my testing. Desktop Safari on iPad is decent in iPadOS 13. I hope Apple expands it in iPadOS 14 and going forward. Functionally, a few things need to happen with iPadOS to continue to grow the functions where more people can use it as a primary machine.
While mouse support in iPadOS 13 is usable, I want to see it expand into acting more like a traditional cursor. While this may cause a lot of rethinking of how iPadOS functions, I think it’s imperative for long-term growth. One of the dreams I’ve always had for iPad is to make it be the most versatile machine. When I am at work, I want to use it in the traditional desktop sense with a larger screen and a keyboard/mouse. When I head to a meeting or want to watch some YouTube TV on the couch, I want it to act more like a traditional iPad where it’s touch-based and extremely portable.
I’ve often heard that the heaviness of macOS allows iOS to be light. I want iPadOS to become heavy. I want iPadOS to expand to where I can work as fast with files, websites, and text selection as I can on macOS. I want a touch version of iPadOS to be there when I am on the couch, but a desktop version of iPadOS to be there when I am at my desk. The iPad has a chance to be the machine that acts as our podcast editor, writing machine, teaching machine, gaming machine, etc. The adaptability of the iPad is part of its strength. Apple set a vision with iPadOS 13, and while it’s a significant first step toward expanding the capabilities of the iPad, the excitement lies on what is to come with this new vision.
More on iPadOS 13
- iOS 13: How to use a mouse with your iPad
- When to deploy macOS Catalina, iOS 13, and iPadOS 13
- Is the Reminders app ready to be considered a true task manager in iOS 13 and macOS Catalina?
- Five of the best under-the-radar features in iOS 13 [Video]
FTC: We use income earning auto affiliate links. More.


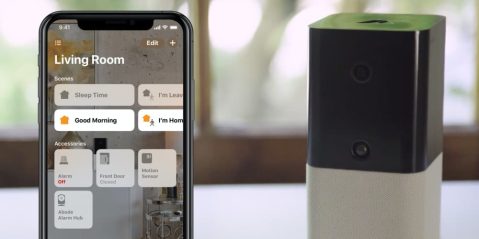




Comments