
One of the handy native features that arrived in iOS 15 is Background Sounds. Read along for how to use iPhone Background Sounds, what you get, what you don’t, how it works while listening to music, and more.
Backgrounds Sounds comes with six options: balanced, bright, or dark noise, ocean, rain, and stream.
Instead of having its own app, the feature is tucked inside Accessibility settings for iPhone and iPad. While Siri commands don’t work with the feature, you can set up an Accessibility shortcut for Background Sounds or use Control Center to quickly access it.
Apple has some experience with ambient sounds as it brought seven different options to HomePod in 2019 with white noise, stream, rain, ocean, night, forest, and fireplace. While Background Sounds will improve over time, this native iOS 15 feature doesn’t replace a robust option like the Dark Noise app.
And a popular option with the new iPhone Background Sounds in iOS 15 is you can use them along with music and other media for a more immersive experience.
How to use iPhone Background Sounds in iOS 15
- In iOS 15, open the Settings app (works on iPhone and iPad)
- Swipe down and tap Accessibility
- Now swipe down and choose Audio/Visual > Background Sounds
- Tap the toggle at the top to turn on the default Rain sound
- The toggle acts as the play/pause button
- Siri commands don’t seem to work to enable/disable Background Sounds but there is the option to use a triple-click Accessibility shortcut (detailed below)
- You can also use the Hearing tile in Control Center to play/pause and change Background Sounds
- To use iPhone Background Sounds while listening to music or other media, make sure the toggle is turned on, then you can also set a volume

- Tap Sound to test, download, and change your Background Sounds
- You can set a volume level for when you use Background Sounds on their own as well as a separate volume level when used while media is playing
- You can also toggle off Backgrounds Sounds for when media is playing

- When changing Background Sounds for the first time, they’ll take a moment to fully download
- You can use your iPhone or iPad’s physical volume buttons for Background Sounds after starting them
Background Sounds in Control Center
- The fastest way to play/pause and change Background Sounds is with the Hearing tile in Control Center
- Head to Settings > Control Center > tap the + next to Hearing if it’s not already there
- After tapping the ear icon, tap Background Sounds at the bottom of your screen
- Tap Background Sounds: Rain to change the sound

Siri and Accessibility shortcut
- When trying to use Siri to play/pause Background Sounds, it pulls up random content in the Music app instead of the actual Background Sounds feature
- And if Background Sounds are already playing, and you ask Siri to turn it off, Siri says, “There’s nothing playing.”
- However, you can set Background Sounds to be an Accesiblity shortcut that’s activated by triple-clicking the iPhone’s side button (Settings > Accessibility > Accessibility Shortcut > Background Sounds
- This is faster than using Control Center as the triple-click instantly turns Background Sounds on and off

iPhone Background Sounds wrap-up
Background Sounds is definitely a nice addition to iOS 15. However, it’s relatively basic, so if you think you’d appreciate more sounds and rich features, definitely check out Dark Noise for iOS/Mac.
My colleague Parker also made a sharp concept for how Apple could take Background Sounds further with a dedicated app, sleep timer, and more.
Read more 9to5Mac tutorials:
- Four ways to find battery percentage of iPhone 13 and earlier iPhones too
- Best smart wallets for iPhone (or your pocket)
- Best USB-C and Thunderbolt displays for Mac
- How iPhone and Apple Watch can help protect you from hearing loss
FTC: We use income earning auto affiliate links. More.
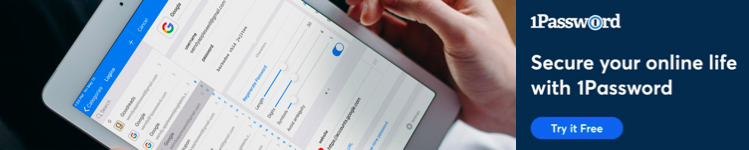






Comments