
Yesterday Apple released another feature-filled update for iPhone and iPads in the form of iOS 15.2 and iPadOS 15.2. In beta since the later part of October, iOS 15.2 comes bundled with numerous enhancements, headlined by features like App Privacy Report, which first came on the radar back at WWDC 2021.
In addition to App Privacy Report, there and many more changes and features to be found in iOS 15.2. Users can look forward to an updated Mail app with integrated Hide My Email, the implementation of Digital Legacy Contacts, Apple Music Voice Plan, and a whole lot more. Watch our hands-on video walkthrough of iOS 15.2 for the details.
What’s new in iOS 15.2?
iOS 15.2 is a significant update to iOS 15, which brings several new key features to the table. Let’s have a look at each feature and what they entail.
App Privacy Report
App Privacy Report lets users see how often apps use the permissions that you grant them. Permissions include access to sensitive areas like camera and microphone, location, media library contacts, etc. The report also includes data on the network activity of the apps you have installed on your device.
Video: iOS 15.2 changes and features
Subscribe to 9to5mac on YouTube for more videos
In total, App Privacy Report provides data on four key areas related to privacy:
- Data and Sensor Access
- App Network Activity
- Website Network Activity
- Most Contacted Domains
App Privacy Report can be accessed via Settings → Privacy → App Privacy Report. Once enabled, data is logged immediately and will be stored for up to seven days. If you disable App Privacy Report, logged data will be purged.

Although App Privacy Report doesn’t provide every detail on how apps use your data, it is a great resource for monitoring how apps behave on a high level. Hopefully, Apple will continue to build out the App Privacy Report to include more data logging capability and access to even more network and sensor data.

Legacy Contact
Much of life in the 21st century involves digital items that, although largely intangible, can be very valuable to those closest to us. This data may include photos, messages, notes, files, apps, backups, etc.
What will happen to this data after you die? That’s not a question that most of us like to dwell on, but it’s an important question that Apple is seeking to help users answer with the implementation of its new Legacy Contact feature.
Legacy Contact can be found in Settings → Apple ID, iCloud, Media & Purchases → Password & Security → Legacy Contact. There, you can add a legacy contact – someone you trust to have access to your data after you die.

It’s important that users are proactive in establishing legacy contacts before death, because these contacts will need to be pre-approved by the user by means of an access key. Establishing the Legacy Contact is relatively trivial, as you can see in our hands-on video walkthrough above, but it must be done beforehand.
Only at death will a legacy contact be able to request the data of a loved one via Apple’s Digital Legacy portal. Apple requires both the access key and a valid death certificate before approving requests. When requests are approved, the legacy contact will receive a special Apple ID that can be used to access your account. The deceased person’s Apple ID will then be disabled, as will Activation Lock on any devices linked to the deceased’s Apple ID.
Legacy contact access is available for a limited time of three years after approval. Afterward, the data will be permanently deleted. For more details on Legacy Contacts, view Apple’s Legacy Contact support page.
Hide My Email updates
One of the more useful features in iOS 15.2 is an update to the default Mail app to include Hide My Email functionality. An iCloud+ feature, Hide My Email lets you create anonymous random email addresses that forward to your real email address in order to preserve your privacy. In previous versions of iOS, users were limited to establishing Hide My Email addresses via Sign In with Apple, via the Hide My Email preference panel in iCloud settings, and via Safari when creating a new login.
In iOS 15.2, Apple takes the next logical step with Hide My Email, allowing users to create new addresses on the fly directly inside the default Mail app. Tapping the From: field will reveal a new Hide My Email option, which will create a new random anonymous iCloud address that forwards to your real address.

Hide My Email addresses created in the default Mail app are linked directly to the recipient selected in the To: field. As such, Hide My Email is only supported when sending mail to a single recipient. Once a link is established, every time you use Hide My Email to send an email to that specific email address, the same randomly-generated email address will be used. If you’d like to generate a new address when sending to a specific email, you’ll need to venture into Settings → Apple ID, iCloud, Media & Purchases → iCloud → Hide My Email, to delete the email address and create a new randomly-generated address.
Music app playlist song search
iOS 15.2 brings about the super-handy ability to search within a playlist. Simply swipe up to the top of the page when viewing a playlist to reveal an inline search option. Thanks to iOS 15.2, it’s now easy to find a specific song within a playlist, even if the playlist includes dozens of tracks.

Night Mode indicator for photos
A more information-dense Info pane in the Photos app, which debuted in iOS 15, has been updated to include additional details on photos taken using Night mode. In iOS 15.2, you’ll now see a Night mode indicator, along with the Night mode exposure time.

Emergency SOS updates
Emergency SOS is the iOS feature that automatically contacts emergency services in your area when invoked. One of the primary benefits of the feature is that it can be activated discretely while your iPhone is still in your pocket.
A few updates to the wording of the Emergency SOS settings can be found in Apple’s latest iOS update, but the most noticeable change in iOS 15.2 is the additional three seconds added to the countdown timer.

When invoking Emergency SOS in iOS 15.2, either via pressing and holding the volume + Side button for five seconds or by pressing the Side button five times in quick succession, the countdown timer will now begin counting down from eight seconds instead of five seconds. This increase in countdown time may reduce the occurrences where users accidentally contact emergency service personnel due to a false alarm.
iPhone 13 Pro Macro Control switch
Auto Macro, which switches to the ultra wide camera to take up close photography on the iPhone 13 Pro, is invoked automatically when you move close to a subject. In previous versions of iOS 15, there was no way to disable this automatic switching, but iOS 15.2 addresses the complaints generated by this feature.
A new Macro Control switch found in Settings → Camera, allows users to display a button within the Camera app interface to disable macro mode. Users also have the option of preserving the Auto Macro settings in Settings → Camera → Preserve Settings.

Limit IP Tracking switch
A new Limit IP Address Tracking option can be found within Cellular settings in iOS 15.2. Limit IP address Tracking will hide your IP address from known trackers in Mail and within Safari. Take note that this feature is not the same as iCloud Private Relay, which aims to protect all unencrypted Internet traffic. Limit IP address Tracking can be enabled separately from that iCloud Private Relay, but if you disable Limit IP address Tracking, iCloud Private Relay will be disabled for that individual connection as well.

iPhone parts and service history
If you’ve received service on your iPhone, you can now view the service history in iOS 15.2 by visiting Settings → General → About. There, you’ll find a Parts and Service History heading that includes details on battery, display, and camera replacements for iPhone 12 and iPhone 13. Older models may only show battery or display replacement details. The update will also indicate whether or not a genuine Apple part was used and allow you to see when service was performed. Visit Apple’s iPhone parts and service history support page for more details.

Apple Music Voice Plan
Although my attempts to test it have proved fruitless thus far, Apple officially launched its new Apple Music Voice Plan yesterday alongside iOS 15.2. The new $4.99 plan gives users a cheaper way to access Apple Music, but you’re limited to interfacing with the service using Siri.
iPadOS 15.2 updates
In addition to the aforementioned changes and features, the iPad gets a few new features of its own in iPadOS 15.2.
- TV app users will appreciate the newly-redesigned TV app, which features a collapsable side bar with links to your media library, Apple TV+ content, and even direct store links to purchase Movies and TV shows.
- iPadOS 15.2 receives a multitasking UI update, which brings forth an updated Multitasking menu button. This button makes it apparent that Split View windows can occupy either side of the display.
- Finally, a new addition to iPadOS gestures allows users to invoke screenshots of Quick Notes from the bottom left-hand corner of the display. Previously, this gesture was only available to use from the bottom right-hand corner.

9to5Mac’s Take
iOS 15.2 is a big new update that almost all users will find some value in. Along with the features and changes, there are several noteworthy bug fixes Apple ProRAW photos, HomeKit and CarPlay, video streaming, and more. You can view the full set of release notes for iOS 15.2 on Apple’s iOS 15 Updates page.
What’s your favorite new feature found in iOS 15.2? Sound off in the comments below with your thoughts.
FTC: We use income earning auto affiliate links. More.





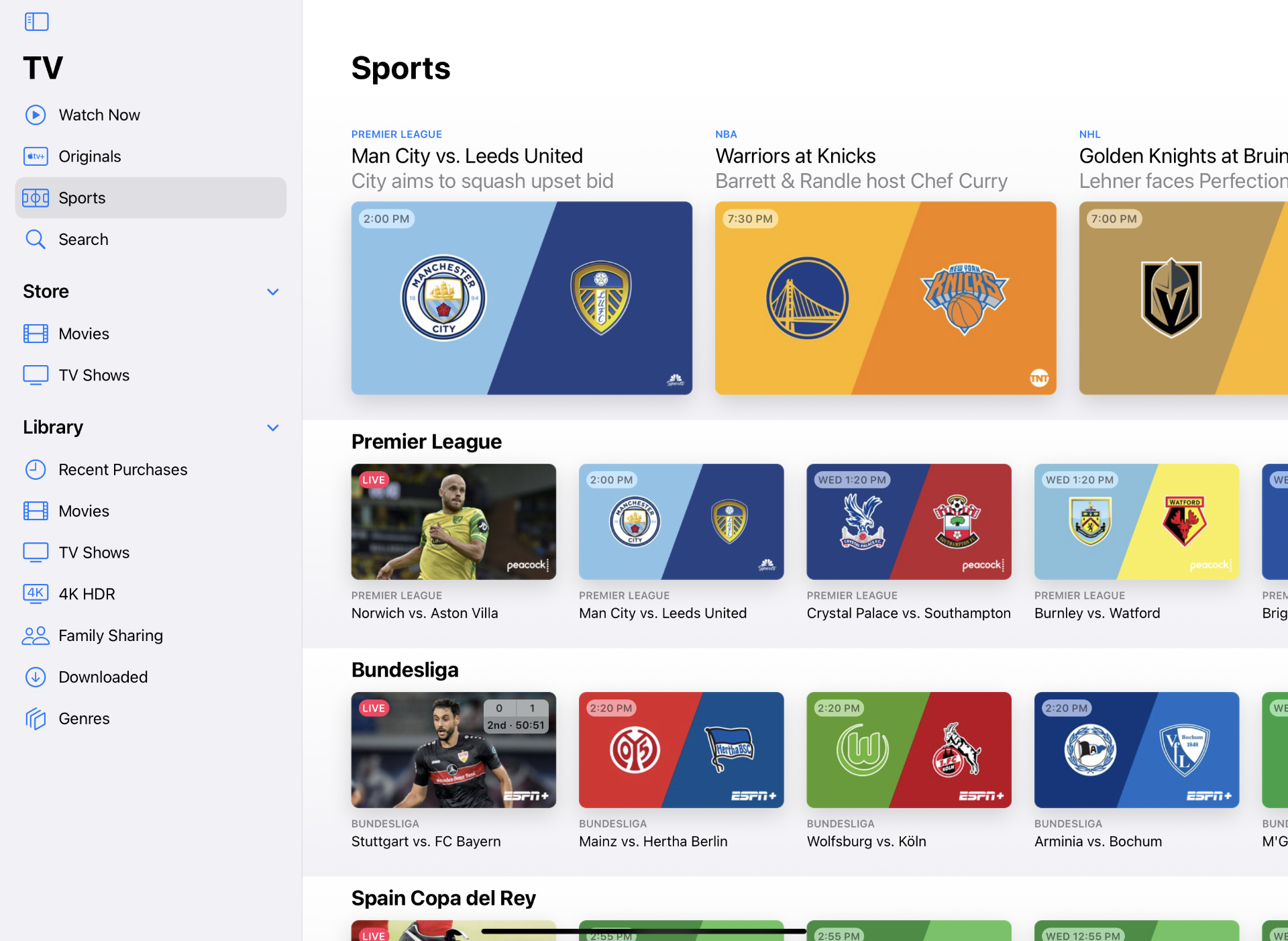
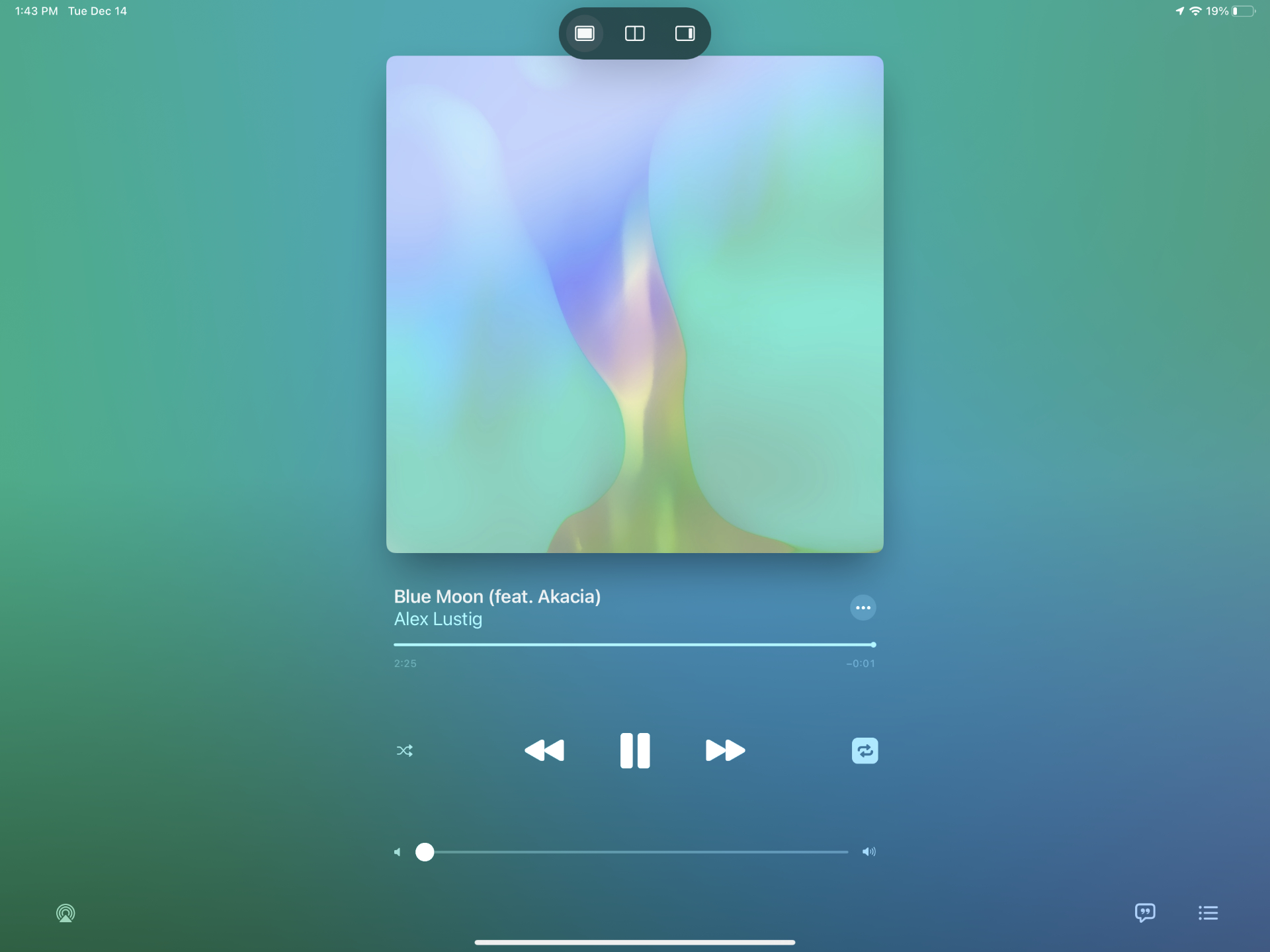
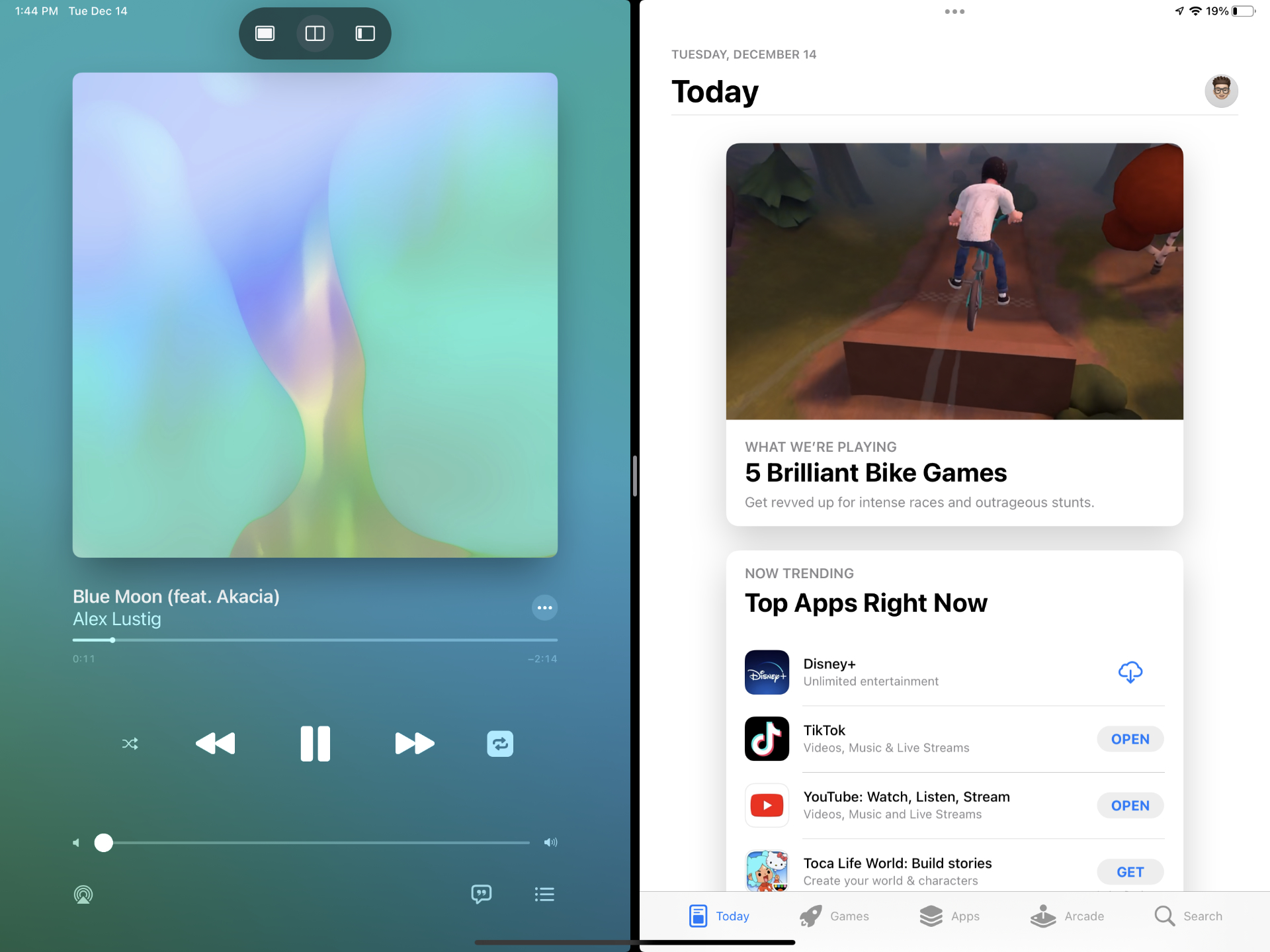
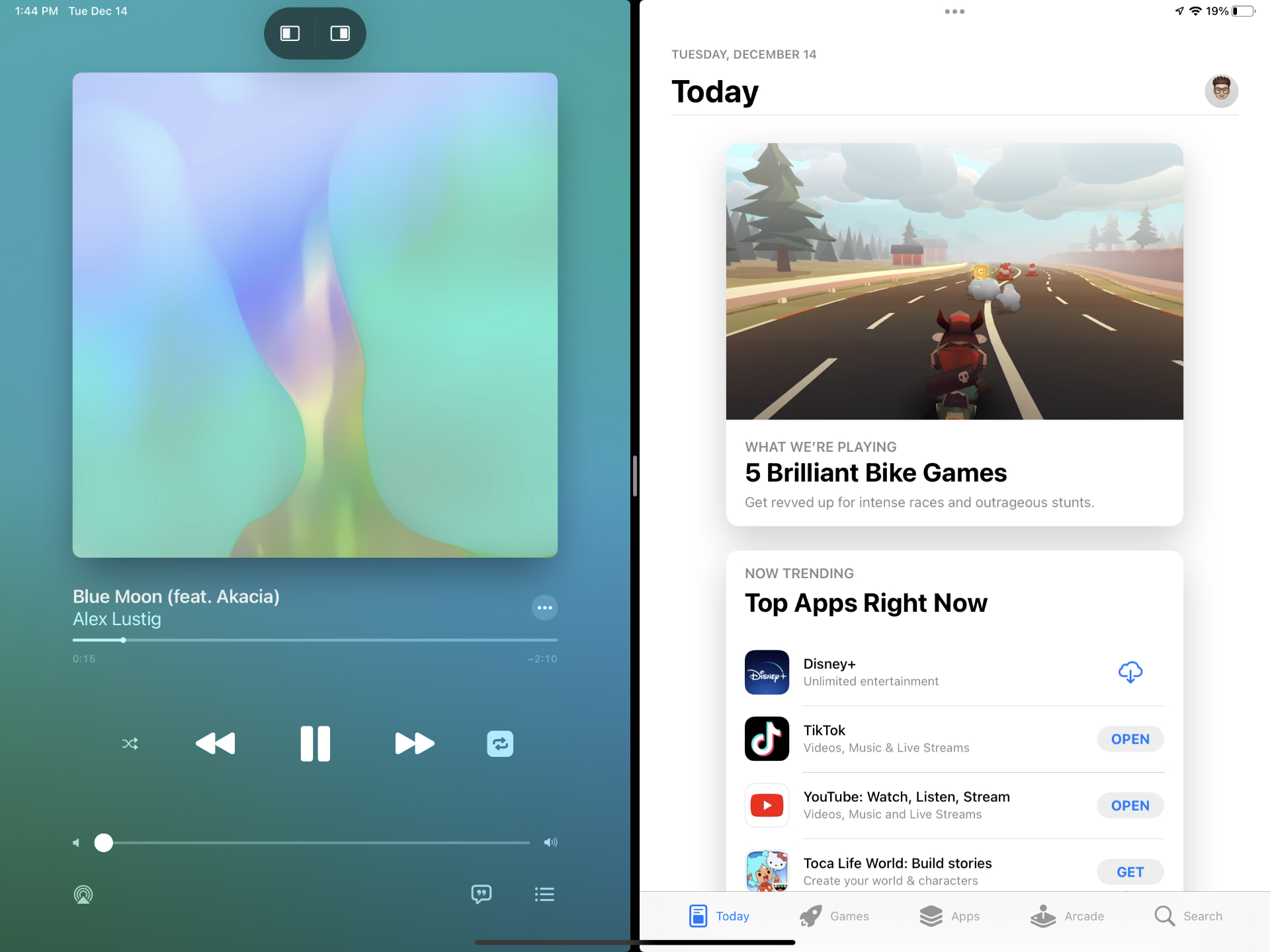



Comments