
Want to use grayscale on the display of your Mac? Follow along on for how to use this accessibility feature.
Like inverting the colors of your display, using grayscale on a Mac offers greater visibility to some users, particularly with low or impaired vision.
How to use grayscale on your Mac
On macOS Ventura
- Open System Settings on your Mac (you can also pull up Accessibility settings with the keyboard shortcut command + option + F5)
- Head to Accessibility → Display
- At the very bottom, click the toggle next to Color filters (Grayscale is the default)
Click the dropdown next to Filter type to choose between red/green filter, green/red filter, blue/yellow filter, and color tint to create a custom color filter for your Mac.
On macOS Monterey or earlier
- Open System Preferences on your Mac (you can also pull up Accessibility settings with the keyboard shortcut command + option + F5)
- Head to Accessibility → Display
- As shown below, click Use grayscale
Here’s how the steps look:

Once in Accessibility settings, click on Display on the left-hand sidebar.

Now click the check box next to Use Grayscale.

For more help getting the most out of your Apple devices, check out our how to guide as well as the following articles:
- How to invert the display colors on your Mac
- How to tell which apps are draining your iPhone battery
- How to print contact info to envelopes, lists, and labels on Mac
- How to check if your MacBook Pro is eligible for a free display backlight repair
FTC: We use income earning auto affiliate links. More.
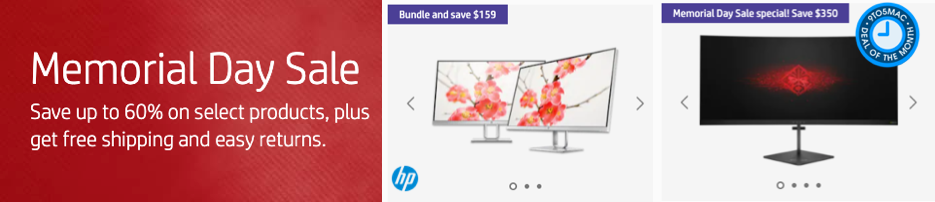





Comments