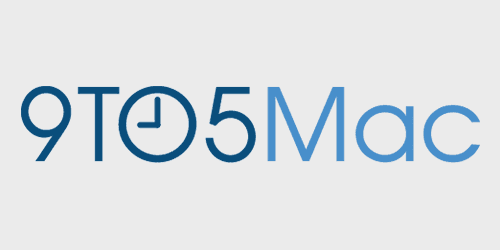
macOS Sierra beta lets Mac users rearrange third-party menu bar extras
It’s been a pain-point for some Mac users for a while now: the inability to rearrange third-party menu bar extras. Sure, it’s been possible to move around stock menu bar extras by simply holding the Command key while dragging the icon, but third-party icons are no longer off limits.
Expand
Expanding
Close




