
Want to use your iPhone to automate your day to make life easier? Follow along for how to create repeating scheduled alarms.
Whether you need to create lots of repeating scheduled alarms or just a few, it’s easy to take advantage of the Clock app on iPhone to help you stay on top of everything from waking up to daily or weekly tasks.
In addition to setting up custom alarms, we’ll look at using custom labels to keep them organized and using Siri to turn them off and on.
How to create repeating scheduled alarms on iPhone
- Open the Clock app on iPhone
- Choose the Alarm tab at the bottom and tap the + icon in the top right corner
- Set your alarm time, then tap Repeat
- Choose what days of the week you’d like to repeat your alarm, then tap Back
- Tap Label if you’d like, after entering one choose Back
- Tap Save in the top right corner
Here’s how the process looks:

After choosing what days you want your alarm to repeat, tap Back and tap Label if you’d like to create a custom one.
In addition to organizing your alarms, you can use a label to ask Siri to turn individual alarms on and off. You can also ask Siri to turn all of your alarms off and on.

For more help getting the most out of your Apple devices, check out our how to guide as well as the following articles:
- How to find the serial number on your iPhone
- How to check if your MacBook Pro is affected by the fire safety risk battery recall
- How to create a keyboard shortcut to paste and match style on Mac
- How to add AppleCare to your iPhone after purchase
- How to invert the display colors on your Mac
- How to tell which apps are draining your iPhone battery
- How to print contact info to envelopes, lists, and labels on Mac
- How to check if your MacBook Pro is eligible for a free display backlight repair
FTC: We use income earning auto affiliate links. More.
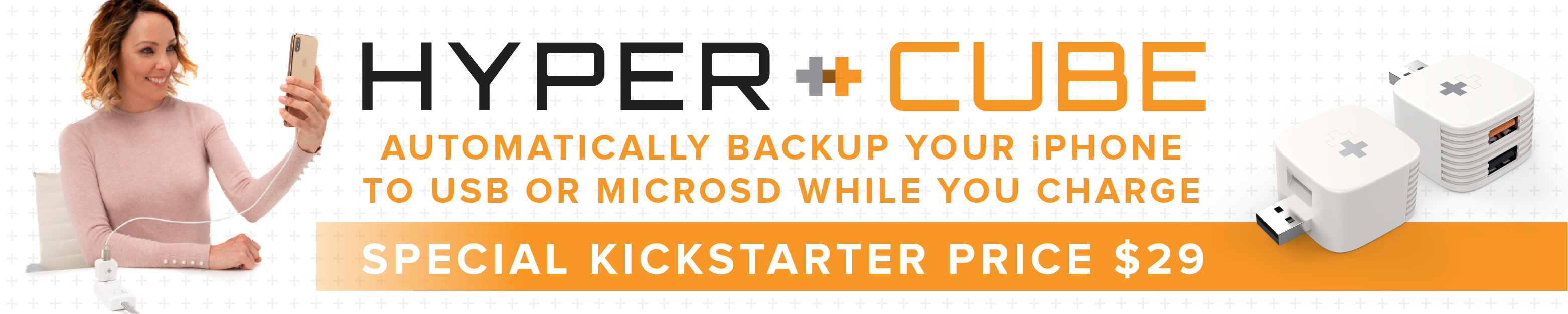



Comments