
Apple first introduced Screen Time with iOS 12 last year to help users be more intentional with their time on iPhone and iPad. Now with macOS Catalina, Screen Time comes to the Mac.
Screen Time for Mac lets customers see how much they are using their computer, including breakdowns on a per-app basis. You can also set App Limits, Downtime rules, and more. Note that it replaces Parental Controls in System Preferences, since those features are combined into the Screen Time settings.
This tutorial will focus on getting Screen Time up and running on your own Mac, and we’ll cover details on setting up Screen Time for a child’s Mac in another post.
- How to use Screen Time on iPhone and iPad
- How to set up Screen Time as a parent on a child’s iPhone or iPad
How to set up Screen Time on your Mac in macOS Catalina
- Open System Preferences
- Click on Screen Time
- Click your profile in the left sidebar if you’re using Family Sharing (won’t be an option if not using Family Sharing)
- Click Options in the bottom left corner
- Choose Turn On in the top right corner
- Use Downtime, App Limits, Always Allowed, and Content & Privacy in the sidebar on the left to customize Screen Time
Read more about customizing Screen Time on Mac in Apple’s support document here.
Read more 9to5Mac tutorials:
macOS Catalina:
- How to get your Mac ready for macOS Catalina
- How to create a bootable macOS Catalina 10.15 USB install drive [Video]
- How to sync iPhone and iPad to your Mac in macOS Catalina without iTunes
iPhone & iPad:
- How to share your location on iPhone and more with the Find My app
- How to check if your iPhone 6s is eligible for Apple’s new repair program
- iPadOS 13: How to make iPad app icons and text bigger
- How to use the ultra wide camera on iPhone 11 and iPhone 11 Pro
- How to use iCloud Keychain to manage and store your passwords
- How to take timed photos with iPhone 11 and 11 Pro Camera app
- How to use Night mode on iPhone 11 and iPhone 11 Pro
Apple Watch:
- How to add hourly Taptic Chime alerts to Apple Watch
- Apple Watch Series 5: Using the Always-On display and how to turn it off
- watchOS 6: How to stream and play Apple Books audiobooks on Apple Watch
- watchOS 6: How to use the split bill and tip calculator features on Apple Watch
- What are noise alerts on Apple Watch in watchOS 6?
- watchOS 6: How to download apps directly on Apple Watch
- watchOS 6: How to record Voice Memos on Apple Watch
- watchOS 6: How to delete built-in apps on Apple Watch
FTC: We use income earning auto affiliate links. More.
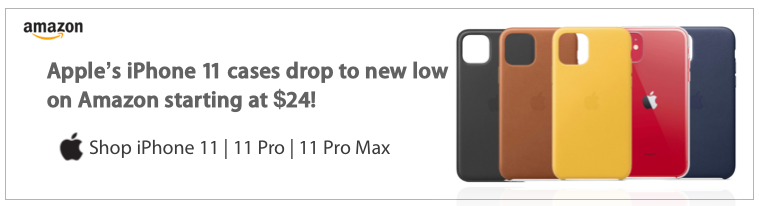




Comments